Cómo detener su Mac para que no se conecte automáticamente a una red Wi-Fi

Su Mac se reconecta automáticamente a las redes Wi-Fi a las que se haya conectado previamente. Comenzando con macOS High Sierra, ahora puede decirle a su Mac que no se conecte automáticamente a ciertas redes Wi-FI. Su Mac recordará la frase de contraseña de la red Wi-Fi y otros detalles de conexión, pero no se conectará a menos que se lo indique.
RELACIONADO: Cómo agregar o quitar redes Wi-Fi manualmente desde OS X
Esto es útil para las redes Wi-Fi que puede usar ocasionalmente, como xfinitywifi de Comcast u otras redes Wi-Fi públicas. En las versiones anteriores de macOS, tenía que eliminar una red Wi-Fi guardada y su frase de contraseña para detener la conexión automática.
Primero, abra la ventana de Preferencias del sistema haciendo clic en el menú Apple> Preferencias del sistema.
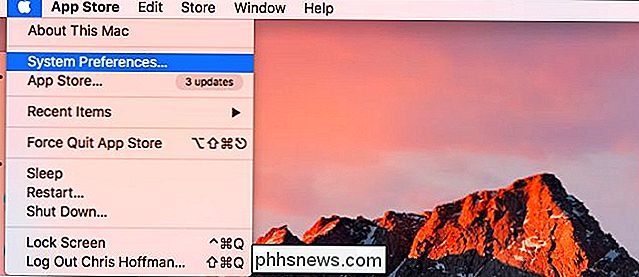
Haga clic Icono "Red" en la ventana Preferencias del sistema.
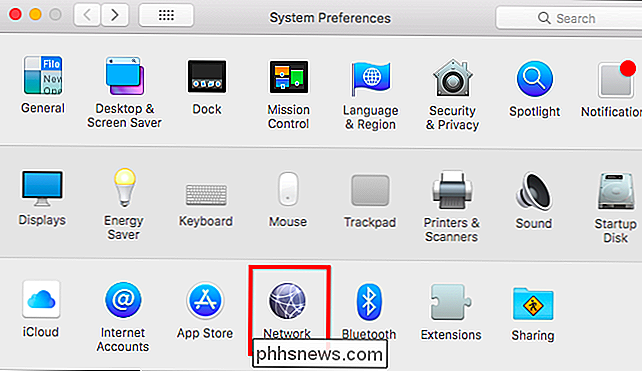
Seleccione la opción "Wi-Fi" en el panel izquierdo y elija la red Wi-Fi que desea modificar desde el cuadro Nombre de la red.
Desmarque "Asociar automáticamente esto network "y su Mac no se unirá automáticamente a la red Wi-Fi en el futuro.
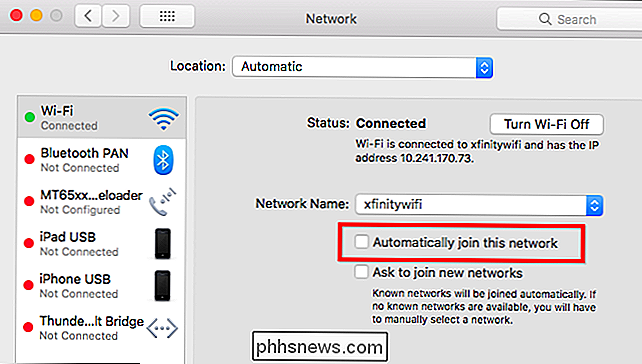
RELACIONADO: Cómo cambiar las redes Wi-Fi con las que su Mac se conecta primero
También puede establecer el orden de sus redes Wi-Fi para decirle a su Mac que prefiera ciertas redes Wi-Fi sobre otras. Su Mac intentará conectarse a las redes Wi-Fi disponibles en el orden que elija, prefiriendo las que se encuentran en la parte superior de la lista.

La disputa entre Amazon y Google, explicada (y cómo le afecta)
Los usuarios no deberían tener que saber sobre disputas entre compañías tecnológicas. En un mundo ideal, donde la experiencia del usuario es la máxima prioridad, su capacidad para ver videos no dependerá de cuán bien se estén llevando a cabo dos corporaciones multinacionales este mes. Si no se ha dado cuenta, no vivimos en un mundo ideal.

¿Cuál es la diferencia entre Xbox One, Xbox One S y Xbox One X?
Hay más de una Xbox One. Microsoft ya lanzó la Xbox One S, una Xbox One rediseñada con algunas actualizaciones. Microsoft también lanzó una actualización importante llamada Xbox One X, que se lanzó el 7 de noviembre de 2017 y recibió el nombre en código "Project Scorpio". Todos los modelos de Xbox One reproducirán los mismos juegos de Xbox One (e incluso Xbox 360).



