Automator 101: Cómo automatizar las tareas repetitivas en su Mac

Para todas las bromas sobre ratones de un solo botón y la simplicidad, los Mac tienen algunas características de usuario avanzado que Windows simplemente no ofrece. Automator es uno de ellos, que ofrece una manera simple de automatizar tareas repetitivas sin ningún software de terceros.
Automator es una herramienta poderosa, y hay mucho que puede hacer con ella. Puede usar la interfaz gráfica para crear "recetas" de automatización con la función de arrastrar y soltar, o escribir AppleScript a mano. Una búsqueda rápida en la web lo llevará a muchos ejemplos diferentes de cosas que puede hacer con él.
Inicio de Automator y Creación de un documento
Automator está instalado en su Mac de forma predeterminada, por lo que puede iniciarlo presionando Comando + Espacio para abrir la búsqueda de Spotlight, escribir Automator y presionar Enter. También puede encontrarlo en Otro> Automator en Launchpad o en Aplicaciones> Automator en Finder.
Verá una variedad de diferentes tipos de documentos con los que puede comenzar. Todos estos son básicamente diferentes tipos de flujos de trabajo; simplemente se activan de diferentes maneras:
- Flujo de trabajo : un flujo de trabajo es una serie de acciones que se ejecuta dentro de Automator.
- Aplicación : una aplicación es igual que un flujo de trabajo, pero puede se ejecutará como una aplicación desde fuera de Automator. Por ejemplo, puede arrastrar y soltar archivos en el icono de la aplicación para ejecutar el flujo de trabajo desde el automatizador externo.
- Servicio : Esto le permite crear un "servicio" al que se podrá acceder desde los Servicios menú en otras aplicaciones.
- Print Plugin : aparece un complemento de impresión en el cuadro de diálogo de impresión del sistema.
- Folder Action : este es un flujo de trabajo que vincula a una carpeta específica en su Mac. Cuando agrega archivos a esa carpeta, su Mac ejecutará automáticamente el flujo de trabajo en ellos.
- Alarma de calendario : Se ejecuta cuando ocurre un evento específico en su calendario.
- Plugin de captura de imagen : Esto aparece como una opción en la utilidad de captura de imagen, utilizada al transferir fotos a tu Mac.
- Comando de dictado : se ejecuta cuando se activa mediante un comando de voz, conocido como comando de dictado, en tu Mac.
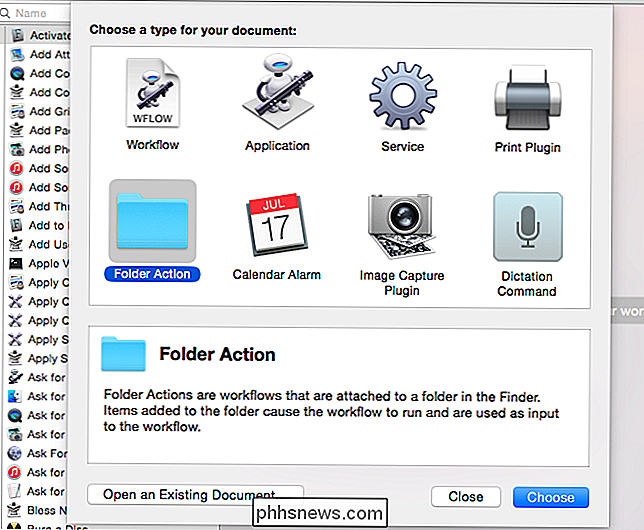
Creando Servicio simple
RELACIONADO: Use el menú Servicios de su Mac para realizar acciones rápidas
Como ejemplo, crearemos un servicio que puede usar en cualquier aplicación. Primero, seleccionamos Servicio en el cuadro de diálogo y hacemos clic en Elegir. En la parte superior de la ventana, podemos elegir con qué queremos que funcione el servicio. De forma predeterminada, está configurado como "El servicio recibe el texto seleccionado en cualquier aplicación". Esto significa que puede seleccionar texto y luego hacer clic en el menú de la aplicación, seleccionar Servicios y elegir su servicio en cualquier aplicación. (También puede hacer clic derecho o presionar la tecla Control y hacer clic en el texto, dependiendo de la aplicación.)
Sin embargo, podría modificar esto. Por ejemplo, puede elegir "El servicio recibe archivos o carpetas en el Finder" y el servicio solo aparecerá cuando seleccione archivos o carpetas en la aplicación Finder.
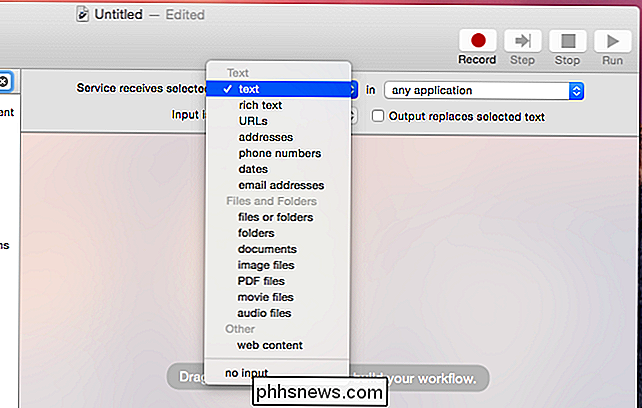
Puede seleccionar acciones en el panel izquierdo. Arrástrelos y colóquelos en el lado derecho y se ejecutarán en el orden que elija. Por ejemplo, podemos arrastrar y soltar la acción Texto> Hablar texto en el panel derecho y elegir una voz.
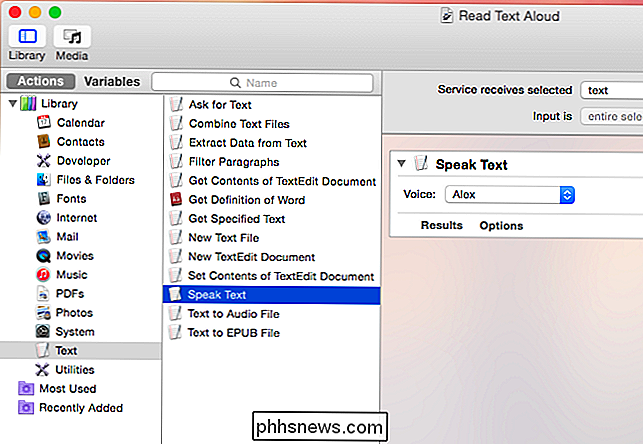
Haga clic en el menú Archivo, haga clic en Guardar e ingrese un nombre para su servicio. Aparecerá como una opción en tu sistema. Por ejemplo, después de guardar el servicio anterior, ahora podemos seleccionar texto en cualquier aplicación, hacer clic en el menú Servicios y seleccionar nuestro servicio para que la computadora lea ese texto en voz alta para nosotros.
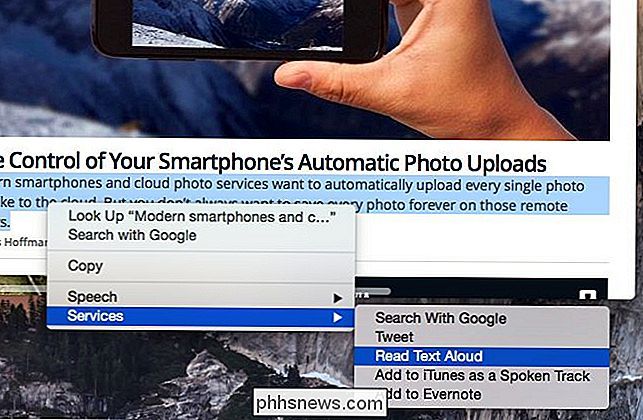
Más trucos
Creamos un servicio en el ejemplo anterior, pero el proceso es similar para cualquier tipo de flujo de trabajo que desee crear. Puede agregar varias acciones desde el panel izquierdo y organizarlas en el orden que desee mediante la función de arrastrar y soltar para realizar muchas operaciones en los elementos en orden. Por ejemplo, puede crear una acción de Carpeta que tome las imágenes que agrega a una carpeta determinada, crea una copia de seguridad y luego las reduce para usted.
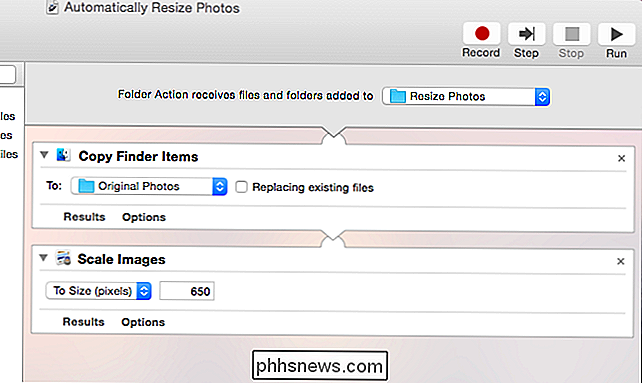
También puede hacer clic en el botón Grabar para grabar una serie de clics del mouse y escribir eventos en su computadora, lo que le permite realizarlos automáticamente más tarde. Esto es básicamente como grabar una macro y te permite hacer que tu Mac copie tus acciones automáticamente. Después de grabar, la secuencia de eventos aparecerá como una acción "Watch Me Do" que puede colocar en cualquier lugar que desee en un flujo de trabajo.
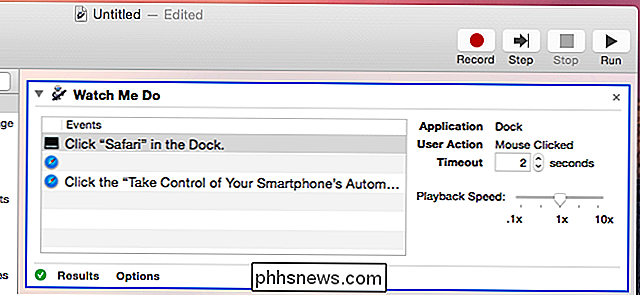
Para hacer aún más, está la acción "Ejecutar AppleScript" que puede usar para ejecutar automáticamente código escrito en AppleScript. Si busca en la web, encontrará una variedad de acciones útiles escritas en AppleScript que puede copiar y pegar en la acción Ejecutar AppleScript. Esto le permite hacer cosas más avanzadas que no aparecen como acciones fáciles de arrastrar y soltar en Automator.
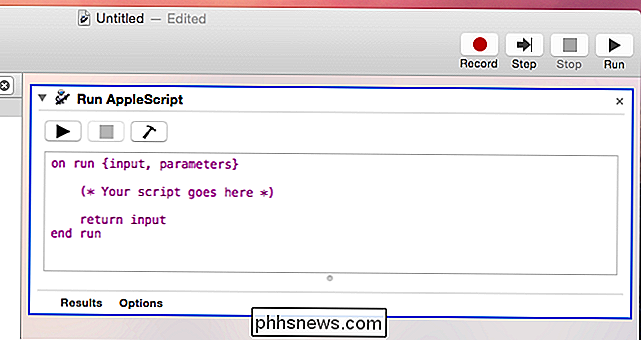
Obviamente estamos solo rascando la superficie aquí, y esa es la idea. Libros enteros podrían escribirse sobre este tema. Con los conceptos básicos resueltos, puede explorar Automator y descubrir cómo hacer que haga lo que usted quiere que haga. También puede sentirse capacitado para buscar en la web flujos de trabajo de Automator útiles y fragmentos de AppleScript que puedan realizar rápidamente esas tareas repetitivas para usted, comprendiendo cómo funciona Automator y cómo usarlas.

Debe actualizar a Chrome de 64 bits. Es más seguro, estable y rápido
¿Cómo usar Chrome en Windows? Existe una buena posibilidad de que todavía esté utilizando la versión de 32 bits. Debe actualizar a la versión de 64 bits. Es más seguro, por no mencionar más rápido y más estable. La única razón para no actualizar es si está utilizando una versión de Windows de 32 bits que no puede ejecutar programas de 64 bits, pero la mayoría de las computadoras integradas en el los últimos ocho años deberían ser compatibles con 64 bits.

Cómo guardar un video en Plex para verlo más tarde
Plex Media Center tiene una función útil (pero a menudo olvidada) que hace que sea muy sencillo guardar un video que encuentre en la web para más adelante. viendo desde la comodidad de su sofá. Veamos cómo enviar fácilmente videos a su cola Ver más tarde. RELACIONADO: Cómo configurar Plex (y ver sus películas en cualquier dispositivo) Si usted es como nosotros, usted viene a través de toneladas de video clips interesantes a lo largo de la semana, pero no en horarios convenientes para verlos.



