Cómo ocultar las aplicaciones incorporadas de iOS en iOS 9 y anteriores

Una de las cosas más molestas sobre el iPhone y el iPad es la incapacidad de ocultar aplicaciones integradas como Sugerencias, Stocks , y las noticias. iOS 10 finalmente resolvió esta molestia, pero si estás atrapado en iOS 9 o anterior, todavía tienes algunas otras soluciones alternativas.
RELACIONADO: Cómo quitar las aplicaciones incorporadas de Apple desde la pantalla de inicio de tu iOS
Si tiene un dispositivo relativamente reciente y la última actualización de software (iOS 10), puede usar el método incorporado para ocultar estas aplicaciones. Este artículo es solo para usuarios con dispositivos más antiguos que aún ejecutan iOS 9 o anterior.
La manera más fácil: crear una carpeta de aplicación no deseada
La mayoría de los usuarios experimentados de iPhone ocultan las aplicaciones incluidas que no usan en una carpeta. Solo crea una carpeta y coloca todas las aplicaciones que no quieras usar en esa carpeta. Todas esas aplicaciones no utilizadas colectivamente ocuparán un solo icono en la pantalla de inicio, en vez de potencialmente una pantalla completa de íconos.
Para comenzar, solo mantenga presionada cualquier ícono de la aplicación en su pantalla de inicio. Cambiará a "modo de edición", donde normalmente puede desinstalar aplicaciones tocando una x, pero esa x no aparecerá en la parte superior de las aplicaciones preinstaladas de Apple.
Para crear una carpeta, arrastre el icono de una aplicación a el ícono de otra aplicación. Esas dos aplicaciones se combinarán en una carpeta. Arrastre otros íconos de la aplicación a la carpeta para agregarlos. Toque la carpeta y podrá ponerle un nombre como "Extras", "Apple", "Basura" o cualquier otro nombre que desee. Presione el botón Inicio cuando haya terminado.
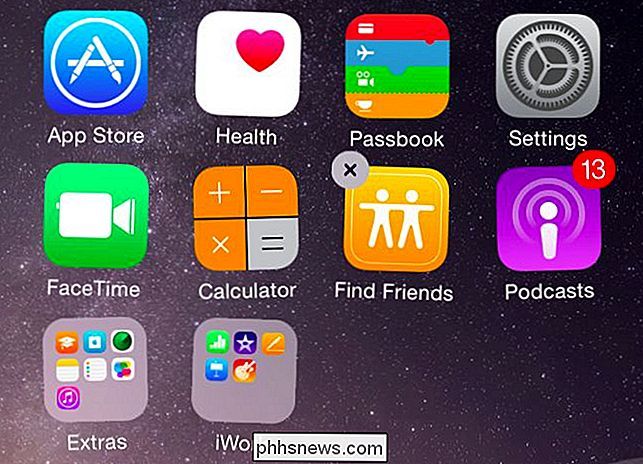
Afortunadamente, Apple ahora permite que la aplicación Kiosko se guarde en una carpeta. Las versiones anteriores de iOS te obligaban a mantenerlo en tu pantalla de inicio. Las carpetas también pueden contener muchos más iconos de aplicaciones: quince páginas de iconos en nueve iconos una página significa que puede tener hasta 135 aplicaciones en una sola carpeta.
También puede ocultar esta carpeta. En el modo de edición, mantenga presionada la carpeta y luego arrástrela hacia la derecha en otra pantalla. Podrías tener todas tus aplicaciones más usadas en la pantalla de inicio del lado izquierdo y ocultarlas con aplicaciones basura en la pantalla de inicio del lado derecho.
Sí, esas aplicaciones continuarán usando un valioso espacio de almacenamiento en tu iPhone o iPad. No hay forma de eliminarlos completamente sin jailbreaking. Si está ocultando una aplicación incluida, como la aplicación de correo, porque nunca desea usarla, es posible que también desee acceder a la Configuración y asegurarse de que la aplicación no descargue automáticamente correos electrónicos ni haga nada más en segundo plano. Esto le ahorrará algo de energía de la batería y el uso de datos móviles.
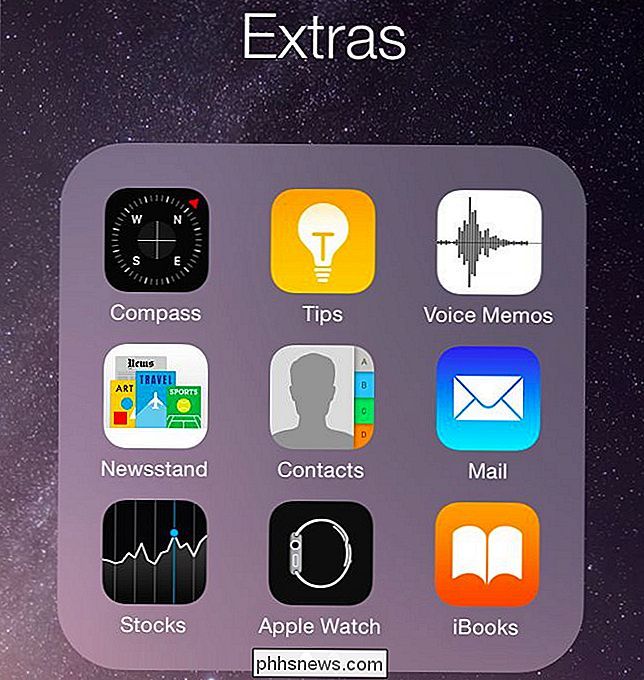
Si desea ir más allá, puede anidar esta carpeta dentro de otra carpeta en iOS 9. Para ello, mueva una carpeta a la fila superior de su pantalla de inicio . Luego, crea una segunda carpeta con tus aplicaciones ocultas. Toque y mantenga presionada esa carpeta y mientras la está sosteniendo, toque el espacio entre la carpeta superior y la barra de menú con el otro dedo repetidamente. Finalmente, su carpeta de aplicaciones ocultas debe ir a la carpeta en la parte superior de la pantalla. Ahora tiene una carpeta dentro de una carpeta, perfecta para esconder aquellas aplicaciones que nunca quiere ver más profundas.
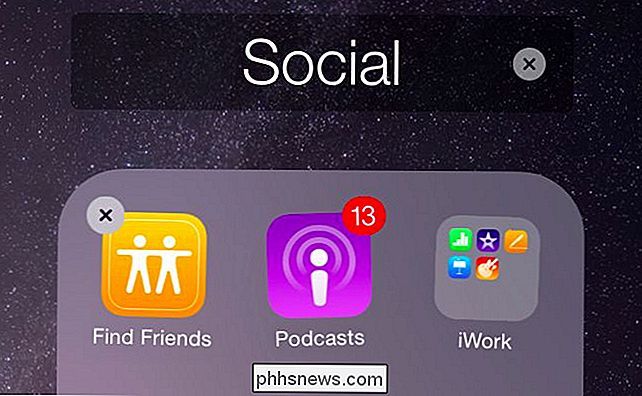
La manera difícil: Ocultar los iconos con un perfil de configuración
RELACIONADO: Cómo quitar Apple's Built -En las aplicaciones de la pantalla de inicio de su iOS
Existe otra forma de ocultar los iconos de la pantalla de inicio. Sin embargo, este proceso requiere que configure su iPhone o iPad como un dispositivo "supervisado" y cree un perfil de configuración con el Configurador de Apple. Necesitará una Mac para hacer esto, ya que las versiones modernas de Apple Configurator solo se ejecutan en OS X. Su dispositivo se borrará cuando lo "supervise", por lo que tendrá que configurarlo desde el principio también.
Dicho de otra manera: este proceso está realmente destinado a organizaciones más grandes y no a usuarios promedio de iPhone e iPad, por lo que Apple no solo ha proporcionado una pantalla de Configuración fácil para configurar esto.
Como resultado, este método probablemente no sea para la mayoria de la gente. Pero si realmente quiere que esos íconos se hayan ido, aquí le mostramos cómo hacerlo.
Paso uno: cree un perfil de configuración
Primero, deberá crear un perfil de configuración personalizado. Abra el Mac App Store en su Mac, busque "Apple Configurator" e instale la aplicación gratuita.
Inicie Apple Configurator y diríjase a File> New Profile. En la pantalla General, ingrese un nombre para ayudarlo a recordar para qué es el perfil. Podría nombrar el perfil "Ocultar aplicaciones", por ejemplo. Puede personalizar la otra información aquí, si lo desea, pero no es necesario.
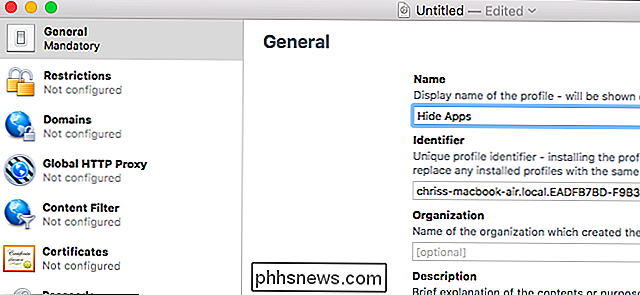
Haga clic en la categoría "Restricciones" en General, haga clic en "Configurar" y luego en la pestaña "Aplicaciones".
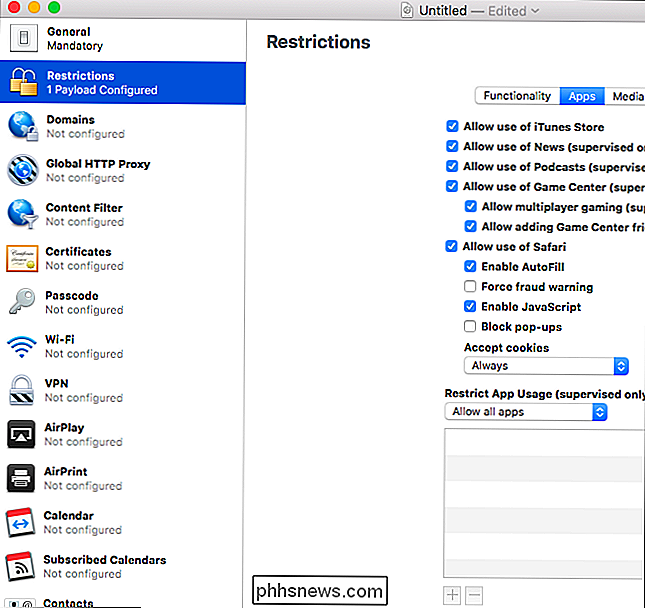
En "Restringir aplicación Uso (solo supervisado), "haga clic en el cuadro desplegable y seleccione" No permitir algunas aplicaciones ". Haga clic en el botón" + "y verá un cuadro que le permite buscar y agregar aplicaciones que desea bloquear. Escriba el nombre de la aplicación que desea ocultar y seleccione la aplicación de la lista.
Por ejemplo, supongamos que quiere bloquear la aplicación incluida "Sugerencias". Solo busque "Sugerencias" aquí y verá una aplicación llamada "Sugerencias" que es una "Aplicación de sistema". Esto significa que es parte del sistema operativo iOS. También verá "Aplicaciones de tienda" aquí; esto le permite evitar que los usuarios instalen y ejecuten aplicaciones específicas de la tienda de aplicaciones de Apple.
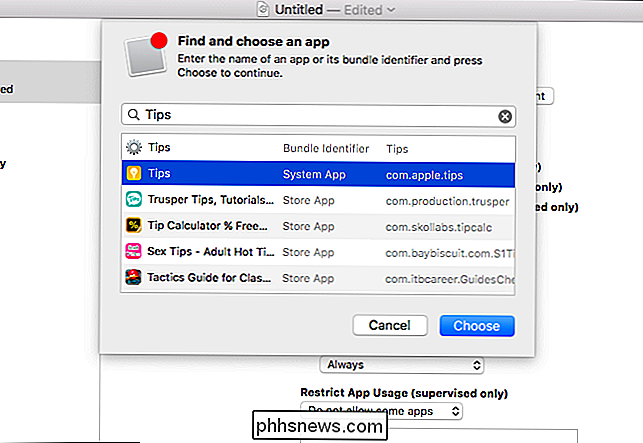
Repita este proceso para agregar todas las aplicaciones incluidas que desea bloquear. Cuando haya terminado, haga clic en "Archivo" y seleccione "Guardar". Guarde su perfil de configuración en un archivo.
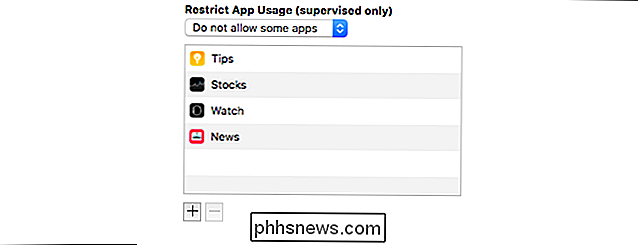
Paso dos: supervise su dispositivo e instale el perfil
RELACIONADO: Lo que necesita saber Acerca de las copias de seguridad de iPhone y iPad
Advertencia : este proceso borra su iPhone o iPad. Es posible que desee crear una copia de seguridad manualmente antes de continuar.
Deberá deshabilitar la opción "Buscar mi iPhone" o "Buscar mi iPad" en Configuración> iCloud en su dispositivo antes de borrarla. Si no lo hace, verá un mensaje de error cuando lo intente.
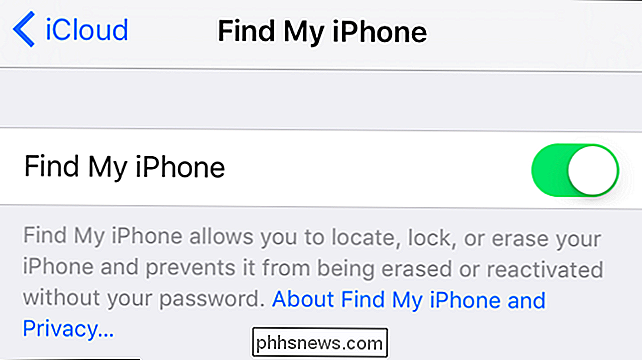
Una vez que haga esto, conecte su iPhone o iPad a su Mac utilizando el cable incluido e inicie Apple Configurator. Haga doble clic en el dispositivo conectado en la pantalla principal del Configurador de Apple, luego haga clic en el botón "Preparar" en la parte superior de la pantalla para comenzar.
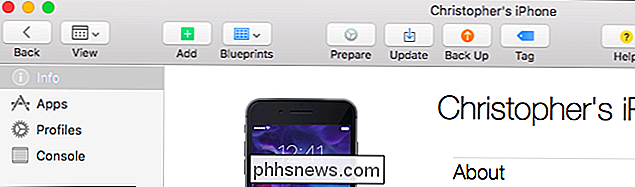
Pase por el proceso de configuración, seleccione la configuración "Manual" y "No se inscriba MDM "en las primeras pantallas. Estas opciones son para organizaciones más grandes, no para configurar un solo dispositivo o algunos dispositivos.
Cuando llegue a la pantalla Supervisar dispositivos, asegúrese de activar la casilla de verificación "Supervisar dispositivos". Deje activada la opción "Permitir que los dispositivos se emparejen con otras computadoras" o no podrá emparejar su dispositivo con otras computadoras.
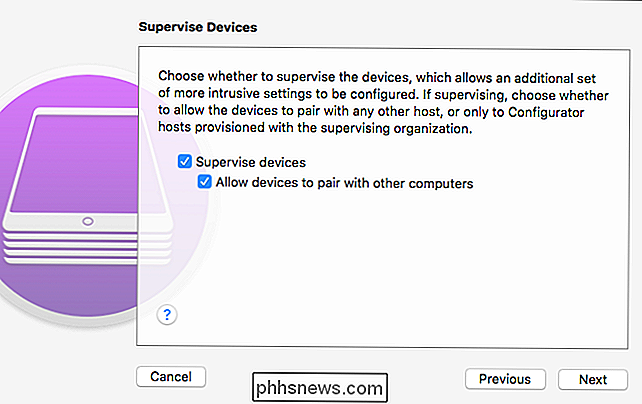
Continúe con el asistente luego, usando la configuración predeterminada que proporciona el asistente y generando una nueva identidad de supervisión. . Eventualmente "Preparará" su dispositivo, lo borrará y lo configurará de nuevo como un dispositivo que está "supervisado" por su Mac.
Cuando el proceso haya finalizado, es hora de instalar el perfil de configuración. Haga doble clic en el dispositivo en la ventana del Configurador de Apple, haga clic en "Perfiles" en la barra lateral, haga clic en el botón "Agregar" y luego seleccione el archivo de perfil de configuración que creó anteriormente.
Tenga en cuenta que puede agregar el perfil de configuración a dispositivo no supervisado, pero simplemente no hará nada. Esta configuración particular solo tendrá efecto si su dispositivo es supervisado.
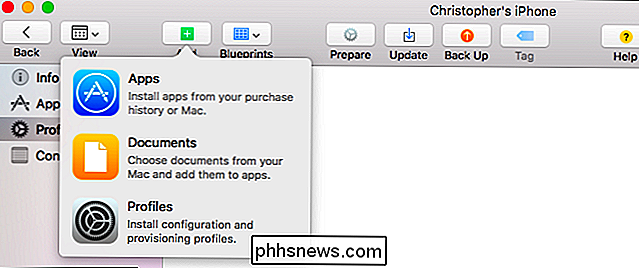
Cuando termine, debería encontrar que su iPhone o iPad tiene las aplicaciones correctas completamente ocultas desde su pantalla de inicio. En iOS 9.3, verá un mensaje en la pantalla de bloqueo que le indicará que su dispositivo está supervisado por el nombre de la organización que ingresó al configurarlo. Sin embargo, no se supervisará ni restringirá aún más a menos que configure otras configuraciones a través de uno o más perfiles de configuración adicionales.
Alternativamente: Jailbreak a su iPhone o iPad
RELACIONADO: Explicación del jailbreak: lo que necesita Saber sobre Jailbreaking iPhones y iPads
Por último, seríamos negligentes sin mencionar la tercera opción: jailbreaking. No, no recomendamos hacer jailbreaking tu iPhone o iPad a menos que sepas lo que estás haciendo y realmente quieras ajustar tu teléfono de una forma que Apple no admita. Te rindes un poco cuando haces jailbreak, incluido el acceso oportuno a las actualizaciones: las nuevas versiones de iOS a menudo cierran agujeros de jailbreak, por lo que a menudo necesitarás esperar bastante para actualizar o perderás los ajustes de jailbreak.
Pero el jailbreaking es la única manera de eliminar completamente las aplicaciones incluidas de Apple. Si ya está haciendo jailbreaking, continúe y elimínelos, pero, si todavía no está haciendo jailbreaking, definitivamente no vale la pena jailbreaking para ocultar la aplicación Apple Watch. Solo guárdalo en una carpeta junto con todas las otras aplicaciones que no quieras usar y sigue con tu vida.

Por qué no puede "eliminar de manera segura" un archivo y qué hacer en cambio
Algunas utilidades tienen una opción de "eliminación segura" que promete borrar de forma segura un archivo de su disco duro, eliminando todos los rastros de ella. Las versiones anteriores de Mac OS X tienen una opción "Secure Empty Trash" que intenta hacer algo similar. Apple eliminó esta característica recientemente porque simplemente no funciona de manera confiable en las unidades modernas.

¿Qué es un Smart Faucet y necesito uno?
Con una sequía de varios años, un patrón climático demasiado familiar en lugares como Texas, el Suroeste y California, la necesidad de Conservar el agua nunca ha sido más importante de lo que es hoy. Pero, ¿cómo controlas algo que la gente usa en tu casa casi tanto como la electricidad que mantiene las luces encendidas?



