Cómo usar Miracast Screen Mirroring desde Windows o Android

Miracast es un estándar de pantalla inalámbrico incluido en Windows 8.1, Android 4.2 y versiones más recientes de estos sistemas operativos. Con un receptor Miracast enchufado a un televisor u otra pantalla cercana, la fundición de la pantalla debería ser fácil.
Esta característica también está disponible en dispositivos que ejecutan el sistema operativo Fire de Amazon y Windows Phone 8.1 de Microsoft y versiones posteriores. Tenga en cuenta que Miracast es notoriamente quisquilloso y problemático.
Windows 8.1+
RELACIONADO: ¿Qué es Miracast y por qué debería importarme?
Si su computadora viene con Windows 8.1 o Windows RT 8.1, debería ser compatible con Miracast. Si ha actualizado una PC anterior a Windows 8.1, puede o no ser compatible con Miracast. Es posible que deba obtener los últimos controladores de Windows Update o del sitio web del fabricante de su computadora antes de ver la opción "Agregar una pantalla inalámbrica" a continuación.
La opción siguiente también se negó a aparecer hasta que desinstalamos VirtualBox en Surface Pro 2. Miracast depende de tener una pila de red "limpia", por lo que los programas que interfieren con la pila de red (VirtualBox, VMware y aplicaciones similares) pueden necesitar ser desinstalados antes de que aparezca esta opción.
Para acceder a las opciones de Miracast, deslízate hacia adentro desde la derecha o presiona la tecla de Windows + C y selecciona el encantamiento Dispositivos. Haga clic o toque la opción "Proyecto".
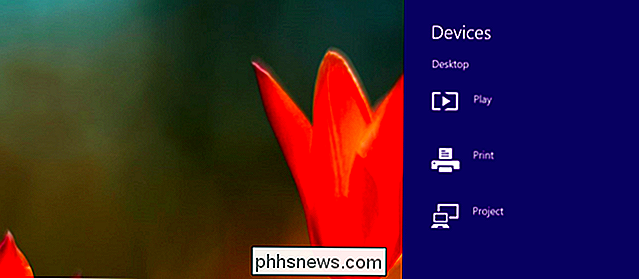
Si ve la opción "Agregar una pantalla inalámbrica", su computadora admite Miracast. Para proyectar realmente en un dispositivo Miracast, toque o haga clic en la opción Agregar una pantalla inalámbrica y seleccione el dispositivo en la lista. Para desconectarse de la pantalla inalámbrica, abra el amuleto Dispositivos, toque o haga clic en la opción Proyecto y haga clic en el botón Desconectar debajo de la pantalla inalámbrica.
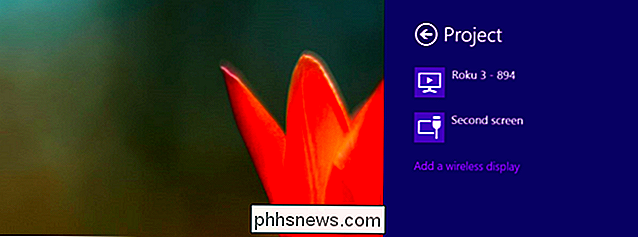
Estas opciones también están disponibles en Configuración de PC. Haga clic o toque el enlace Cambiar configuración de PC en la parte inferior del hechizo Configuraciones para acceder a él. Navega a PC y dispositivos> Dispositivos. Para buscar receptores Miracast cercanos, toca Agregar un dispositivo. Los receptores Miracast que ha agregado aparecen en Proyectores en esta pantalla.
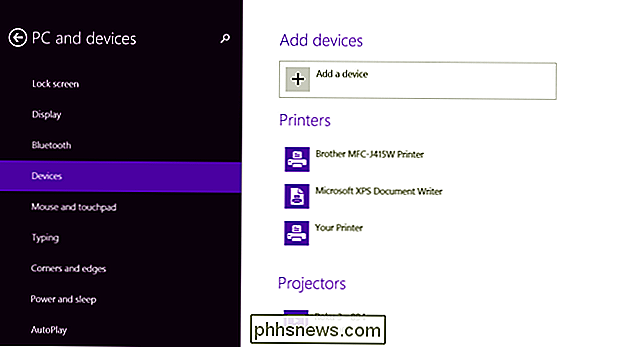
Android 4.2+
RELACIONADO: Cómo jugar juegos Android en su TV con un Chromecast
Miracast está disponible en dispositivos Android con Android 4.2 Jelly Bean y versiones más recientes de Android. Los dispositivos Android necesitan el hardware adecuado, por lo que es posible que su teléfono o tableta Android no sea compatible con Miracast, especialmente si se trata de un dispositivo antiguo que se ha actualizado a las últimas versiones de Android. Realizamos este proceso con un Nexus 4 con Android 4.4.4.
Primero, abra la pantalla de configuración de su dispositivo, esa es la aplicación de Configuración en el cajón de su aplicación. En la sección Dispositivo, toca Pantalla. Desplácese hacia abajo en la pantalla de visualización y toque Enviar pantalla. (También puedes enviar contenido a dispositivos Chromecast desde aquí, aunque estos no usan el protocolo Miracast.)
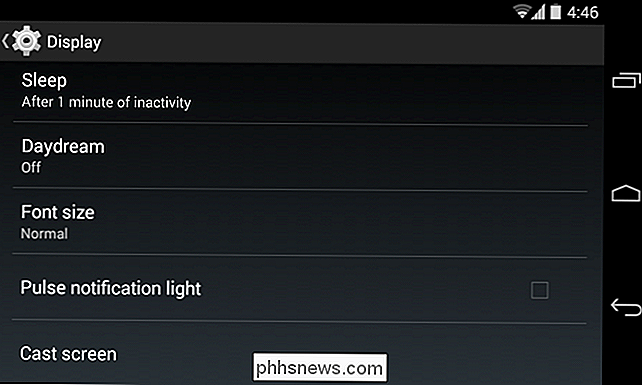
Presiona el botón Menú en la parte superior de la pantalla y selecciona Habilitar pantalla inalámbrica. El teléfono buscará dispositivos Miracast cercanos y los mostrará en una lista en Cast Screen. Si su receptor MIracast está encendido y cerca, debería aparecer en la lista.
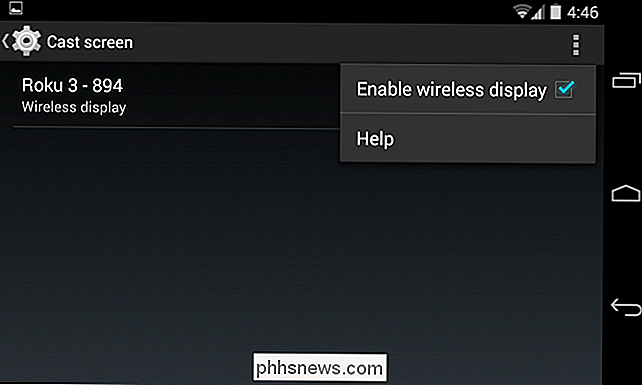
Toque el dispositivo para conectarse y comience a transmitir su pantalla. Aparecerá una notificación que proporciona una indicación visible de que estás proyectando tu pantalla. Tire hacia abajo el tono de notificación en la parte superior de la pantalla y toque el botón Desconectar para detener la transmisión de su pantalla.
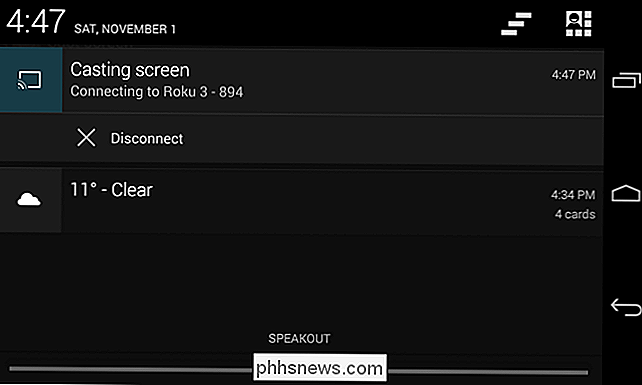
También puede enviar contenido desde la pantalla Configuración rápida si habilitó la función de pantalla inalámbrica en Pantalla fundida. Tire hacia abajo con dos dedos desde la parte superior de la pantalla para abrir Configuración rápida, toque el botón Transmitir pantalla, y verá una lista de dispositivos cercanos a los que puede enviar contenido. Toque uno para comenzar a transmitir.
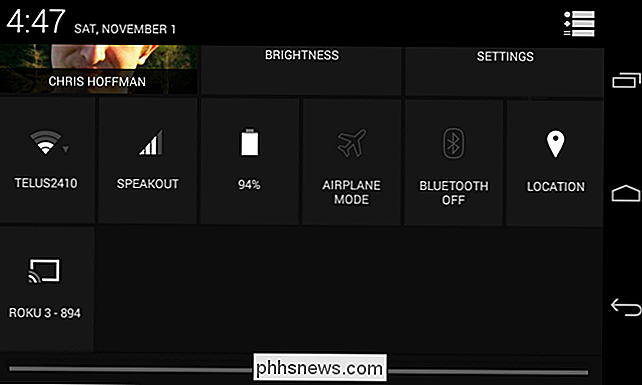
Si su computadora, teléfono inteligente o tableta admite Miracast y tiene un receptor Miracast cerca, debería ser así de fácil. Miracast usa Wi-Fi Direct, por lo que los dispositivos ni siquiera tienen que estar en la misma red para comunicarse entre sí. Los problemas con su red doméstica o enrutador no deberían ser un factor. Esto debería simplificar las cosas, pero los dispositivos habilitados con Miracast a menudo se niegan a trabajar juntos o tienen problemas con problemas técnicos de reproducción y transmisiones interrumpidas incluso después de conectarse.
En la práctica, Miracast es a menudo torpe y con errores. Es posible que deba verificar que su receptor sea oficial y explícitamente compatible con el dispositivo exacto que está tratando de usar para transmitirlo. Esto es algo que no debería ser necesario con un estándar abierto como Miracast, pero algo que lamentablemente parece ser necesario. Por ejemplo, el sitio web de Roku proporciona una lista de dispositivos que han sido oficialmente probados y certificados para trabajar con su implementación de Miracast. Verifique la documentación de su receptor Miracast para verificar si su dispositivo es oficialmente compatible o si se sabe que tiene problemas con su receptor específico.

Cómo hacer que Windows 10 luzca y actúe de forma más parecida a Windows 7
Si se actualizó a Windows 10 pero no le gusta lo que ve, hay formas de mejorar Windows 10 y actúe como Windows 7. De esta forma, puede obtener la interfaz familiar que le gusta mientras aún aprovecha las otras funciones útiles de Windows 10. Obtenga un menú de inicio similar a Windows 7 con Classic Shell RELACIONADO: Traiga El menú de inicio de Windows 7 para Windows 10 con Classic Shell Microsoft volvió a traer el menú de Inicio en Windows 10, pero se le ha dado una gran revisión.

Cómo administrar mejor el correo electrónico en Outlook con pasos y reglas rápidos
Si nos dice que el correo electrónico ya pasó de moda, le pedimos que eche un vistazo a nuestras bandejas de entrada. Ser capaz de ordenar y organizar el desorden de los mensajes que llegan a diario es bastante clave para mantener la cordura en el lugar de trabajo. Tampoco se trata solo de spam. El spam todavía existe, un hecho molesto de la vida, pero hay formas de lidiar con eso.



