Cómo reparar un iPhone o iPad que no se muestra en iTunes

Conecta su iPhone a su computadora, listo para sincronizar y ... nada. El pequeño ícono no aparece en la barra de herramientas de iTunes y estás desconcertado. Aquí hay algunas soluciones posibles.
RELACIONADO: Cómo nunca usar iTunes con su iPhone, iPad o iPod Touch
Puede usar un iPhone o iPad sin tocar iTunes, pero no siempre es así. fácil. iTunes apesta a Windows, pero sigue siendo útil para la copia de seguridad ocasional o la actualización de software cuando iOS es frustrante. Pero no hay nada más frustrante que cuando iTunes no detecta su iPhone o iPad cuando lo conecta.
Hay una gran cantidad de cosas que pueden causar esto, pero hemos visto este problema más de unas pocas veces sobre el años. Estas son algunas de las soluciones más confiables que hemos encontrado.
Comience con lo obvio: reinicie, actualice y pruebe con otro puerto USB
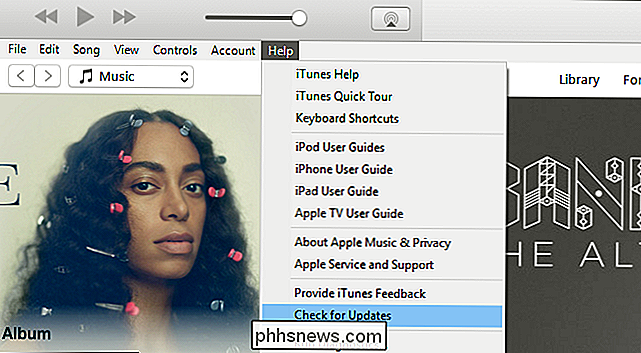
Antes de intentar cualquier otra cosa, vale la pena seguir los consejos habituales de solución de problemas:
- Reinicie su iPhone presionando los botones de Encendido y Inicio y manténgalos presionados. (En el caso del iPhone 7, presione y agujeree el botón de Encendido y el botón para bajar el volumen.)
- Reinicie también su computadora.
- Asegúrese de que tanto Windows como iTunes estén actualizados. Haga clic en Inicio y escriba "Actualización de Windows" para buscar actualizaciones de Windows, y diríjase a Ayuda> Buscar actualizaciones en iTunes para actualizar iTunes. (Incluso puede intentar reinstalar iTunes, si se siente completo.)
- Pruebe con otro cable USB u otro puerto USB en su computadora. Conéctelo directamente a su computadora en lugar de un concentrador USB. Nunca se sabe cuándo tiene hardware de vago y ninguna cantidad de solución de problemas de software puede solucionar ese problema.
Con un poco de suerte, uno de estos simples trucos solucionará el problema. Pero si no, siga leyendo.
Responda a la indicación "Confíe en esta computadora"
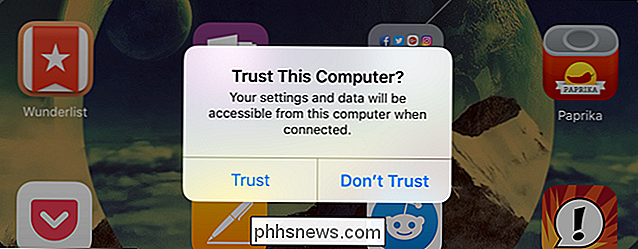
Cuando conecte un iPhone o iPad a su computadora por primera vez, aparecerá un mensaje emergente en su dispositivo, preguntándole si debería confía en la computadora en la que ha sido conectado. Si no está prestando mucha atención, es fácil pasar por alto, y sin responder a ese aviso, su dispositivo no se mostrará en iTunes.
Incluso si no es la primera vez que conecta su dispositivo en algunos ajustes puede haber sido reiniciado, y deberá responder al aviso nuevamente. Por lo tanto, verifique su dispositivo y vea si el mensaje apareció. Toque "Confiar" para continuar.
Restablecer su ubicación y configuración de privacidad
Si alguna vez presionó "No confiar" por accidente, su dispositivo no aparecerá en iTunes ... y el mensaje no aparecerá de nuevo. Thakfully, hay una manera de arreglar esto.
Esto se almacena en la configuración de "Ubicación y privacidad" en iOS. Puede restablecerlos yendo a Configuración> General y tocando "Restablecer ubicación y privacidad".
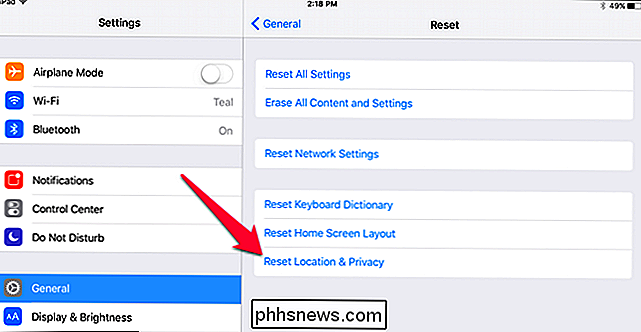
La próxima vez que enchufe el dispositivo, debería aparecer el mensaje "Confiar en este equipo". (Tenga en cuenta que esto también puede borrar algunas otras configuraciones, como qué aplicaciones de iOS tienen permiso para usar su ubicación, por lo que tendrá que lidiar con esas indicaciones nuevamente).
Reinstale los controladores de Windows de Apple
Otras veces, las cosas pueden ir un poco torpe con los controladores de Apple, y su PC con Windows ya no reconocerá su dispositivo iOS correctamente, incluso si presiona "Confiar" repetidamente. En mi último combate con este problema, los culpables fueron los culpables, y solo era necesario volver a instalarlo.
Cierre iTunes y conecte su iPhone o iPad a su computadora mediante USB. Luego, haz clic en el menú Inicio y busca "Administrador de dispositivos". Seleccione la opción Administrador de dispositivos que aparece.
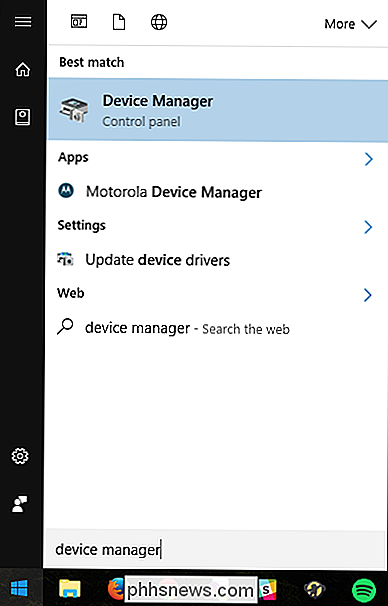
Busque su iPhone o iPad en el Administrador de dispositivos; debe encontrarlo en "Dispositivos portátiles". Haga clic con el botón derecho y seleccione "Actualizar software del controlador".
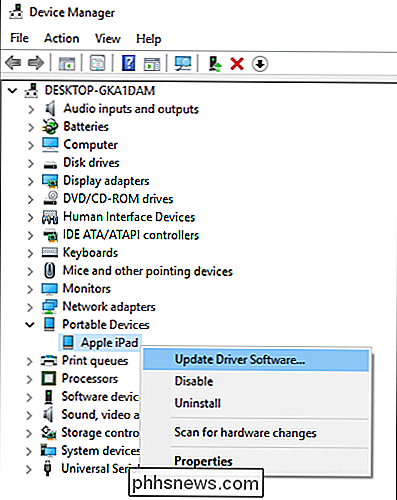
En la siguiente ventana, seleccione "Buscar en mi computadora el software del controlador".
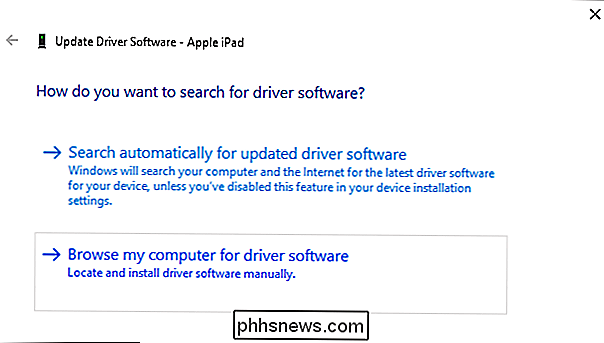
Luego, haga clic en "Permitirme elegir de una lista de controladores de dispositivo en mi computadora" .
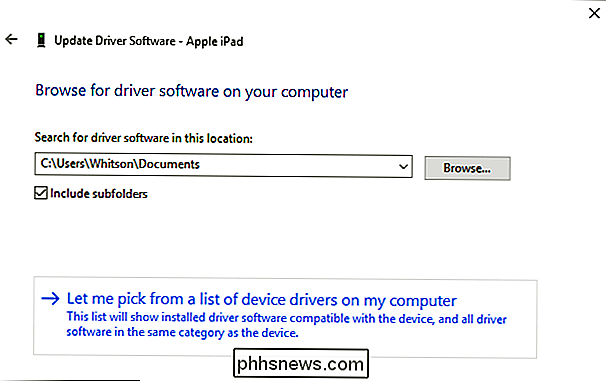
En la siguiente pantalla, haga clic en el botón "Utilizar disco".
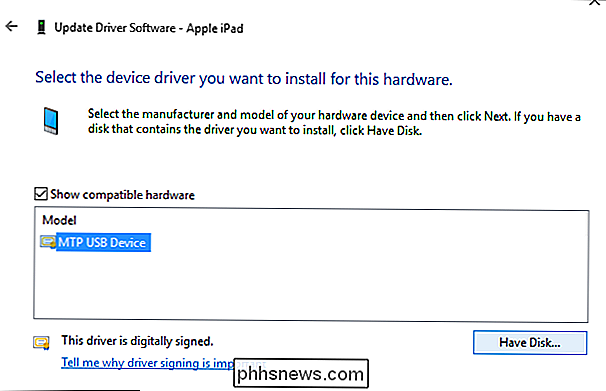
En la ventana Instalar desde disco, haga clic en el botón Examinar. Navegue a C: Archivos de programa Common File Apple Mobile Device Support Drivers usbaapl64.inf. Haga doble clic en el archivo usbaapl64.inf para seleccionarlo, luego haga clic en Aceptar en la ventana Instalar desde disco.
NOTA: si está en una computadora anterior de 32 bits, el controlador puede encontrarse en C: Archivos de programa (x86) Archivos comunes Apple Dispositivo móvil Support Drivers en su lugar.
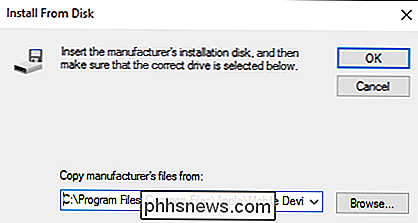
Su PC debe reinstalar los controladores móviles de Apple. . Cierre el Administrador de dispositivos cuando haya terminado e inicie iTunes. Debería encontrar que su dispositivo está reconocido correctamente.
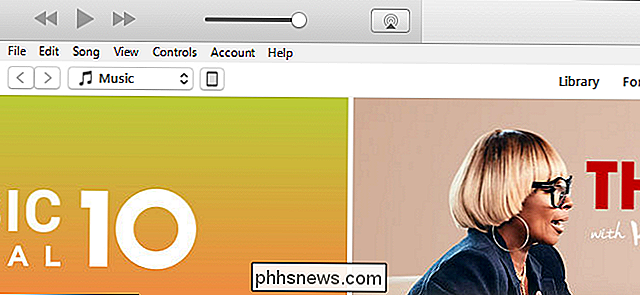

Cómo obtener permisos completos para editar claves de registro protegidas
Hablamos de muchas cosas interesantes aquí en How-To Geek que puede hacer editando el Registro de Windows. Ocasionalmente, sin embargo, se encontrará con una clave del Registro o un valor que no tiene permiso para editar. Cuando lo intente, verá un mensaje de error que dice "No se puede editar _____: Error al escribir los nuevos contenidos del valor".

Desactivar todos los globos de notificación en cualquier versión de Windows
Si eres como yo, odias ver todos los globos emergentes de notificación que muestra Windows. Estos van desde alertas de seguridad informática, para actualizar alertas y más. Hoy le enseñaremos cómo desactivar estos globos de notificación en Windows 8, 8.1 y 10. Tenga en cuenta que este tutorial trata de deshabilitar las notificaciones del sistema, sin embargo, si desea deshabilitar las notificaciones específicas de la aplicación, también conocido como Tostadora notificaciones, deberá leer Cómo deshabilitar las notificaciones de Toaster en Windows 8.



