Cómo acceder remotamente a su computadora desde su teléfono

Llega un momento en la vida de casi todos los usuarios de computadoras cuando necesitan un archivo desde su PC ... y la PC no está cerca. Afortunadamente, hay una manera fácil de acceder remotamente a su PC directamente desde su teléfono o tableta, lo que hace que obtener ese archivo perdido sea pan comido.
Si bien hay muchas opciones que permiten esto, nosotros ' vamos a limitar nuestro enfoque a un par de lo más fácil y conveniente. ¿Por qué trabajar más duro para hacer menos? Aquí están sus mejores opciones.
Opción uno: Escritorio remoto de Chrome (Windows, Mac, Linux, Android, iPhone)
Ah, bueno, viejo escritorio remoto de Chrome. Este ha sido mi acceso personal para el acceso remoto desde que se lanzó por primera vez hace algunos años. Es rápido y fácil de usar, es completamente fácil de configurar y funciona prácticamente en cualquier dispositivo, desde Windows, Mac y Linux hasta Android e iOS.
Por supuesto, tiene sus advertencias, como el hecho de que tienes que ser un usuario de Chrome Si bien hay muchos usuarios de Chrome, entiendo que también hay bastantes usuarios que simplemente no están en el buscador de Google, y está bien, hablaremos de una buena opción para ustedes, abajo. Pero si usa Chrome, esta es probablemente la opción más fácil.
Cómo configurar Chrome Desktop (Beta)
La iteración original de Chrome Remote Desktop se realizó como una aplicación de Chrome que se puede instalar desde Chrome Web Store , pero como Google está eliminando progresivamente las aplicaciones de Chrome a cambio de aplicaciones web progresivas, comenzaremos con la configuración de Escritorio remoto utilizando la nueva versión de la aplicación web del servicio.
Nota: En el momento de redactar este documento, Chrome Escritorio remoto en la web web todavía está en beta, por lo que puede tener errores. Como tal, de momento dejaremos el tutorial para configurar la aplicación Escritorio remoto de Chrome en su lugar.
Para comenzar, diríjase al nuevo sitio web beta de Escritorio remoto de Chrome. Haga clic en la flecha de descarga en la esquina inferior del cuadro "Configurar acceso remoto".
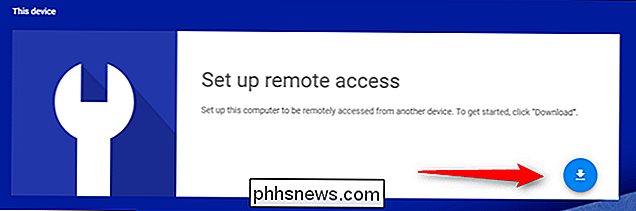
Esto abrirá un cuadro de diálogo para instalar la nueva extensión de Escritorio remoto (que no debe confundirse con la antigua aplicación Escritorio remoto, que es algo diferente). Haga clic en el botón Agregar extensión.
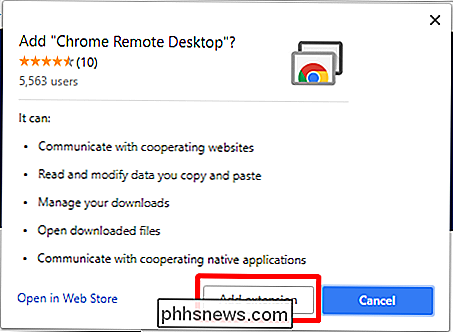
La descarga e instalación demorarán unos segundos, luego ingresará el nombre de su computadora. Pulse siguiente.
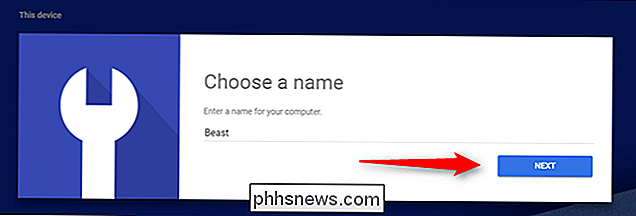
Desde aquí, elija su PIN de inicio de sesión. ¡Hacerlo difícil! Cuando haya terminado, haga clic en Iniciar.
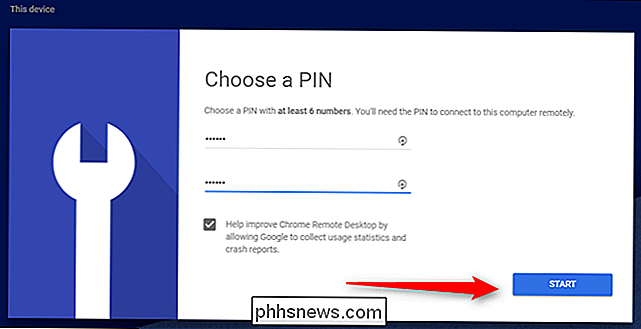
En Windows, usted debería obtener un cuadro emergente que le pregunta si está de acuerdo con dejar que esto haga cambios en su dispositivo. Haga clic en 'Sí' y ya está todo listo.
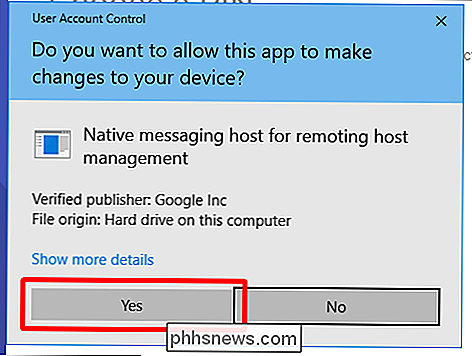
Cómo configurar Chrome Desktop usando la aplicación Legacy Chrome
Como dije antes, Google eliminará esta versión de Remote Desktop (junto con todas las demás Aplicaciones de Chrome) en los próximos meses, pero todavía está disponible por ahora, así que lo dejamos en su lugar hasta que no lo sea.
Primero, deberá instalar la aplicación Escritorio remoto de Chrome en su navegador. Está disponible desde Chrome Web Store, y la instalación demora unos segundos.
Una vez instalada, la ejecutarás desde el menú de la aplicación de Chrome; debe ser el primer enlace en la barra de marcadores. A partir de ahí, solo busque el enlace de Escritorio remoto de Chrome.
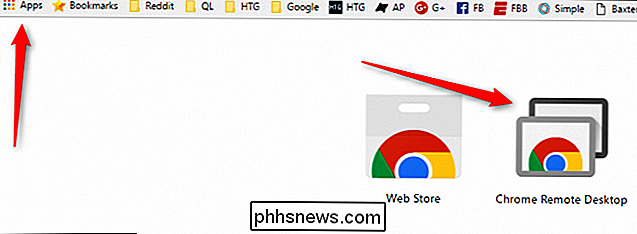
La primera vez que lo inicie, tendrá que habilitar las conexiones remotas a la computadora instalando una pequeña utilidad. El proceso es muy sencillo y Chrome lo guiará durante todo el proceso.
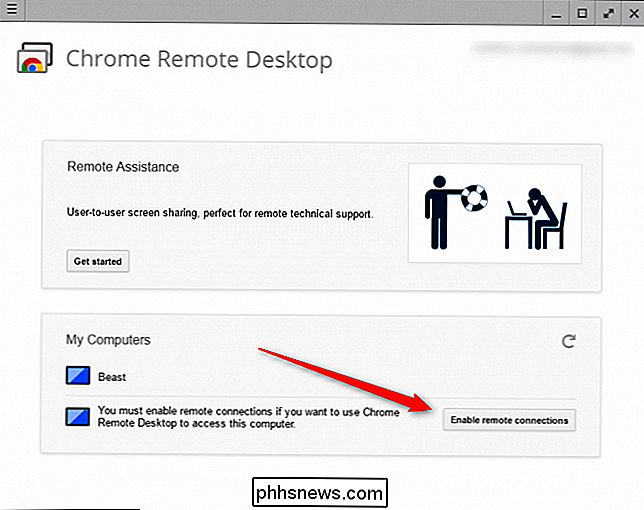
Cuando la utilidad se haya descargado e instalado, Chrome Remote Desktop le solicitará que ingrese un PIN. ¡Haz que sea fácil recordarlo, claro, pero difícil de descifrar para los demás! (Entonces, no use 123456 o algo así. ¡Lo sabe mejor!)
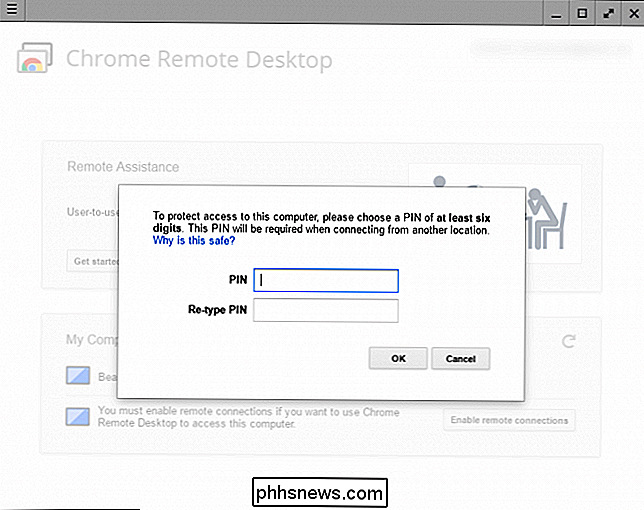
Después de ingresar el PIN, la conexión remota tardará unos segundos. Una vez que haya terminado, su computadora, cualquiera que sea su nombre, aparecerá en la lista. Puede ver mi computadora portátil y mi escritorio en esta captura de pantalla.
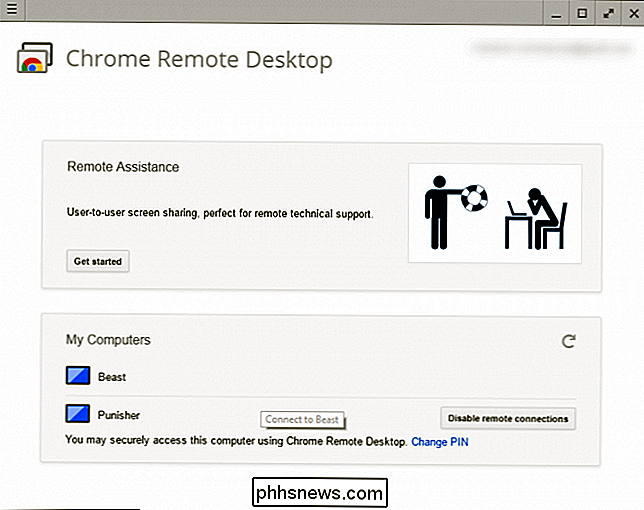
Desde allí, puede acceder fácilmente a cualquiera de sus computadoras conectadas desde cualquier otra computadora o dispositivo móvil en el que haya iniciado sesión. Lo único que debes tener en cuenta es que Chrome Remote Desktop tiene que estar configurado antes de que lo necesite, ¡no puede hacerlo de forma remota!
Cómo conectarse a su PC con Chrome Remote Desktop
Ahora que todo está configurado, necesitará descarga la aplicación Chrome Remote Desktop para tu teléfono (Android o iOS). Inícielo para comenzar: estoy usando un Google Pixel XL aquí, pero el proceso debería ser prácticamente el mismo independientemente del dispositivo que esté usando.
Tan pronto como lance la aplicación, debería mostrar una lista si tus computadoras. Toque el que necesita para conectarse.
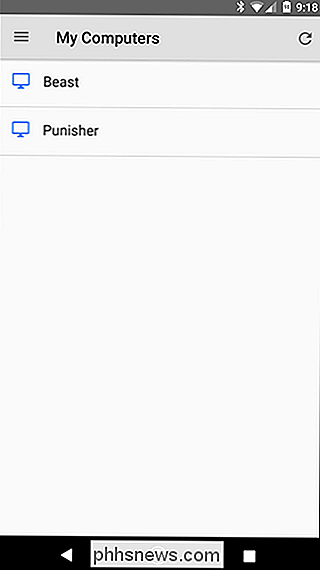
Aquí solicitará su PIN, y también ofrecerá la opción de permitir siempre las conexiones desde este dispositivo sin un PIN ... que honestamente no recomiendo hacerlo. Si algo le sucediera a su teléfono, después de todo no quiere que ningún posible usuario incorrecto tenga acceso a su teléfono y a su computadora.
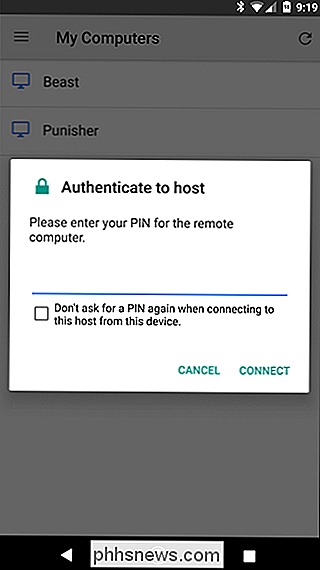
Con su PIN ingresado, toque "Conectar". . "
Boom. La conexión será instantánea. En este punto, puede hacer fácilmente lo que necesita hacer: use su dedo como el mouse y toque para hacer clic. Es casi como si tuviera sentido.

Cuando haya terminado, simplemente toque el botón "Deje de compartir" en la parte inferior. La conexión terminará. Easy peasy.
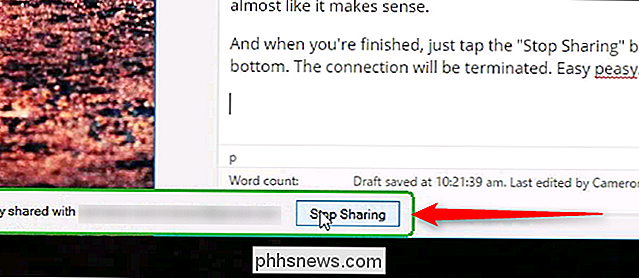
Opción dos: TeamViewer (Windows, Mac, Linux, Android, iPhone)
Como dije antes, no todo el mundo usa Chrome. Y si no usas Chrome, no puedes usar Chrome Remote Desktop, ¿verdad?
RELACIONADO: Cómo bloquear TeamViewer para obtener acceso remoto más seguro
Para todos los demás, hay TeamViewer. Al igual que Chrome Remote Desktop, está disponible en todos los ámbitos: Windows, Mac, Android, iOS, etc. No es tan difícil de configurar y usar, pero te lo advertiré ahora, Chrome Remote Desktop es mucho más simple. Y la complejidad de TeamViewer significa que requiere mucho más trabajo mantenerse seguro, algo que absolutamente necesita hacer si va a usarlo. Si no lo hace, básicamente está dejando la puerta de su casa desbloqueada, lo cual es malo.
Cómo configurar TeamViewer
Primero, diríjase al sitio web de TeamViewer y descargue la última versión del programa. Es una gran caja verde en la pantalla principal, por lo que es difícil pasar por alto.
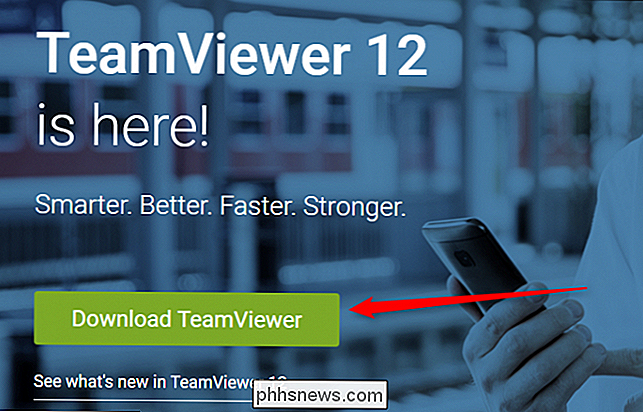
Durante la instalación, tendrá que seleccionar su tipo de instalación y caso de uso. TeamViewer es gratuito para uso personal, por lo que si solo hace esto en su computadora personal, use esa opción. Sin embargo, si lo está usando para uso corporativo, sea honesto aquí.
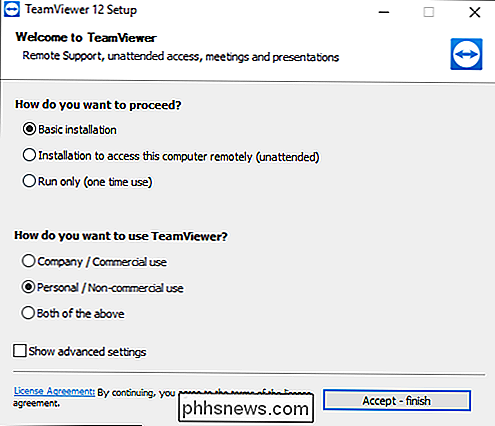
La instalación solo le tomará unos minutos y estará listo para comenzar.
Por defecto, TeamViewer le proporcionará un ID y PIN remotos, pero esto solo es útil si se encuentra frente a su computadora; la idea es que se lo puede proporcionar a otra persona para que pueda acceder de forma remota a su computadora. Sin embargo, no sirve de mucho si estás fuera de casa y necesitas acceso remoto a tu propio sistema.
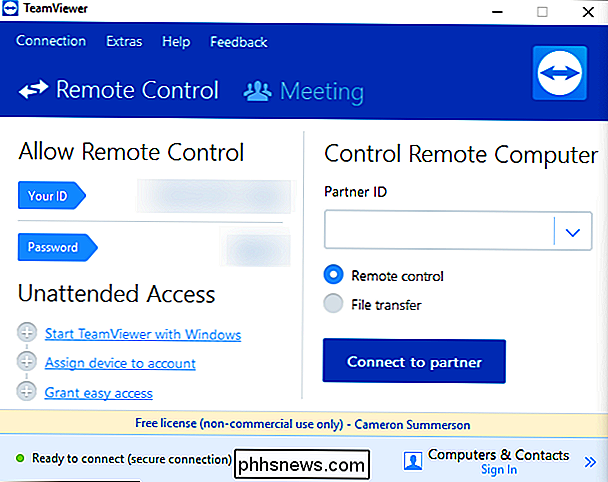
Para eso, necesitarás configurar una cuenta de TeamViewer y conectar tu computadora a ella. . Para configurarlo, haga clic en el botón "Registrarse" en la pequeña ventana de la derecha. Por supuesto, si ya tiene una cuenta de TeamViewer, puede iniciar sesión.
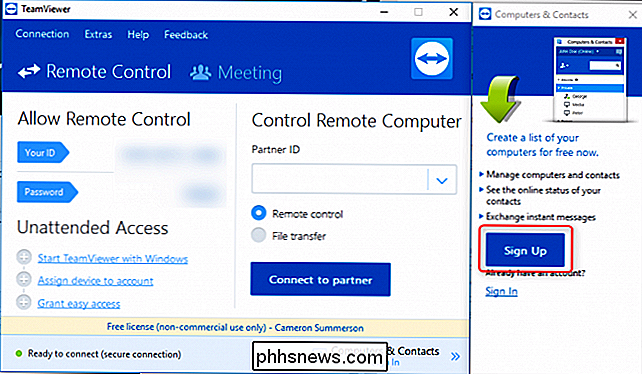
Una vez que tenga su cuenta configurada y lista para funcionar, también le asignará una contraseña a esta computadora en particular. Nuevamente, haga que sea algo fácil de recordar pero difícil de descifrar. Y ahora sería un buen momento para ajustar también estas configuraciones de seguridad.
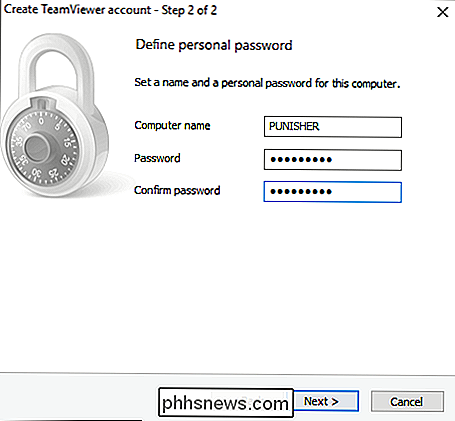
Cómo conectarse a su PC con TeamViewer
Para acceder a su PC, instale la aplicación móvil de TeamViewer en su dispositivo Android o iOS y luego enciéndala. Toque el botón "Computadoras" en la parte inferior, luego inicie sesión en la cuenta que acaba de crear.
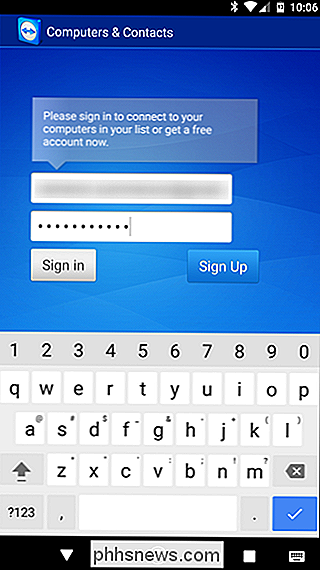
Luego, toque "Mis computadoras", que mostrará una lista de todas las computadoras actualmente conectadas a su cuenta de TeamViewer.
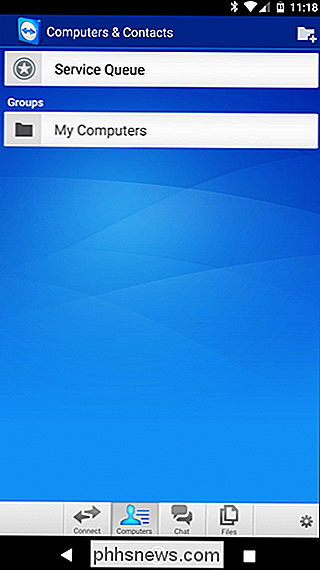
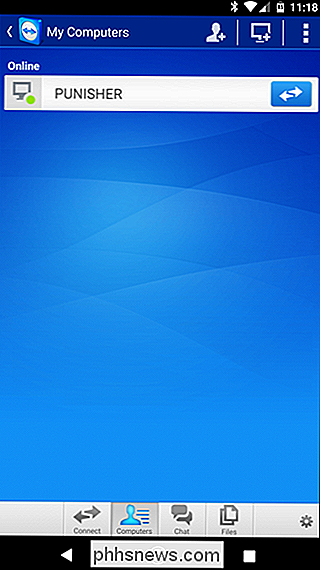
toca el que te gustaría conectar. La conexión remota tardará un minuto en establecerse, pero después de eso estará listo para rodar.
La parte inferior de la interfaz (nuevamente, en el teléfono) mostrará una lista rápida de cosas que puede hacer: cerrar, teclado, acciones (como atajos de teclado), Windows, configuración de TeamViewer y ocultar. Estas son configuraciones muy útiles para algo más que simples usos de tocar y hacer clic, y un área donde TeamViewer tiene una ventaja en Chrome Remote Desktop.
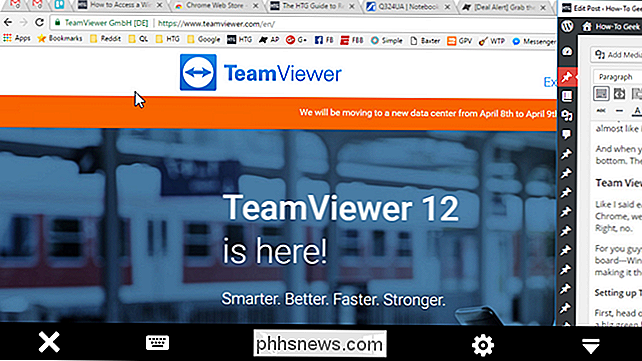
Cuando termine de hacer lo suyo, simplemente haga clic en el botón X (o "Atrás") para cerrar la conexión.
Cómo transferir archivos de un lado a otro con TeamViewer
Pero espere, ¡hay más! Si solo está tratando de tomar un par de archivos, hay otra opción aquí: puede usar el sistema File Transfer de TeamViewer.
Con la aplicación conectada a su cuenta de TeamViewer, toque la opción "Archivos" en la parte inferior, luego " Archivos remotos. "
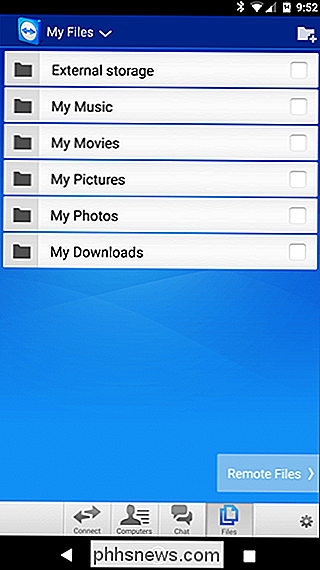
Después de iniciar sesión, toque el botón" Mis computadoras ", luego seleccione la computadora a la que necesita acceder.
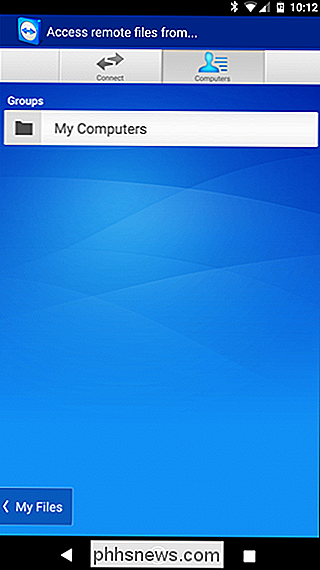
Desde aquí, es bastante sencillo: navegue por el sistema de archivos y toque la casilla que se encuentra al lado los archivos que le gustaría transferir Con los archivos seleccionados, toque el botón "Mis archivos" en la parte inferior, luego el pequeño icono de papel en la parte superior para transferir los archivos a la ubicación deseada.
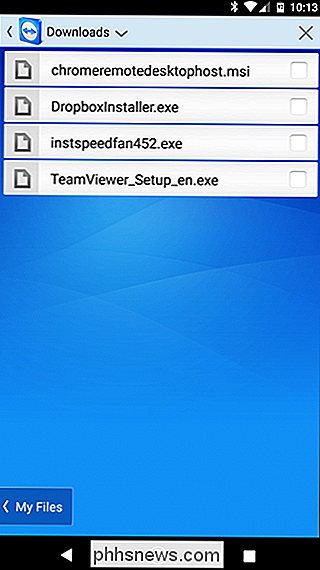
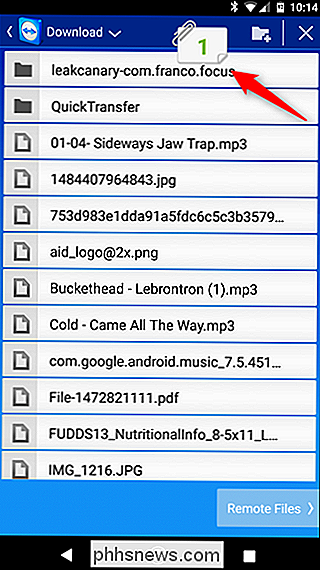
Cuando haya terminado, simplemente toque el botón Atrás para desconectarse. Eso es todo lo que hay que hacer.
Existen innumerables otras opciones de acceso remoto, pero estas son dos de las mejores opciones multiplataforma que deberían funcionar sin importar qué tipo de computadora o teléfono tenga.
Aunque admito que utilizo Chrome Remote Desktop para todas mis necesidades remotas (que generalmente son raras), concedo que TeamViewer es claramente la opción más poderosa aquí. La opción de transferencia de archivos se ejecuta brillantemente y es fácil de usar. Solo asegúrese de que, si desea aprovechar la potencia de TeamViewer, realice los pasos necesarios para protegerlo.

Cómo agregar palabras clave de búsqueda a Safari para búsquedas más rápidas y más específicas
La mayoría de las personas usa un motor de búsqueda, Google, DuckDuckGo, etc., para buscar cosas en línea. Pero a veces desea buscar rápidamente en Amazon, hacer una pregunta sobre Wolfram Alpha o buscar un video en YouTube, todo sin el paso adicional de ir primero a ese sitio. Si usa Chrome, puede configurar la búsqueda.

De forma predeterminada, la lista de carpetas en Outlook 2016 para Mac está agrupada en carpetas similares, lo que significa que las carpetas son comunes a todas sus cuentas, como Bandeja de entrada, Borradores, Elementos enviados y Elementos eliminados, se agrupan juntas. La carpeta Bandeja de entrada en la parte superior de la lista de carpetas combina mensajes recibidos en las bandejas de entrada para todas sus cuentas y luego cada bandeja de entrada separada se enumera a continuación.



