Cómo actualizar su unidad de disco duro existente en menos de una hora

Si ha estado observando la caída de los precios en unidades de estado sólido espaciosas pero posponiendo una actualización porque no desea la molestia de volver a instalar todo, estamos aquí para ayudarlo. Siga leyendo mientras le mostramos cómo clonar su unidad de disco duro anterior en una nueva unidad de disco duro y hacer que todo el sistema vuelva a funcionar en menos de una hora; no es necesaria la reinstalación de Windows y todas sus aplicaciones.
¿Por qué quiero hacer esto?
A diferencia de abrir una nueva memoria o agregar un periférico, actualizar un disco duro tiene el potencial de ser un verdadero dolor. En lugar de pasar por la molestia de hacer copias de seguridad de todos sus documentos y archivos, tirando de su disco viejo, insertando uno nuevo, formateándolo y reinstalando su sistema operativo (junto con todos sus programas) y luego ajustando todo para recuperarlo fue, puedes seguirnos aquí y tener tu viejo disco clonado, tu nuevo disco instalado y tu máquina funcionando nuevamente en (típicamente) menos de una hora.
Utilizamos la misma técnica descrita en la guía para actualizar todos los discos duros en nuestras PC de oficina; el intercambio más largo tomó 55 minutos y el intercambio más corto tomó 23 minutos. En ambos casos, el tiempo real dedicado a hacer algo con el proyecto fue de alrededor de 10 minutos (apertura de casos, ejecución de software, etc.) y el resto simplemente fue la sobrecarga impuesta por el hardware que estábamos utilizando para realizar la copia.
Con eso tipo de cambio, y la pequeña cantidad de problemas involucrados en completar el proceso, de repente esas unidades de estado sólido mucho más asequibles y espaciosas se ven muy bien.
¿Qué necesito?
Para este tutorial que ' Necesitaré cuatro cosas. Los primeros tres deben tener elementos y el cuarto depende de la configuración y las necesidades de su hardware.
Discos duros: Los dos primeros, y los más obvios: necesitará su disco duro existente y un segundo disco nuevo manejar. Lo ideal es que migre de una unidad más pequeña a una unidad más grande, pero hay situaciones en las que puede estar migrando de una unidad más grande a otra más pequeña. Si, por ejemplo, compró una unidad de disco duro mecánica de 1TB barata y lenta y descubrió que no era un disco tan caliente para usar como disco del sistema operativo, es posible que esté buscando una SSD de 256 GB más pequeña y más rápida o similar. .
RELACIONADO: Cómo migrar la instalación de Windows a una unidad de estado sólido
Este tutorial se centra en actualizar el disco existente a uno más grande, pero siempre que desgloses tus datos en el antiguo disco dentro de los parámetros del nuevo disco (por ejemplo, usted mueve toda su música y películas de esa gran unidad de disco duro de 1TB para que el sistema operativo central, las aplicaciones, etc. estén dentro de las limitaciones del nuevo disco más pequeño) estará bien. Si quiere algunos consejos para reducir, consulte la sección de preparación de nuestro tutorial anterior y relacionado: Cómo migrar Windows 7 a una unidad de estado sólido
Software de clonación: Lo tercero que necesitará es software de clonación . Existen algunas herramientas de clonación realmente potentes que requieren un uso muy cuidadoso de sus componentes muy sofisticados. Si bien esas herramientas son geniales cuando tienes todo el poder y los matices que brindan, para tu trabajo típico de copia de disco A a disco B, son excesivas (a menudo con un amplio margen de errores). Nuestro objetivo es hacer esto rápidamente , de manera eficiente y con muy pocas posibilidades de errores y, como tal, hemos optado por utilizar la versión gratuita de Macrium Reflect, ya que es bastante fácil de usar con una excelente GUI. Además del software gratuito, también querrás crear un disco de recuperación (usando el software gratuito) en una unidad USB o en un DVD grabable.

Conexión para la Segunda Unidad de Disco Duro: Finalmente, necesitarás para planear exactamente cómo conectará los discos duros para clonarlos. Si está utilizando una computadora de escritorio, puede optar por simplemente abrir la carcasa y conectar el nuevo disco duro directamente a su placa base. Si está usando una computadora portátil, es probable que no tenga las conexiones adicionales (o incluso espacio) para un segundo disco duro en su máquina, por lo que deberá usar un adaptador USB como el que usamos en este tutorial de recuperación de datos.
Si opta por utilizar un adaptador USB, le recomendamos utilizar un adaptador USB 3.0 en un puerto USB 3.0. Realizamos pruebas de velocidad alternando entre USB 2.0 y USB 3.0 y la clonación de un HDD a través de USB 2.0 aumenta el tiempo de transferencia en un 250-300 por ciento.
Discos duros disponibles, software descargado, nuevo disco duro conectado a su computadora (ya sea a través de puertos SATA en la placa base o a través de un adaptador USB), y estamos listos para hacerlo.
Creación de medios de recuperación
El proceso de instalación de Macrium Reflect es sencillo. Ejecute el instalador, inicie la aplicación y luego tómese un momento para crear un disco de recuperación. Confía en nosotros; casi todos los problemas que pueda encontrar en este proceso pueden mediarse a través del disco de recuperación y el último lugar donde desea estar cuando necesite crear un disco de recuperación es mirar un error en el disco duro.
Después de instalar Macrium Reflect, navegue la barra de menú a Otras tareas -> Crear medios de rescate.
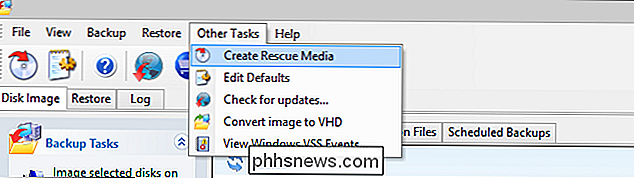
Se le pedirá que seleccione un medio de recuperación de Windows PE o Linux. Seleccione Windows PE luego haga clic en el botón Avanzado y seleccione la versión 5.0. El creador de medios de rescate le preguntará si desea un VIM personalizado o un VIM predeterminado. Seleccione el VIM predeterminado.
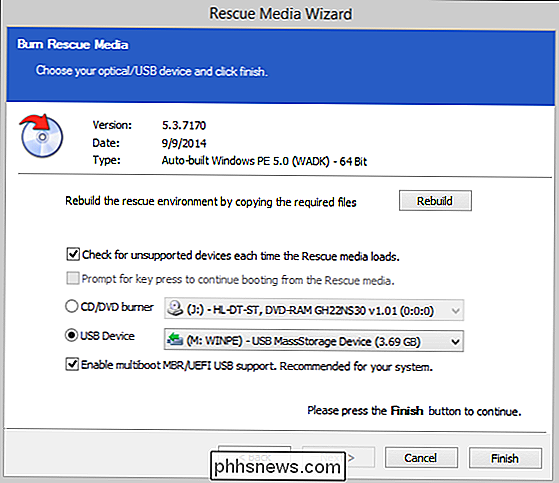
En el paso final, verá una revisión de la configuración y un aviso para seleccionar el tipo de medio en el que desea instalar el disco de recuperación. Hemos optado por utilizar una unidad USB.
Cuando el proceso esté completo, es hora de pasar a la clonación del disco. Ahora es el momento de asegurarse de que el nuevo disco duro esté conectado a su máquina.
Clonación del disco
Las unidades de disco duro conectadas y los medios de recuperación a la mano, ¡es hora de clonar! El primer paso es el paso más importante y realmente el único paso que realmente puede arruinar. Si lo arruinas, vas a tener realmente un realmente , mal momento.
En Macrium Reflect, selecciona la pestaña "Disc Image" y busca el disco del sistema operativo (típicamente Disco 1, C: y etiquetado con un pequeño icono de Windows) como se ve en la captura de pantalla siguiente.
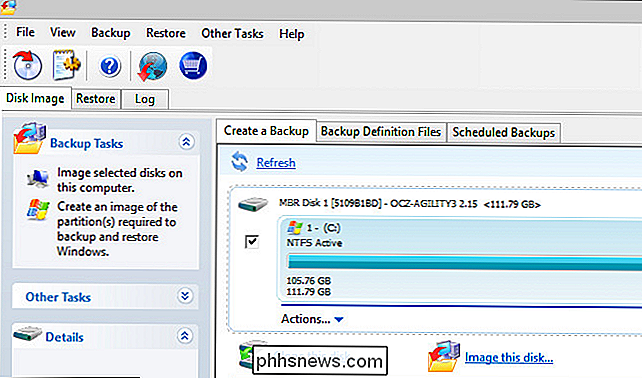
Cuando selecciona el disco, la opción "Clonar este disco" estará disponible debajo de la unidad seleccionada. Haga clic en él.
El siguiente menú es donde realiza la selección más importante dentro de este tutorial completo. Macrium le mostrará la unidad de origen que acaba de seleccionar y le pedirá que seleccione un destino.
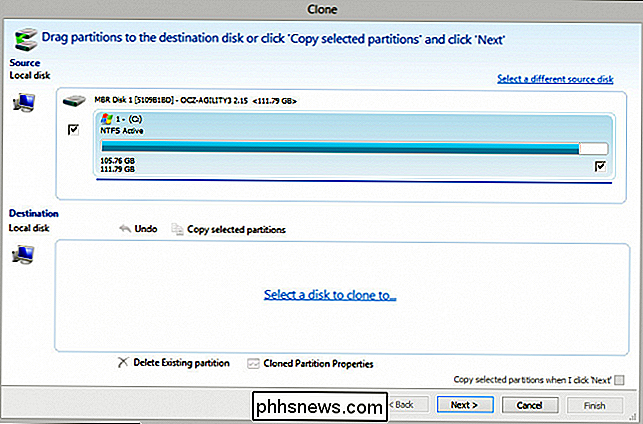
Haga clic en "Seleccionar un disco para clonar a ..." para seleccionar su nuevo disco duro. Si su sistema tiene varias unidades de disco duro conectadas (por ejemplo, la unidad principal C: , algunas unidades de medios como F: , E: , etc. y luego la unidad de disco duro en blanco que está a punto de usar), es fundamental que seleccione la corregir el disco duro. Si realiza las operaciones de clonación en el disco incorrecto (por ejemplo, F: , que tiene todas sus películas caseras), todos los datos en ese disco desaparecerán. Verifique que haya seleccionado el disco duro correcto .
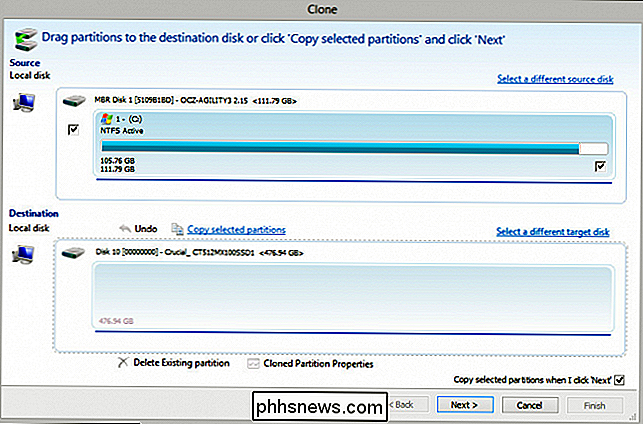
Una vez que haya verificado que ha seleccionado el disco de destino correcto, haga clic en "Copiar las particiones seleccionadas". Macrium le preguntará si desea realizar una copia del sector "forense" o "inteligente". "Forense" copiará cada bit en el disco duro, independientemente de si está en un sector usado o no. "Inteligente" solo copiará los sectores del disco actualmente en uso. Recomendamos que seleccione la copia del sector inteligente y marque "Verificar sistema de archivos".
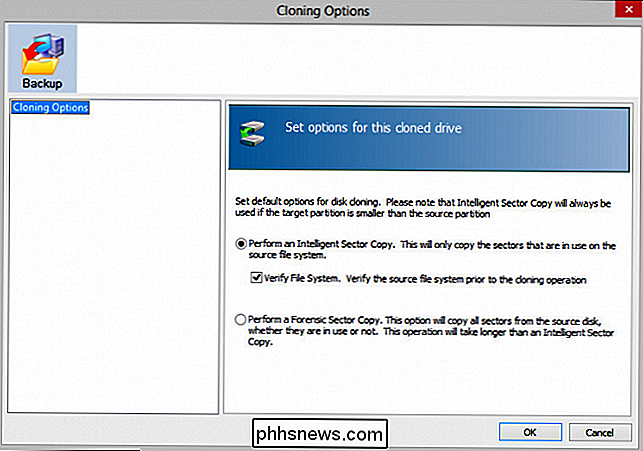
Cuando haya terminado, hay una cosa que probablemente notará inmediatamente: la partición copiada en una relación de 1 a 1 al nuevo disco lo que significa que si estás actualizando desde un SSD de 120GB a un SSD de 512GB, habrá un montón de espacio sin usar. No te preocupes, podemos arreglarlo con la suficiente facilidad. Simplemente haga clic en "Propiedades de la partición clonada" debajo del disco recién clonado.
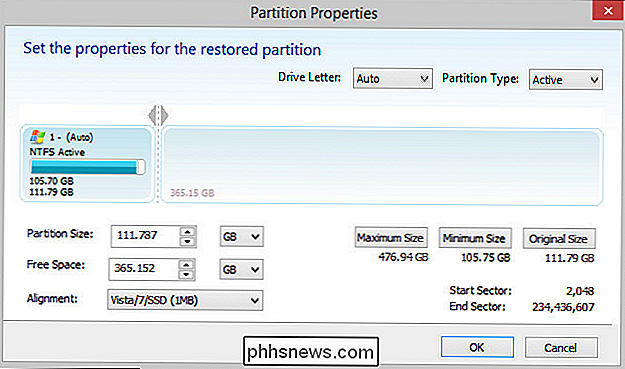
Allí puede hacer clic en el botón "Tamaño máximo" para redimensionar automáticamente la partición existente y utilizar la cantidad total de espacio disponible en disco.
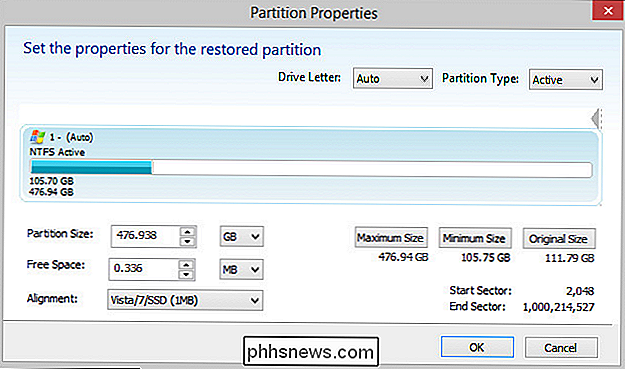
¡Mucho mejor! No gastamos todo ese dinero actualizando en un buen SSD espacioso para dejar la partición sin expandir. En este punto, con el disco clonado y la partición expandida, es momento de probar la nueva unidad.
Si está usando una computadora de escritorio, la forma más fácil de probar su nuevo disco es simplemente iniciar su computadora, desenchufe los cables de su disco duro anterior (el disco de origen) y deje los cables del nuevo disco (el disco de destino) enchufados. Si está usando una computadora portátil, deberá cambiar los discos duros.
Reinicie la máquina y debería iniciarse sin problemas. Si hay algún inconveniente, tiene dos opciones inmediatas: revertir el proceso desde el paso anterior y reiniciar en el disco duro anterior o, como veremos en el siguiente paso, usar el medio de recuperación.
Implementar los medios de recuperación
Así que reinició el disco recién clonado y en lugar de una buena pantalla de inicio de arranque, recibió un mensaje de error. ¡No entres en pánico! Es muy probable que su problema sea muy leve y una ejecución rápida con los medios de recuperación reparará cualquier problema menor (como problemas en el disco clonado con el registro maestro de arranque o similares).
El medio de recuperación es un brisa para usar. Inserte el disco o la unidad flash que creó, reinicie su computadora y luego espere a que se inicie Windows PE y la herramienta de recuperación Macrium Reflect. Si no se inicia inmediatamente (y especialmente si está utilizando una unidad flash en lugar de un disco), existe una buena posibilidad de que el arranque USB esté desactivado o sea de baja prioridad en su BIOS. Reinicie, cargue el BIOS y asegúrese de que el arranque USB tenga prioridad sobre los discos duros.
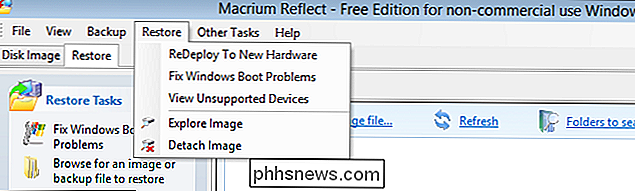
El medio de recuperación cargará automáticamente Macrium Reflect. Puede acceder al menú de reparación de inicio de una de dos maneras. Puede hacer clic en Restaurar -> Solucionar problemas de arranque de Windows en la barra de menú o puede seleccionar la misma opción desde el panel izquierdo "Restaurar tareas".
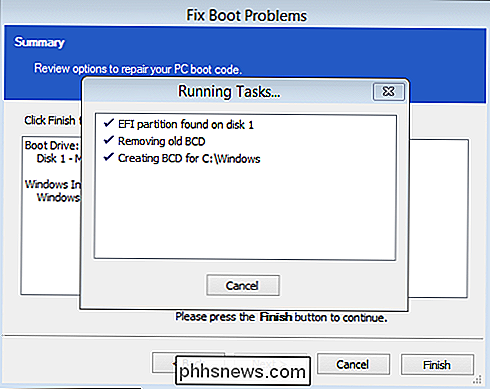
Seleccione su instalación de Windows, haga clic en "Siguiente" y luego en "Finalizar" en la versión de Windows que esté ejecutando, la herramienta de reparación realizará los pasos necesarios para reparar el disco, como reparar el MBR (Registro maestro de arranque), el BCD (Datos de configuración de inicio), o similar.
Cuando termine y le pide que reinicie su computadora, retire la unidad USB o el disco y haga clic en "Aceptar" para completar el proceso.
Limpieza
Una vez que haya reiniciado correctamente en Windows y todo funcione sin problemas, no quedará nada hacer en el proceso de clonación. Dicho eso, hay algunas mejores prácticas para considerar. Aunque todo funciona como debería ser una buena señal (y generalmente indica que continuará haciéndolo), recomendamos dejar de lado su disco duro anterior (o incluso dejarlo físicamente montado pero desenchufado en el estuche de su computadora si tiene espacio para de repuesto) durante al menos unos días.
De esta forma, si algo sale mal con su nuevo disco, puede volver a enchufar el disco viejo, reiniciar, y es como si hubiera realizado una restauración instantánea del disco completo desde la fecha del proceso de clonación Si todo continúa funcionando sin problemas y desea reutilizar el disco antiguo, hágalo de todos modos: tomamos los discos SSD más pequeños que reemplazamos y los reutilizamos para máquinas que podrían usar un arranque rápido y leer / escribir rápidamente, pero no necesitan muchos de espacio en disco.

Cómo minimizar iTunes a la barra de tareas de Windows
Aunque he estado usando iTunes durante mucho tiempo, aparentemente no conocía una de las funciones más útiles del software: ¡el hecho de que iTunes se puede minimizar y controlar desde la barra de tareas de Windows al igual que Windows Media Player! Entonces, si siempre está usando iTunes para reproducir su música y aún no sabía este pequeño truco, aquí le mostramos cómo configurar iTunes para que se pueda controlar desde la barra de tareas de Windows.Con contro

Cómo permitir que un usuario estándar de Windows 10 cambie la fecha y la hora
De manera predeterminada, solo los usuarios con derechos de administrador en Windows 10 pueden cambiar la configuración de fecha y hora. Sin embargo, si usa la edición Windows 10 Professional o Enterprise, puede usar la Política de grupo para permitir que los usuarios estándar cambien la hora y la fecha.



