Cómo reducir el brillo de su iPhone más bajo que iOS Permite

Si utiliza mucho su iPhone por la noche, incluso la función Cambio nocturno no puede evitar que la pantalla se queme los ojos. Afortunadamente, hay una manera de reducir el brillo de la pantalla incluso más que la configuración más baja posible.
RELACIONADO: Cómo habilitar el turno nocturno en su iPhone para facilitar la lectura nocturna
Podría pensar que al reducir la pantalla el brillo demasiado hará que la pantalla sea tan oscura que ni siquiera puede verla. Ese puede ser el caso en la luz del día o en una habitación bien iluminada, pero te sorprendería lo brillante que es todavía una pantalla totalmente atenuada del iPhone en una habitación completamente oscura.
Dicho eso, si la configuración más tenue todavía está demasiado brillante para usted, puede reducir el brillo de la pantalla más allá de los niveles estándar de iOS usando una función de Accesibilidad. He aquí cómo hacerlo.
Comience abriendo la aplicación de Configuración desde la pantalla de inicio y tocando "General".
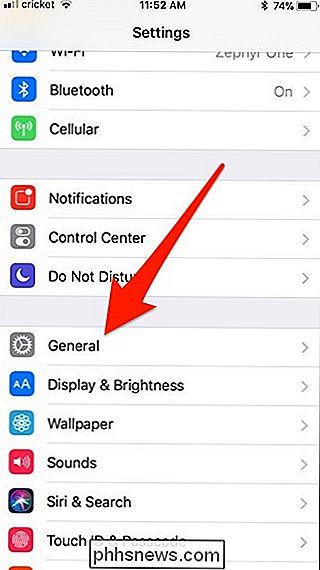
Seleccione "Accesibilidad".
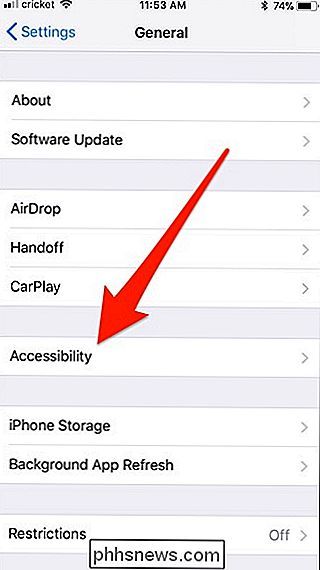
Pulse "Mostrar acomodaciones".
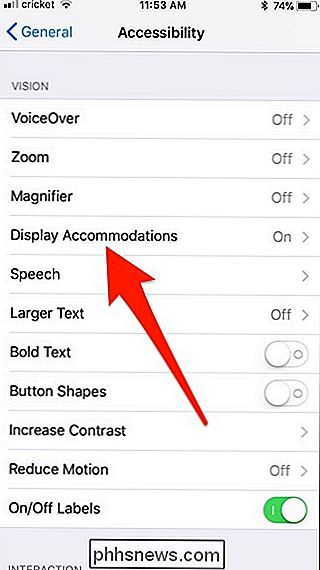
Pulse el botón alternar el interruptor al lado de "Reducir el punto blanco".
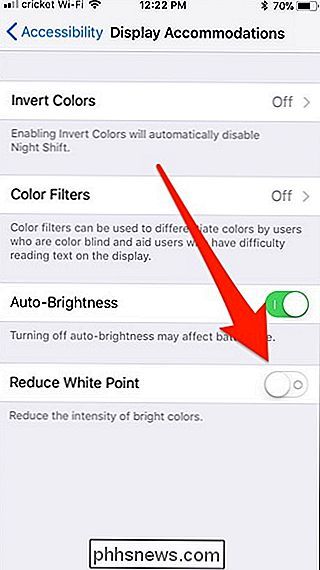
Al hacer esto, verá un deslizador de porcentaje debajo del interruptor de palanca, y el brillo de la pantalla se reducirá ligeramente.
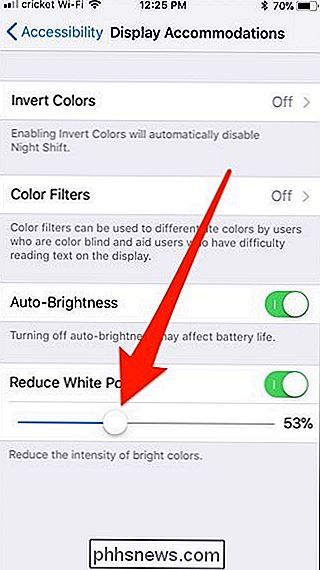
Arrastre el control deslizante al izquierda y derecha para aumentar o disminuir la intensidad. Notarás que el mayor porcentaje resulta en una pantalla más tenue. Tenga en cuenta que si desliza todo el camino hasta el 100% y todavía no es lo suficientemente oscuro, puede hacer más ajustes utilizando el control deslizante de brillo principal en el Centro de control. Utilice estos dos controles deslizantes en coordinación entre sí para obtener una configuración atenuada con la que esté satisfecho.
Una vez que la tenga donde la quiere, ahora configurará el botón Inicio para que pueda habilitarlo y deshabilitarlo el oscurecimiento con una triple presión del botón Inicio. Regrese a la pantalla principal de Accesibilidad, desplácese hasta el final y toque "Acceso directo a la accesibilidad".
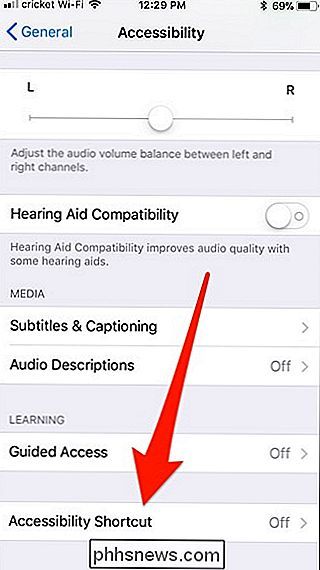
Seleccione "Reducir punto blanco".
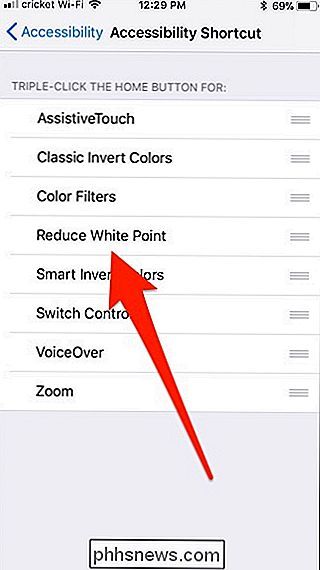
Ahora, cada vez que presione tres veces el botón Inicio, se alternará la función de encendido y apagado, lo que le permite atenuar rápidamente su pantalla aún más cuando llega la hora de acostarse.
Tenga en cuenta que está configurando esto para ver su pantalla en una habitación oscura, por lo que es posible que desee hacer estos ajustes cuando en realidad estás en una habitación oscura para obtener los niveles donde los quieres. Una vez que los haya configurado, guardará automáticamente esos ajustes.

How-To Geek está contratando a un programador
How-To Geek ha crecido muchísimo en los últimos años: trajimos a un nuevo editor en jefe, contratamos un montón de nuevos escritores, y nos hemos ramificado en nuevas áreas. Entonces, ¿por qué sigo haciendo la programación? Antes de comenzar este sitio, había pasado la mayor parte de mi carrera trabajando como programador, así que al principio solo tenía sentido hacer todo el código yo mismo.

Las mejores herramientas gratuitas para la creación de una unidad USB de arranque de Windows o Linux
Si necesita instalar Windows o Linux y no tiene acceso a una unidad de CD / DVD, un USB de arranque conducir es la solución. Puede iniciar en la unidad USB, utilizándola para ejecutar el programa de instalación del sistema operativo, al igual que un CD o DVD. Hemos recopilado algunos enlaces a programas gratuitos que le permiten configurar fácilmente una unidad USB para instalar Windows o Linux en una computadora.



