Configuración de sonido envolvente en Windows
Comprar parlantes y una buena tarjeta de sonido es el primer paso para obtener sonido envolvente desde su PC con Windows. Sin embargo, incluso después de colocar los parlantes e instalar los controladores, aún necesita configurar su sistema de sonido envolvente. Aprenda cómo configurar un sistema de sonido envolvente en Windows.
Sonido envolvente y Windows
Se necesita hardware y software específicos para lograr sonido envolvente desde una PC con Windows. En primer lugar, debe invertir en altavoces 5.1 o 7.1. Con el sonido envolvente 5.1, obtiene la siguiente configuración de altavoces:
- Frente izquierdo
- Frente derecho
- Frente central
- Izquierda trasera
- Trasera derecha
- Subwoofer
La configuración de sonido envolvente 7.1 típica agrega dos altavoces más que le ofrecen:
- Frente izquierdo
- Frente derecho
- Frente central
- Izquierda trasera
- Trasera derecha
- Lado izquierdo
- Lado derecho
- Subwoofer
En segundo lugar, debe instalar los controladores de su tarjeta de sonido e instalar los controladores y el software que se enviaron con sus altavoces. Una vez que haya colocado correctamente los parlantes, ahora está listo para configurar el sonido envolvente en Windows.
Tenga en cuenta que, aunque tenga altavoces de sonido envolvente, es posible que desee volver a la configuración estéreo, mono o alguna otra configuración de sonido. Muchas personas informan que oyen un mejor sonido utilizando una configuración estéreo cuando la fuente original del sonido se grabó en estéreo. Lo mismo es cierto con otras configuraciones. Saber cómo configurar el sonido envolvente en Windows le permitirá cambiar rápidamente los arreglos para obtener el mejor sonido de su PC.
Cómo configurar el sonido envolvente en Windows
Tenga en cuenta que el siguiente procedimiento funciona en Windows Vista, 7, 8 y 10. Comience haciendo clic en Inicio - Panel de control - Hardware y sonido - Sonido . También puede hacer clic en Inicio, escribir sonido y presionar Entrar .

En la ventana Sonido, ubique su dispositivo de sonido, haga clic una vez y luego haga clic en el botón Configurar . Tenga en cuenta que puede tener varios dispositivos de sonido seleccionados aquí. Asegúrese de que el dispositivo de sonido que está por configurar esté configurado como el dispositivo de sonido predeterminado.
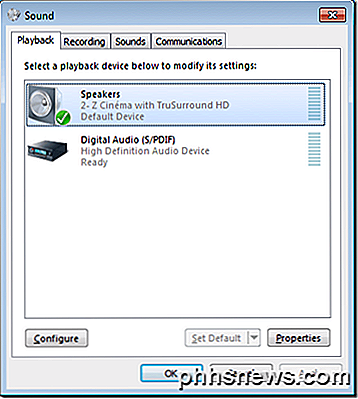
En la ventana Configuración de altavoz, tenga en cuenta los tipos de configuraciones de las que son capaces sus altavoces. En nuestro ejemplo, el dispositivo de sonido en nuestra computadora de prueba es capaz de Stereo y 5.1 Surround . El suyo puede ser capaz de más o menos dependiendo de su hardware.

Seleccione la configuración que desea en el cuadro Canales de audio . Tenga en cuenta que la imagen de la derecha cambia según su elección. Por ejemplo, al elegir Estéreo, se eliminan todos los oradores excepto dos. 5.1 agrega cuatro oradores adicionales y 7.1 agrega cinco oradores adicionales.
Asegúrese de que sus altavoces estén encendidos y el volumen esté lo suficientemente alto para que pueda escucharlos. Haga clic en el botón Probar y escuche mientras Windows prueba cada uno de los altavoces en su configuración. Tenga en cuenta los altavoces que no producen sonido y ajuste el volumen en consecuencia para que pueda escuchar cómodamente el sonido proveniente de cada uno de los altavoces.
Cuando termine, haga clic en el botón Siguiente . Aquí puede personalizar aún más sus altavoces diciendo a Windows qué altavoces están presentes en su configuración. Por lo general, no tiene que hacer ningún cambio aquí a menos que tenga una razón específica para silenciar o encender o apagar ciertos altavoces.
Cuando termine, haga clic en el botón Siguiente . En esta ventana, se aplica gran parte de la misma lógica que en la última. A menos que tenga una razón específica para apagar estos altavoces, deje todo marcado y haga clic en el botón Siguiente . La última pantalla le informa que la configuración está completa. Haga clic en el botón Finalizar y habrá terminado de configurar el sonido envolvente en Windows.
Windows le permite personalizar sus altavoces al configurar el sonido envolvente. Usando la utilidad de sonido incorporada en Windows, puede probar, encender, apagar y reconfigurar su sonido envolvente. Si posteriormente decide realizar cambios en la operación del sonido envolvente, vuelva a ejecutar la utilidad y realice los cambios que desee realizar. ¡Disfrutar!

¿Alguna vez el botón Imprimir pantalla literalmente imprimió la pantalla (y puede volver a hacerlo)?
El panorama informático está lleno de vestigios de la historia del desarrollo informático. Hoy damos un vistazo al botón de la pantalla de impresión y respondemos la pregunta candente de un lector: ¿alguna vez imprimió la pantalla y, de ser así, puede imprimirla nuevamente? Estimado experto en informática, I ' Estoy muy lejos de ser un nerd incondicional o un historiador de la informática, así que espero que mi pregunta no parezca ridícula.

Cómo utilizar la nueva vista dividida de Windows de OS X
Mac OS X 10.11, El Capitan introduce una serie de características nuevas, la principal de ellas es la administración de ventanas divididas. Sí, así es, OS X finalmente te da la capacidad de dividir tu Windows de manera uniforme en tu pantalla, al igual que Windows. No es que nos quejemos, la capacidad de administrar ventanas como Windows, incluso si no es del todo tan robusto, es un cambio largamente bienvenido que muchos usuarios de Windows convertidos a menudo se preguntan.



