Cómo permitir que un usuario estándar de Windows 10 cambie la fecha y la hora

De manera predeterminada, solo los usuarios con derechos de administrador en Windows 10 pueden cambiar la configuración de fecha y hora. Sin embargo, si usa la edición Windows 10 Professional o Enterprise, puede usar la Política de grupo para permitir que los usuarios estándar cambien la hora y la fecha. He aquí cómo hacerlo.
RELACIONADO: Cómo permitir que un usuario estándar de Windows 10 cambie la fecha y la hora
Sin embargo, si está usando Windows Pro o Enterprise, está listo para comenzar. Tenga en cuenta que la política de grupo es una herramienta bastante poderosa, por lo que si nunca la ha utilizado anteriormente, vale la pena tomarse un tiempo para saber qué puede hacer. Además, si está en una red de la compañía, haga un favor a todos y consulte primero con su administrador. Si su computadora de trabajo es parte de un dominio, también es probable que sea parte de una política de grupo de dominio que reemplaza la política de grupo local.
Primero, inicie sesión con una cuenta administrativa y abra el Editor de políticas de grupo al golpear Comience, escriba "gpedit.msc", y luego presione Enter. En la ventana Política de grupo, en el panel de la izquierda, vaya a Configuración del equipo> Configuración de Windows> Configuraciones de seguridad> Políticas locales> Asignaciones de derechos de usuario. A la derecha, busque el elemento "Cambiar la hora del sistema" y haga doble clic en él.
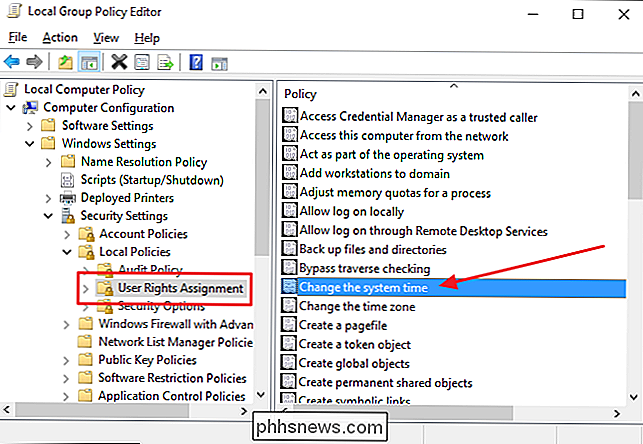
En la pestaña "Configuración de seguridad local" de la ventana de propiedades que aparece, tenga en cuenta que de manera predeterminada solo los grupos Administradores y SERVICIO LOCAL actualmente se enumeran como tener permiso. Haga clic en "Agregar usuario o grupo".
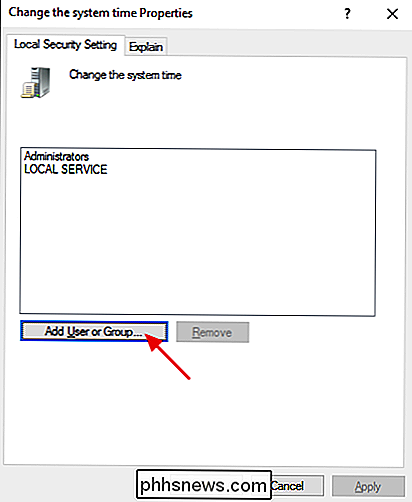
De manera predeterminada, Windows no incluye nombres de grupo cuando realiza una búsqueda, por lo que deberá habilitarlo primero. Haga clic en el botón "Tipos de objetos".

En la ventana Tipos de objetos, seleccione la casilla de verificación Grupos para habilitarlo y luego haga clic en Aceptar.
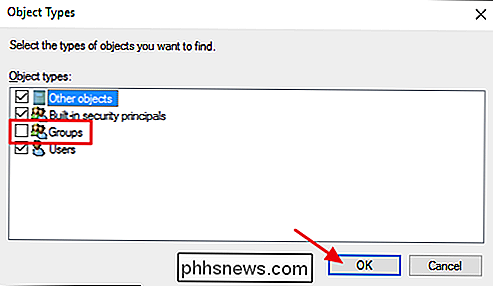
En el cuadro "Ingresar los nombres de los objetos para seleccionar", escriba "Usuarios" y luego haga clic en el botón "Comprobar nombres". Windows verificará los nombres utilizables y luego completará el cuadro con el nombre completo del grupo (
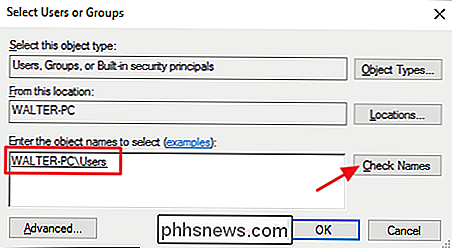
De vuelta en la ventana de propiedades para la configuración del tiempo del sistema, puede ver que el grupo Usuarios ya se ha agregado a la lista de permisos. Haga clic en Aceptar para aplicar la configuración y regresar al Editor de políticas de grupo.
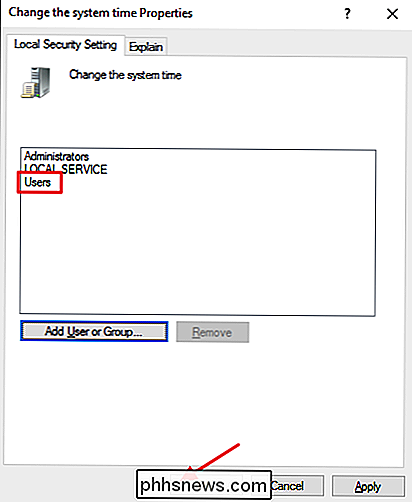
Y eso es todo. Ahora puede salir del Editor de políticas de grupo. Para probar la nueva configuración, simplemente inicie sesión con una cuenta de usuario estándar e intente cambiar la hora o la fecha. Y si cambia de opinión y desea evitar que los usuarios estándar cambien la fecha y la hora, simplemente use el Editor de directivas de grupo para volver a esa configuración y eliminar el grupo Usuarios de la lista de permisos.

Cómo arreglar omisiones y retrasos en VLC Reproducción de archivos de video de alta definición
VLC es el rey de todos los medios ... reproduce prácticamente cualquier cosa en cualquier plataforma, en cualquier momento y en cualquier lugar. Es genial. Últimamente, sin embargo, he tenido problemas con omisión de VLC cada vez que reproduzco transmisión de medios de alta definición a través de una red.

¿Cuánta fuerza de la señal de Wi-Fi se pierde por el pie de la longitud del cable de la antena?
Si se está preparando para agregar una antena a su enrutador para ampliar el alcance de Wi-Fi en su casa, ¿cuánto tiempo puede usar un cable? ¿La longitud del cable incluso importa? La publicación de preguntas y respuestas SuperUser de hoy tiene la respuesta a la pregunta de un lector curioso. La sesión de preguntas y respuestas de hoy nos llega por cortesía de SuperUser, una subdivisión de Stack Exchange, una agrupación de sitios de preguntas y respuestas impulsada por la comunidad.


