Cómo actualizar e instalar una nueva tarjeta gráfica en su PC

La actualización de la tarjeta gráfica de su PC de escritorio puede darle a su juego un gran impulso. También es algo bastante fácil de hacer. De hecho, la parte más difícil es elegir la tarjeta derecha adecuada en primer lugar.
Su elección principal en tarjetas gráficas se encuentra entre los dos principales fabricantes de conjuntos de chips gráficos: Nvidia y AMD. Después de reducir eso, descubrirá que hay muchos fabricantes de tarjetas que fabrican diferentes tarjetas basadas en cualquiera de esos conjuntos de chips. Al final, hay cientos de modelos personalizados disponibles en el mercado. También necesitará verificar algunos problemas básicos de compatibilidad con su PC. ¿Su placa base tiene el tipo correcto de ranura para una tarjeta gráfica moderna? ¿La tarjeta que quieres encajará en tu caso? ¿Su fuente de alimentación puede manejar una tarjeta con mayores demandas de energía?
Únase a nosotros mientras lo guiamos para descifrar esas cosas, reducir las opciones de su tarjeta y luego instalar físicamente su nueva tarjeta.
Nota : incluso aunque AMD fabrica tanto CPU como tarjetas gráficas, puede usar tarjetas gráficas basadas en cualquiera de los principales conjuntos de chips en cualquier CPU que esté ejecutando. En otras palabras, puede ejecutar una tarjeta NVIDIA muy bien en una PC con una CPU AMD.
Paso uno: verificar la compatibilidad básica
Antes de comprar una nueva tarjeta gráfica, debe limitar los parámetros de su búsqueda a las tarjetas que su sistema realmente puede ejecutar. Este no es un problema tan grande como podría pensar. Si su computadora tiene una ranura PCI-Express (PCI-E) libre y una fuente de alimentación decente, probablemente pueda ejecutar la mayor parte de las tarjetas gráficas modernas. Comencemos con eso, ¿por qué no?
Asegúrese de que su placa base tenga el tipo correcto de ranura

Las tarjetas gráficas de hoy en día usan el estándar PCI-E para enchufar en la placa base de su computadora. Esta ranura estandarizada brinda acceso de alta velocidad al procesador y la memoria RAM de su PC, y su posición en la placa permite un fácil acceso a la parte posterior de la carcasa, lo que le permite conectar uno o más monitores directamente a la tarjeta.
RELACIONADO: ¿Por qué los puertos PCI Express en mi placa madre son de diferentes tamaños? x16, x8, x4 y x1 Explicado
Casi todas las tarjetas gráficas modernas requieren una ranura PCI-E x16, y casi todas las placas base con ranuras PCI-E de tamaño completo tendrán una. Si solo tienes una ranura de x8, eso también funcionará, aunque el rendimiento en los juegos más intensos podría ser un poco limitado. La parte importante es que necesitas una ranura de tamaño completo y no una diseñada para tarjetas x1, x2 o x4 más pequeñas.
La otra cosa a tener en cuenta es que muchas de las tarjetas gráficas de mayor potencia son lo suficientemente anchas que ocupan el espacio de dos máquinas tragamonedas. Si ya conectó otro tipo de tarjeta junto a la ranura que usará para su tarjeta gráfica, tendrá que tener en cuenta esa limitación de espacio.
Asegúrese de que la tarjeta se ajuste a su estuche

La mayoría de los casos de torre de tamaño completo pueden acomodar incluso las tarjetas gráficas más grandes. Si tiene una carcasa más pequeña (como una torre central o compacta), tendrá menos opciones.
Aquí hay dos problemas principales: ancho de la tarjeta y longitud de la tarjeta.
Muchas de las tarjetas gráficas de mayor potencia son lo suficientemente anchos como para ocupar el espacio de dos ranuras. Si ya conectó otro tipo de tarjeta al costado de la ranura que usará para su tarjeta gráfica, tendrá que tener en cuenta esa limitación de espacio.
El problema más espinoso es la longitud de la tarjeta. Mientras que las cartas de nivel bajo y medio son generalmente lo suficientemente cortas como para adaptarse a la mayoría de los casos, las cartas más poderosas tienden a ser mucho más largas. Y en algunos casos, su espacio disponible podría estar limitado por dónde están instalados los discos duros, dónde están enchufados los cables en su placa base y cómo se ejecutan los cables de alimentación.
También algunas carcasas de PC muy pequeñas pueden limitar la altura de la tarjeta puede usar.
La manera más fácil de manejar todo esto es abrir su caja y medir el espacio que tiene disponible. Cuando compre en línea tarjetas, las especificaciones deben enumerar las medidas de la tarjeta.

Esta carcasa Cooler Master Mini-ITX solo acepta tarjetas gráficas cortas (izquierda), pero es compatible con diseños de doble ranura (derecha).
También hay un factor más a considerar: las entradas de alimentación de la tarjeta. Las tarjetas de gama media y alta requieren una conexión eléctrica dedicada a la fuente de alimentación de la computadora. El enchufe para este cable está en la parte superior de la tarjeta o en el extremo (el lado opuesto a las conexiones del monitor). Por lo general, necesitará media pulgada más de espacio libre para este enchufe, además de las dimensiones de la tarjeta.
Y hablando de potencia ...
Asegúrese de que su fuente de alimentación pueda manejar los requisitos de alimentación de la tarjeta

Necesitará suficiente energía proveniente de la unidad de fuente de alimentación para alimentar la nueva tarjeta gráfica, además de todos sus componentes actuales de la computadora.
La mayoría de las veces esto no es un problema, un costo relativamente bajo 600 La fuente de alimentación de watts puede manejar todas las tarjetas de gráficos que no sean la más ávida de energía, además de todos los componentes de PC estándar. Pero si está actualizando una computadora de escritorio barata o compacta (o cualquier otra computadora que no sea de juegos), debe verificar su fuente de alimentación.
Las especificaciones para tarjetas gráficas enumeran su consumo de energía estimado en vatios. Asegúrese de que su fuente de alimentación tenga al menos esa cantidad disponible (con un margen de seguridad de 30-40w) antes de tomar su decisión final. Si no es así, debe elegir una tarjeta menos poderosa o actualizar su fuente de alimentación al mismo tiempo.
Si no está seguro de cuánto están ocupando sus otros componentes de la computadora, use esta práctica calculadora en línea. Busque el consumo de otros componentes, agréguelos y vea si queda suficiente en su fuente de alimentación para operar cómodamente su nueva tarjeta.
Si su PSU actual no puede alimentar la tarjeta que desea, puede hacerlo ". Para actualizar la fuente de alimentación, deberá elegir una tarjeta menos poderosa.
La otra cosa que debe verificar es si tiene un cable de alimentación disponible del tipo correcto. Algunas tarjetas de baja potencia pueden funcionar solo con la electricidad suministrada por la placa base, pero la mayoría de las tarjetas necesitan una entrada separada directamente de la fuente de alimentación.
Verifique las especificaciones de la tarjeta que está eligiendo. Si la tarjeta necesita una entrada separada, requerirá un enchufe de 6 pines u 8 pines. Algunas tarjetas más potentes incluso requieren conexiones múltiples. Asegúrese de que su fuente de alimentación tenga los cables y los tipos de enchufes correctos para la tarjeta que desea. En muchas fuentes de alimentación modernas, esos enchufes incluso están etiquetados como PCI-E.
Si no ve los tipos adecuados de enchufes, pero su fuente de alimentación es lo suficientemente potente como para su tarjeta, es posible que pueda encontrar adaptadores ( como estos adaptadores de 6 pines a 8 pines). También hay divisores (como estos que pueden dividir un solo enchufe de 8 pines en dos enchufes de 6 u 8 pines).
Asegúrese de que puede conectar una tarjeta a su monitor
Por supuesto, necesitará un monitor que realmente puede aceptar la salida de video de su nueva tarjeta. Por lo general, esto no es gran cosa: la mayoría de las tarjetas nuevas vienen con al menos una conexión DisplayPort, HDMI y DVI. Si su monitor no usa ninguno de estos, los cables del adaptador son baratos y abundantes.
¿Qué pasa si no puedo actualizar?
Si no puede actualizar su placa base, fuente de alimentación o estuche para trabajar con el tarjeta gráfica específica que desee, o si está utilizando una computadora portátil y desea más potencia de la que está disponible, también tiene la opción de utilizar una caja de tarjeta gráfica externa. Se trata básicamente de cuadros externos en los que puede conectar una tarjeta gráfica PCI-E. Tienen su propia fuente de alimentación y una manera de conectarse a una PC (generalmente a través de USB 3.0 o USB-C). Algunos vienen equipados con una tarjeta gráfica; algunos son receptáculos vacíos para enchufar cualquier tarjeta que desee.
No son una solución ideal. Requieren una toma de corriente adicional y una conexión de alta velocidad a su PC. Además, no ofrecen el mismo nivel de rendimiento que una tarjeta interna. Además, estos recintos comienzan en aproximadamente $ 200 (sin la propia tarjeta gráfica). En ese punto, debe comenzar a considerar si actualizar su PC o simplemente construir un escritorio de juego de bajo costo es una mejor ruta para tomar. Pero para los propietarios de computadoras portátiles o aquellos que desean una forma relativamente fácil de agregar potencia gráfica, son una alternativa interesante.
Paso dos: elija su nueva tarjeta
Una vez que haya descubierto lo que su PC puede manejar, es hora de elegir su nueva tarjeta. Y hay mucho para elegir. Lo primero a tener en cuenta es su presupuesto, y luego puede reducirlo desde allí.
Establezca su presupuesto
El mercado de tarjetas gráficas es bastante competitivo, y como regla general, cuanto más dinero gasta, más poderosa la tarjeta gráfica. Elija la mejor tarjeta que se ajuste a su presupuesto.

La GTX 1050TI es una selección sólida de rango medio por $ 200.
RELACIONADA: ¿Por qué (probablemente) no necesita una GPU loca como la GTX? 1080 Ti
Por supuesto, hay una diferencia en cuánto puede pagar y cuánto quiere gastar en realidad. Como regla general, cualquier tarjeta por encima del punto de $ 250-300 (siempre que esté instalada en una PC capaz) debería ser capaz de manejar casi cualquier juego nuevo que salga. Puede gastar más para obtener más potencia y más funciones, un objetivo típico es 60 cuadros por segundo en cualquier tipo de juego que le guste jugar, pero una vez que pasa del rango de $ 500-600, está viendo rendimientos decrecientes. El nivel súper premium (las tarjetas de $ 800 y más) puede manejar casi cualquier juego a 60 cuadros por segundo en un monitor 1080p típico, y algunos van incluso más rápido o aumentan las resoluciones a 4K o más.

Este $ 140 Radeon RX 550 puede manejar cómodamente nuevos juegos 3D, aunque algunos pueden necesitar una configuración visual baja.
Nota: Debido a lainfluencia continua del mercado de minería de criptomonedas, los precios de las tarjetas gráficas están algo inflados en este momento. Las tarjetas generalmente en el nivel de $ 300 o menos están más o menos inafectadas, pero las tarjetas más potentes como la GTX 1070 o RX Vega (y superior) están viendo precios de etiqueta cientos de dólares por encima del precio sugerido. Para decirlo sin rodeos, apesta.

La última tarjeta de la serie GTX '80, normalmente un elemento básico de las PC de juegos de alta gama, ahora cuesta cientos de dólares con respecto a MSRP.
A precios inferiores (los $ 130- Rango de 180), todavía puede jugar la mayoría de los juegos con algunos compromisos. Es posible que deba reducir la configuración de resolución o los efectos gráficos para los juegos más nuevos, pero cualquier cosa diseñada con un nivel de hardware inferior en mente (como Rocket League o Overwatch ) se verá genial. Y, por supuesto, los juegos más antiguos y los títulos indie en 2D funcionarán bien.
Revise los comentarios y los puntos de referencia
Incluso en un rango de presupuesto particular, encontrará muchas opciones entre diferentes marcas y configuraciones. Aquí es donde tendrá que sumergirse en las diferencias sutiles para tomar sus decisiones.
No podemos cubrir todas las tarjetas en esta guía, pero la web es su amiga aquí. Lea las reseñas profesionales de las tarjetas que está mirando y revise las reseñas de usuarios de lugares como Amazon y Newegg. Estas revisiones a menudo señalan pequeñas características o problemas que no leerá en otro lugar. También puede buscar puntos de referencia para ver cómo se comparan las diferentes cartas y, a veces, qué tan bien esas cartas ejecutan juegos particulares.
Considere algunos puntos adicionales
Algunos otros puntos generales a considerar:
- Auriculares VR como el Oculus Rift y HTC Vive necesitan aún más poder que jugar con un monitor estándar, ya que están emitiendo dos secuencias de video a la vez. Estos auriculares generalmente recomiendan una tarjeta GTX 970 o superior.
- Elegir entre AMD Radeon y las tarjetas NVIDIA GeForce generalmente no es tan importante: ambas compañías ofrecen diseños a distintos precios y compiten bien entre sí. Pero tienen tecnologías de sincronización de cuadros que son incompatibles entre sí. Estas son herramientas de software y hardware que reducen los gráficos de tartamudeo y la pérdida de cuadros, haciendo innecesaria la configuración de sincronización V intensiva en hardware. AMD usa FreeSync mientras NVIDIA usa G-Sync. Ambos requieren monitores que sean explícitamente compatibles con cada sistema, por lo que si tiene un monitor FreeSync o G-Sync, definitivamente desea obtener una tarjeta AMD o NVIDIA, respectivamente.
- Las placas base de juegos de gama alta aún ofrecen múltiples PCI de 16x. ranuras, y tanto ATI como NVIDIA ofrecen configuraciones de conexión de múltiples tarjetas (Crossfire y SLI, respectivamente). Pero en los últimos años, los avances en hardware han hecho estas configuraciones más o menos innecesarias. Casi siempre se obtiene un mejor rendimiento de juego de una sola tarjeta más costosa y poderosa que cualquier combinación de tarjetas en configuraciones de Crossfire o SLI.
- Casi todos los fabricantes y minoristas de tarjetas tienen políticas de devolución sorprendentemente generosas. Si accidentalmente solicita la tarjeta incorrecta, generalmente puede devolverla dentro de los 14 días, siempre que conserve su recibo (o correo electrónico de confirmación). Por supuesto, esto no se aplica si compra su tarjeta en mercados secundarios como eBay o Craigslist.
Paso tres: instale su nueva tarjeta
Después de que finalmente obtenga su nueva tarjeta, es hora de conectarla. Y después del dolor de cabeza de ordenar las revisiones, elegir una nueva tarjeta y despedirnos de su dinero, esta parte es fácil. Necesitará un lugar fresco y seco para trabajar con suficiente espacio para mesas y escritorios, un destornillador Phillips y, opcionalmente, un brazalete antiestático para proteger los componentes internos de su PC.
Apague su computadora, desenchufe todo cables, y mueva la computadora a su área de trabajo.
Ahora, es hora de quitar la cubierta de la carcasa. En la mayoría de las PC de tamaño completo, solo necesita quitar un panel lateral para poder acceder a las ranuras para tarjetas, generalmente en el lado izquierdo de la PC si está mirando hacia el frente. En algunas PC, tendrás que eliminar todo el caso. Y algunos fabricantes lo hacen más difícil que otros. En caso de duda, consulte su manual o simplemente busque en la web cómo quitar la funda del modelo de su computadora.
Después de quitar la cubierta, coloque su PC de lado. Ahora debería estar mirando hacia abajo en las partes internas de su computadora. Si tiene una tarjeta gráfica actual que está actualizando, primero tendrá que eliminarla. De lo contrario, pase a la siguiente sección.
Eliminación de una GPU existente
La tarjeta gráfica debería ser bastante obvia. Está conectado a una de las ranuras de la placa base, generalmente la que está más alejada de ti si estás mirando hacia la parte inferior de la computadora, y tiene sus conexiones de monitor en la parte posterior de la PC. Puede o no tener cables de la fuente de alimentación conectada a él. Y puede que tenga o no ventiladores en la tarjeta.

Nuestro banco de pruebas al aire libre es un poco extraño, pero sus componentes internos deberían tener un aspecto similar. La parte con la "X" es la GPU, que vamos a eliminar, y luego volver a instalar.
Primero, busque una conexión de alimentación en la tarjeta instalada. Este será un enchufe negro con múltiples clavijas, enchufado en la parte superior o posterior de la tarjeta. Desenchufe el cable y déjelo a un lado. Si no ves uno, no te preocupes por eso. Simplemente significa que su tarjeta actual no necesita alimentación por separado.

Ahora, mire la pieza de metal donde la tarjeta gráfica toca la parte posterior de la PC. Verá uno o dos tornillos (dependiendo de si es una tarjeta de ranura simple o doble) que lo sujetan a la caja. Quite estos tornillos y déjelos a un lado; los necesitará para la nueva tarjeta.

Esta tarjeta de doble ranura tiene dos tornillos que la mantienen en su lugar en la caja. Ambos deben ser eliminados.
Ahora, la siguiente parte puede ser un poco complicada, dependiendo de qué tan lleno esté tu caso. Es probable que su tarjeta tenga una pequeña pestaña de plástico que la sostenga de forma segura en la ranura de su placa base. Necesitará alcanzar debajo de la tarjeta y presionar esa pestaña para liberar la tarjeta. A veces, empujas hacia abajo la pestaña; a veces a un lado. Y con las tarjetas más grandes y las cajas más atestadas, esa pestaña puede ser difícil de alcanzar.
Si tiene problemas, sea paciente y asegúrese de no forzar nada. También puede consultar YouTube para ver videos de personas que lo demuestran en diferentes tipos de plataformas.

Presione hacia abajo esta pestaña de plástico para liberar la tarjeta de la ranura PCI-E.
Ahora, está listo para extraer la tarjeta fuera. Agarre suavemente la tarjeta con la mano y tire hacia arriba, empezando por el lado más cercano a la parte posterior de la caja. Debería liberarse fácilmente. Si no es así, es probable que no obtenga esa pestaña de plástico presionada hasta el final.
Ahora está listo para conectar la nueva tarjeta, que es básicamente el mismo proceso en reversa.
Instalando una nueva GPU
Si acaba de eliminar una tarjeta existente, ya sabe a dónde va la nueva tarjeta. Si está instalando una tarjeta donde no había una antes, busque la ranura PCI-E x16 en su placa base; consulte este artículo si no está seguro de cuál es. Retire la pieza de metal "en blanco" correspondiente de la ranura de expansión de la carcasa, o dos si se trata de una tarjeta de doble ancho. Es posible que necesite quitar algunos tornillos para hacer esto, déjelos a un lado.
Deslice suavemente su tarjeta en su lugar en la ranura PCI-E. A medida que avanza, asegúrese de alinear la pieza de metal que se conecta con la caja con la lengüeta que la acepta.

Cuando esté dentro y sea perpendicular a la placa base, presione hacia abajo suavemente hasta que oiga la pestaña de plástico al final del Ranura PCI-E "pop" en su lugar. Es posible que deba empujarlo un poco con el dedo para asegurarse de que esté bloqueado físicamente en la ranura del receptor de la tarjeta.
A continuación, use los tornillos que guardó para asegurar la tarjeta gráfica a la pieza de metal en la parte posterior del caso.

Y, por último, conecte el cable de alimentación si su tarjeta requiere uno. Ya sea que esté usando un conector de 6 pines, un conector de 8 pines o múltiples en una tarjeta de alta potencia, los enchufes solo deben poder encajar de una manera.

Verifique todas las conexiones y tornillos asegúrese de que estén firmemente en su lugar, y luego vuelva a colocar el panel lateral o la cubierta de la caja. Ahora está listo para volver a colocar su PC en su lugar habitual, conectar todos sus cables de alimentación y datos y encenderlo. ¡Asegúrese de conectar su monitor a su nueva tarjeta gráfica, no a la conexión de salida de video en la placa base misma!

Si su pantalla está en blanco después de encender todo, vuelva a leer esta guía; es posible que no haya instalado la tarjeta correctamente. El problema de solución de problemas más común es una tarjeta que no está completamente insertada en la ranura PCI-E; compruebe dos veces la pestaña de plástico y asegúrese de que se puede bloquear en su lugar.
Otra causa de esto sucede cuando instala una tarjeta nueva en un sistema donde utilizó previamente los gráficos internos integrados en la placa madre de la PC. La mayoría de las PC detecta automáticamente si tiene una tarjeta de video discreta instalada y la convierte en la pantalla predeterminada. Algunos sistemas pueden no. Verifique su BIOS y debería encontrar una configuración que le permita establecer su pantalla predeterminada.
Si el monitor aún no muestra la pantalla de inicio, es posible que tenga un problema de compatibilidad más serio.
Paso cuatro: instale la tarjeta gráfica Controladores
Cuando se inicia su PC, todo se verá bien. Windows incluye controladores básicos para la mayoría de las tarjetas de video. Sin embargo, para obtener el máximo provecho de su nueva tarjeta, deberá descargar e instalar los controladores correctos.
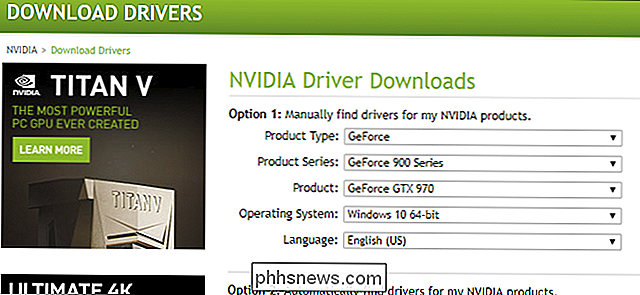
Afortunadamente, esto es bastante simple en estos días. NVIDIA y AMD ofrecen descargas directamente en su sitio web, separadas en directorios de tarjetas y sistemas operativos. También encontrará opciones para detectar automáticamente su tarjeta y mostrarle los controladores que necesita. Simplemente seleccione los que correspondan a su sistema y descárguelos con su navegador web. Esto podría demorar unos minutos: las suites de gráficos completos generalmente tienen unos cientos de megabytes.
RELACIONADOS: Cómo configurar los ajustes de gráficos de su PC Games sin esfuerzo
Incluso tiene la opción de instalar aplicaciones desde cualquiera de las compañías (GeForce Experience de NVIDIA o Gaming Evolved Client de AMD) que cuentan con opciones avanzadas como actualizar los controladores y optimizar la configuración de gráficos para los juegos.
Crédito de la imagen: Patrik Slezak / Shutterstock, Newegg, Newegg, Newegg, Newegg , Dell, NVIDIA

Cómo instalar y probar Windows 10 S
Windows 10 S simplificado de Microsoft se está enviando ahora a PC como Surface Laptop. Si quiere probarlo antes de comprarlo, puede instalarlo usted mismo en una máquina virtual o en una PC que tenga por ahí. Suscriptores de MSDN: Instale Windows 10 S De un ISO RELACIONADO: Qué es Windows 10 S, y ¿cómo es diferente?

Cómo crear accesos directos de teclado personalizados con AutoHotkey
Hay algunas cosas que son difíciles de escribir, especialmente cuando tiene que escribirlas una y otra vez. O aún peor, si lo que quieres escribir no existe en tu teclado. ¿Qué haces si estás usando un teclado estadounidense y necesitas colocar un € en un documento? Estaba teniendo este problema. Me estaba molestando, y lo que es peor, estaba cometiendo errores.


