Cómo grabar DVDs de fotos y video en Windows 7 (sin software adicional)

como DVD Flick es ideal para grabar videos en DVD, pero Windows 7 incluye un software de grabación de DVD incorporado . Extrañamente, es la última vez que la compañía lo hizo, mientras que Windows 8 y Windows 10 pueden reproducir películas en DVD, no pueden crearlas con un grabador de DVD sin herramientas de terceros.
Quizás Microsoft no quiso pagar las tarifas de licencias de software necesarias para mantener la herramienta en versiones posteriores, o tal vez el aumento de los medios totalmente digitales simplemente eliminaron la necesidad. De cualquier manera, si tiene Windows 7, puede grabar sus propias películas o colecciones de fotos sin descargar ningún software adicional. He aquí cómo.
Nota: esta guía es para grabar videos y otros medios destinados a un reproductor de DVD, no simplemente un DVD de datos. Consulte esta guía si es lo que está buscando.
Paso uno: Cargue sus medios
Abra su unidad de DVD e inserte un disco en blanco. Cualquier tipo de DVD grabable (DVD-R, DVD + R, DVD-RW, etc.) debería funcionar, siempre que su grabadora de DVD lo admita.
Haga clic en el botón Inicio, luego escriba "dvd". "Windows DVD Maker "debe ser el primer resultado: haga clic en él para iniciar el programa.
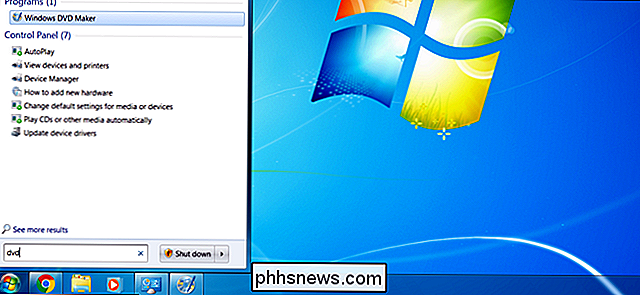
Desde la pantalla introductoria, puede agregar archivos de foto y video al sistema de menú y almacenamiento de DVD. Haga clic en el botón "Agregar elementos" para abrir un menú del Explorador de Windows, donde puede buscar y agregar archivos de video, audio y fotos. Puede agregar tantas como quiera, hasta el límite del disco en blanco en su unidad de DVD (típicamente de cuatro a ocho gigabytes).
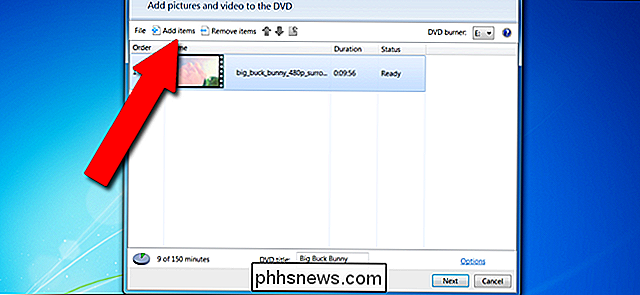
Windows DVD Maker no es una herramienta especialmente robusta, y está limitada a los siguientes tipos de archivos :
- Archivos de video : ASF, AVI, DVR-MS, M1V, MP2, MP2, MPE, MPEG, MPV2, WM, WMV
- Archivos de fotos: BMP, DIB, EMF, Archivos de sonido GIF, JFIF, JPE, JPEG, JPG, PNG, TIF, TIFF, WMF
- : AIF, AIFC, AIFF, ASF, AU, MP2, MP3, MPA, SND, WAV, WMA
Si su medio está en un formato diferente, deberá convertirlo o utilizar un software más potente como DVD Flick.
Agregue todo lo que desee a la lista o todo lo que pueda incluir en los "150 minutos". de almacenamiento algo arbitrario que es el límite del software. Puede dar a los artículos un orden aproximado haciendo clic en un elemento, luego haciendo clic en las flechas hacia arriba o hacia abajo en la barra de menú.
Paso dos: establezca sus opciones técnicas
Haga clic en "Opciones" en la esquina inferior derecha . Esto ofrece algunas selecciones para DVD creados, es decir, DVDs destinados a reproducirse como una película en lugar de simplemente leerlos como datos.
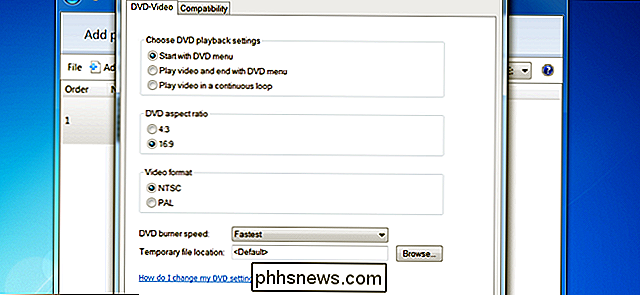
Aquí están las principales opciones que puede ajustar:
- Elija la configuración de reproducción de DVD : seleccione el menú al frente, el menú detrás de los videos o solo los videos en bucle. La mayoría de los usuarios querrán "Comenzar con el menú del DVD".
- Relación de aspecto del DVD : esto es estándar, 4: 3, o pantalla ancha, 16: 9. Elija el formato que mejor se adapte a los videos que está cargando desde su almacenamiento local.
- Formato de video : NTSC es el formato estándar para reproductores de video vendidos en América del Norte y la mayoría de Sudamérica (excluyendo Brasil y Argentina), más Japón, Corea del Sur, Taiwán y las Filipinas, PAL suele ser el estándar para todas las demás regiones. Elija en función del lugar donde desee que se reproduzca su DVD.
- Velocidad de grabación de DVD : las velocidades más rápidas son, bueno, más rápidas, pero pueden dar lugar a errores de datos en casos muy raros.
Ignore la pestaña "Compatibilidad" y haga clic en "Aceptar" cuando finalicen sus selecciones. Puede agregar un título en el campo "Título de DVD" cerca de la parte inferior de la ventana; para nuestro video, lo etiquetaríamos como "Big Buck Bunny". Haga clic en "Siguiente" en la ventana principal.
Paso tres: Seleccione a Menú
En esta pantalla, puede seleccionar el menú que aparecerá antes de reproducir su video, asumiendo que así es como lo configuró en la sección anterior. Nada de esto es particularmente importante, solo le da un toque extra a la presentación. Los estilos estándar se pueden seleccionar desde el cuadro de desplazamiento de la izquierda.
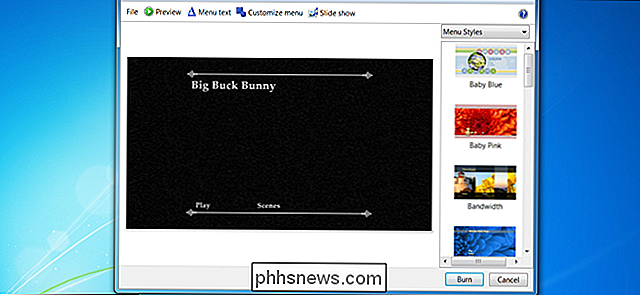
Haga clic en "Texto de menú" para personalizar el texto de acción con el menú en sí, incluidos los nombres de acciones específicas como "Reproducir" y "Escenas", diferentes fuentes y modificadores como texto en negrita. El botón "Presentación de diapositivas" le permite agregar una pista de música detrás de la presentación de diapositivas incorporada para cualquier imagen individual o agrupada en el DVD (una vez más, la música debe caber en el almacenamiento disponible).
"Personalizar menú" le permite modificar el video que se reproduce automáticamente detrás de las opciones del menú. Si tiene alguno disponible, puede insertar videoclips cortos y audio de fondo que se reproducirán mientras el usuario está haciendo selecciones en el menú principal o en el menú de escena. La fuente se puede cambiar aquí también, junto con los botones para escenas (si se han agregado). Nuevamente, recuerde que cualquier video o audio que agregue en esta pantalla debe caber en el espacio restante en el disco. Los estilos se pueden guardar para usar en proyectos posteriores.
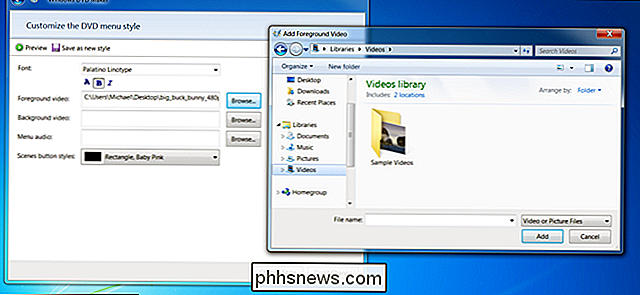
Tanto en los menús personalizados como en la pantalla de menú más grande, puede hacer clic en "Vista previa" para ver su menú, títulos y video y audio en acción antes de grabar el disco.
Paso cuatro: Grabar, Bebé, Grabar
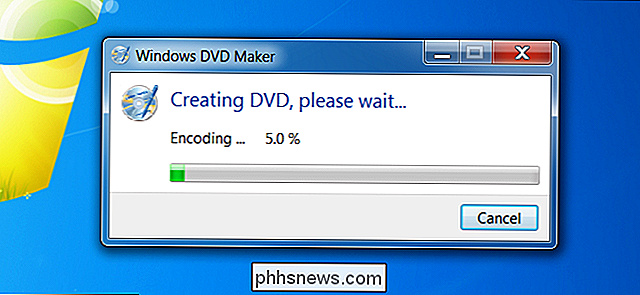
Cuando esté listo, haga clic en "Grabar". Ahora solo espere, dependiendo de la cantidad de datos que haya agregado al disco, podría tomar unos minutos o más que una hora para terminar. Cuando termine, colóquelo en cualquier reproductor de DVD (o cualquier otra computadora con una unidad de DVD y software de reproducción) para disfrutar de su película.
Crédito de la imagen: Geoffrey Fairchild / Flickr

Los mejores teclados mecánicos baratos con menos de $ 40
Los teclados mecánicos son todos fanáticos y fanáticos de la informática. Si ha estado usando un teclado con una cúpula de goma o un conmutador de tijera durante toda su vida, comprar un nuevo teclado clicky puede ser intimidante, por no mencionar el gasto considerable. Incluso los modelos más baratos de los principales proveedores comienzan en alrededor de $ 80, y llegan a cientos para las luces RGB y los extras programables: una gran cantidad de dinero para comprar algo que no estás seguro de que te guste.

Siempre puede buscar cuentas de usuario en un sistema de Windows usando la interfaz de configuración, pero si desea guardar una un archivo agradable e imprimible con esa información, es más fácil dirigirse al Símbolo del sistema. Windows proporciona un par de maneras de interactuar con cuentas de usuario en el símbolo del sistema.



