Cómo silenciar a Siri con el interruptor de timbre de su iPhone

RELACIONADO: Aprenda a usar Siri, el práctico asistente de iPhone
Siri es un asistente práctico, capaz de todo tipo de cosas útiles Pero si alguna vez has estado en una reunión o teatro y Siri se disparó por accidente, sabes que también puede ser un poco molesto. Por defecto, Siri habla en voz alta incluso cuando tiene su teléfono silenciado. He aquí cómo cambiar eso.
En la aplicación de Configuración, toque la opción "Siri & Search".
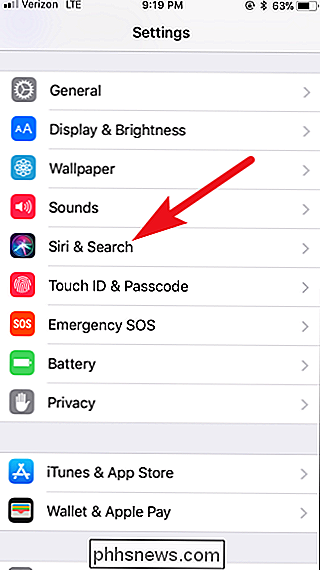
En la página "Siri & Search", toque la opción "Voice Feedback".
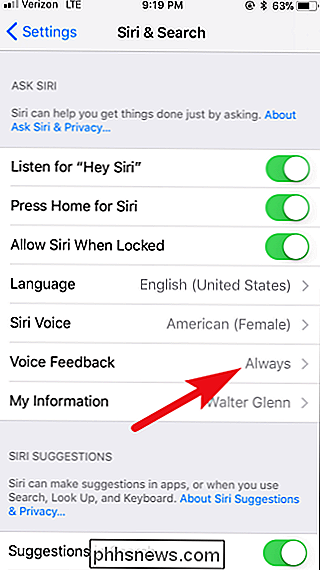
Aquí tiene tres opciones. La configuración predeterminada "Siempre activada" hace que Siril le responda sin importar nada. Toque el ajuste "Control con interruptor de timbre" para que Siri no diga sus respuestas cuando apague el timbre. Tenga en cuenta que aún escuchará el pitido que le permite saber que ha activado Siri; simplemente no escucharás su voz. La opción "Solo manos libres" hace que Siri responda con un pitido y su voz solo cuando la activa usando el comando "Hey Siri" hablado y no cuando la activa presionando el botón de Inicio.
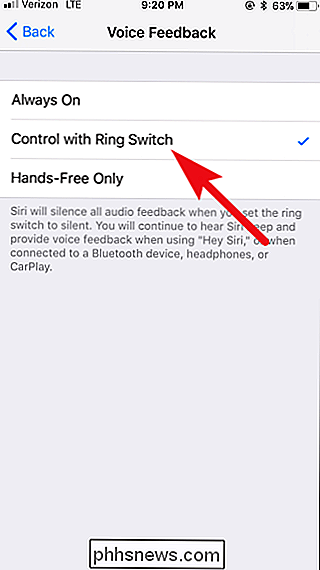
Y eso es todo lo que tiene que hacer. Es fácil terminar con las interrupciones audibles de Siri simplemente haciendo que respete el Interruptor de timbre.

Cómo cargar su timbre de timbre cuando la batería baja
El timbre de timbre es un sistema de timbre habilitado para Wi-Fi con una cámara integrada para que pueda ver rápidamente quién está en la puerta. Pero su batería interna significa que debe recargarla una o dos veces al año. A continuación se explica cómo recargar el Timbre del timbre cada vez que baja la batería.

Cómo deshabilitar la transmisión de SSID en su enrutador inalámbrico
Por lo general, cuando compra un enrutador inalámbrico y lo conecta, no existe absolutamente ninguna protección de seguridad. La mayoría de ellos funcionan directamente con la configuración de contraseña predeterminada, no cifran datos, no usan una clave de red y transmiten públicamente el SSID. Si h



