Cómo buscar en Google Drive directamente desde la barra de direcciones de Chrome

Si bien Google Drive tiene una excelente búsqueda integrada en el sitio, ¿sabía que hay una forma más fácil y rápida de ejecutar una búsqueda de Drive directamente desde ¿La barra de direcciones de Chrome (el cuadro multifunción)? Configurarlo es muy fácil y usarlo es aún más fácil.
Paso uno: cree un motor de búsqueda personalizado para Drive
Primero, deberá crear un motor de búsqueda personalizado para buscar en Drive. Haga clic en los tres puntos en la esquina superior derecha de la ventana de Chrome y luego en "Configuración".
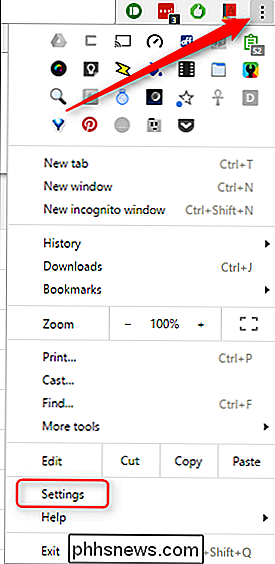
Desplácese hacia abajo hasta la sección "Buscar" y luego haga clic en el botón "Administrar motores de búsqueda".
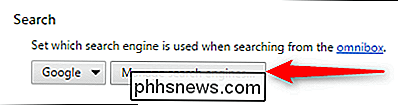
Desplácese hacia abajo para al final de la lista "Motores de búsqueda", donde verá tres cuadros de texto vacíos. El primer cuadro (a la izquierda) es el nombre del motor de búsqueda. Simplemente escriba "Drive" o lo que sea que quiera nombrar.
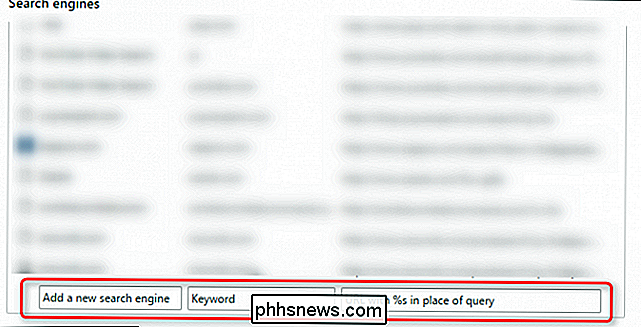
El segundo cuadro corresponde al atajo que va a escribir en el cuadro multifunción para ejecutar la búsqueda. Puedes usar lo que quieras aquí, pero en aras de la simplicidad vamos con "unidad".
Finalmente, en el tercer cuadro, ingresa el siguiente texto:
//drive.google.com / drive / u / 0 / search? q =% s
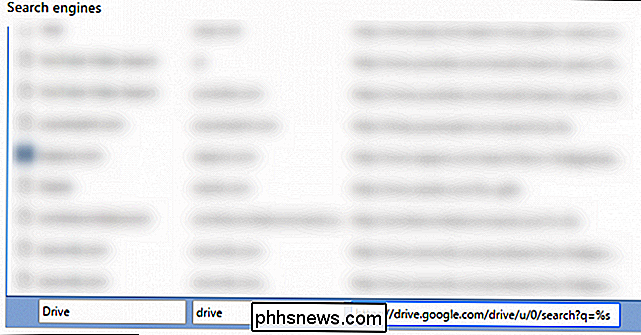
Ese texto es la búsqueda personalizada real que Chrome realizará cuando use el acceso directo. Este texto en particular es para una búsqueda simple en el sitio de la unidad, donde la cadena "% s" se reemplaza por los términos de búsqueda que escriba.
Cuando termine de configurar el motor de búsqueda, simplemente haga clic en "Hecho".
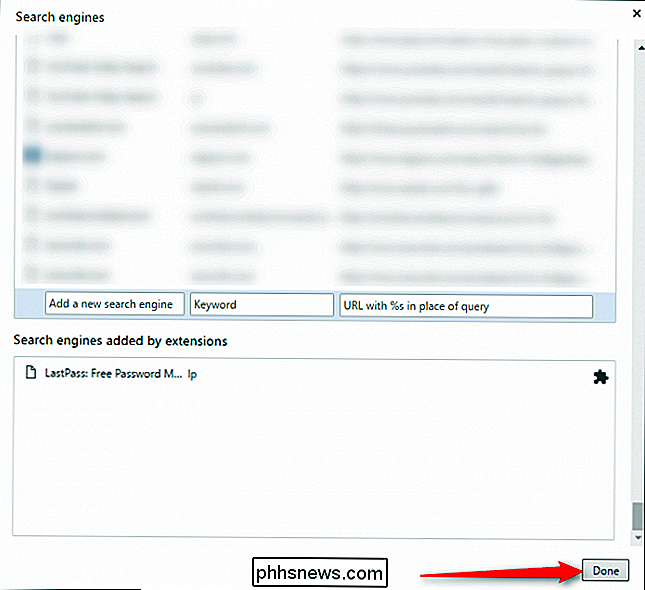
RELACIONADO: Cómo habilitar el "Diseño de materiales" de Google en Chrome
Nota: Las instrucciones anteriores son ligeramente diferentes si habilitaste Material Design en Chrome. En lugar de desplazarse hasta el final de la lista, simplemente haga clic en "agregar" en la parte superior y luego ingrese los elementos enumerados anteriormente en los tres cuadros de texto siguientes.
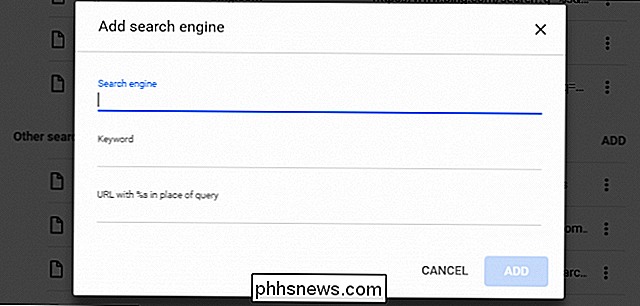
Paso dos: realice su búsqueda
ahora , todo lo que necesita hacer para buscar Drive es escribir el texto abreviado "unidad" en el cuadro multifunción, seguido de los términos de búsqueda que desee. Por ejemplo, si desea buscar la palabra "prueba" en Drive, ingrese lo siguiente en el cuadro multifunción de Chrome y luego presione Enter:
drive test

Tan pronto como presione la barra espaciadora después de escribir "drive" el omnibox ingresará al modo de búsqueda para el sitio específico indicado. Puede ver que está funcionando porque justo después de presionar la barra espaciadora, el texto a la izquierda de la URL cambiará para reflejar su búsqueda personalizada. En nuestro ejemplo, cambia a "Unidad de búsqueda". Después de eso, buscará en el sitio especificado los términos de búsqueda que ingrese. Es muy simple, intuitivo y rápido.
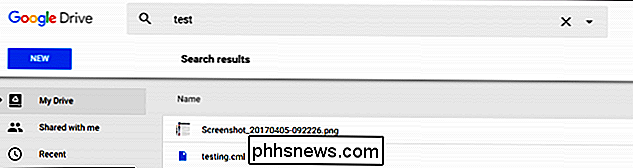
Lo mejor de todo es que todavía usa la búsqueda nativa en el sitio web de Drive, no alguna herramienta extraña de terceros o incluso Google. Brillante.

Cómo mejorar la calidad de video cuando se envía una pestaña a tu Chromecast
Una nueva función en Chrome mejora radicalmente la calidad del video transmitido desde el navegador a tu Chromecast, pero solo si activas un video oculto prendido. Por qué el casteo de pestañas es tan terrible (y lo que Google está haciendo) RELACIONADO: Refleje la pantalla de su computadora en su televisor con Chromecast de Google Si usó el espejo de pantalla función para enviar video desde el navegador Chrome a tu Chromecast, ciertamente has notado una cosa: la función es un poco áspera en los bordes.

¿Las burbujas de "mecanografía" de iMessage solo aparecen cuando estoy escribiendo de manera activa?
Si tiene un iPhone y envía un mensaje de texto a alguien que también tiene un iPhone (u otro dispositivo de Apple) ), verá una pequeña burbuja aparecer cuando la otra persona está escribiendo un mensaje. RELACIONADO: Cómo evitar que la gente sepa que ha leído su iMessage Esa pequeña burbuja de mecanografía es casi tan Resulta molesto saber cuándo se "leyó" un mensaje: nadie quiere habilitar esa función porque no quiere que la otra persona sepa cuándo está escribiendo.


