Cómo usar una unidad Time Machine para almacenamiento de archivos y copias de respaldo

Cuando configura Time Machine, su Mac desea usar una unidad externa completa exclusivamente para respaldos. A continuación, le indicamos cómo solucionarlo y utilizar una unidad Time Machine tanto para copias de seguridad como para el almacenamiento de archivos.
Utilizar una unidad externa de 2 TB para Time Machine no tiene mucho sentido para las copias de seguridad de una Mac con una unidad de estado sólido de 128 GB . Es mejor utilizar ese disco externo para almacenar archivos de video y otros datos que pueda necesitar.
El método rápido y sucio: colocar archivos en la unidad Time Machine
La forma más fácil de almacenar archivos en su unidad Time Machine es solo colocando los archivos allí directamente. Conecte su unidad Time Machine y ábrala en el Finder. Verá una carpeta llamada "Backups.backupdb". Time Machine almacena todos sus archivos de respaldo en esta carpeta. Solo deje esta carpeta sola y deje que Time Machine la use normalmente.
Coloque archivos y carpetas personales fuera de la carpeta Backups.backupdb. No coloque nada dentro de la carpeta Backups.backupdb: Time Machine elimina automáticamente los archivos y las carpetas que están dentro para liberar espacio, de modo que puede encontrar sus archivos personales eliminados si los coloca allí.
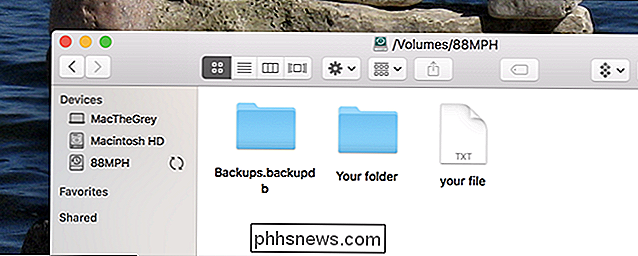
Tenga en cuenta que Time Machine requiere el la unidad se formateará con el sistema de archivos HFS + de Mac, lo que significa que no podrá acceder fácilmente a estos archivos en PC con Windows o cualquier otra cosa que no sea una Mac. Time Machine también trabajará para llenar toda la unidad, sin dejar espacio adicional para sus archivos.
Una mejor opción: crear particiones separadas para copias de seguridad y archivos
RELACIONADO: ¿Cuál es la diferencia entre APFS, Mac OS Extendido (HFS +) y ExFAT?
La forma ideal de hacerlo es crear particiones separadas en la unidad externa. Use uno para las copias de seguridad de Time Machine y otra para sus archivos personales. Esto asegurará que sus copias de seguridad de Time Machine no crezcan demasiado, por lo que siempre tendrá espacio para sus archivos personales. También puede hacer que los archivos particionen una partición ExFAT, lo que significa que puede usarla con PC con Windows y prácticamente con cualquier otro dispositivo al que pueda conectar una unidad externa.
Necesitará usar la Utilidad de Discos integrada en su Mac para trabajar con particiones Presione Comando + Espacio, escriba Utilidad de Discos y presione Entrar para abrirlo.
En la ventana de la Utilidad de Discos, seleccione la unidad que está usando para las copias de seguridad de Time Machine y haga clic en el botón Partición en la barra de herramientas.
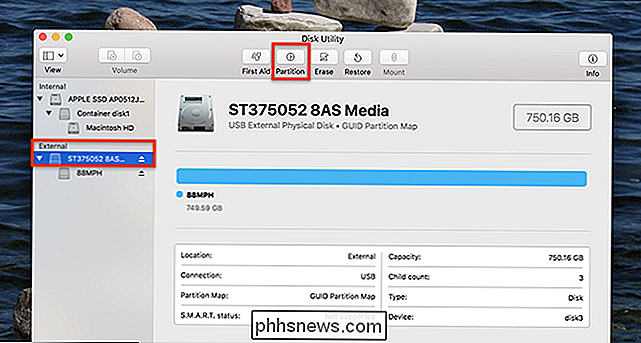
Ya configuró la unidad para trabajar con Time Machine, haga clic en el botón "+" para crear una nueva partición y luego cambie el tamaño moviendo el dial o escribiendo un número específico.
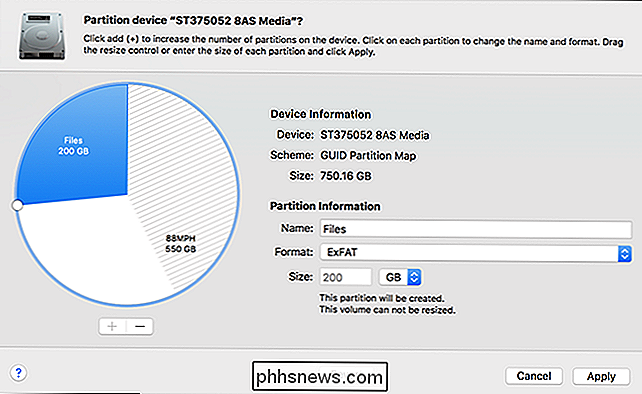
Elija el sistema de archivos ExFAT si planea para usar esta unidad con computadoras con Windows, o Mac OS Extended si solo la está usando con otras Mac. Dale a la nueva partición un nombre significativo, como "Archivos", para mantener un registro de qué partición es cuál.
Si estás configurando la unidad desde cero, o no te importa borrar tus copias de seguridad de Time Machine y volver a empezar desde cero, también puedes hacer eso. Abra la herramienta de Partición para la unidad, luego elimine las particiones que existen. Cree dos particiones claramente etiquetadas, eligiendo Mac OS Extendido (sensible a mayúsculas y minúsculas) para la partición Time Machine y ExFAT para la partición de almacenamiento de archivos.
Advertencia: ¡este proceso borrará todos los archivos en la unidad! tiene que empezar a utilizar Time Machine desde cero, por lo que perderá copias de seguridad y archivos personales que puedan almacenarse en cualquier lugar de la unidad.
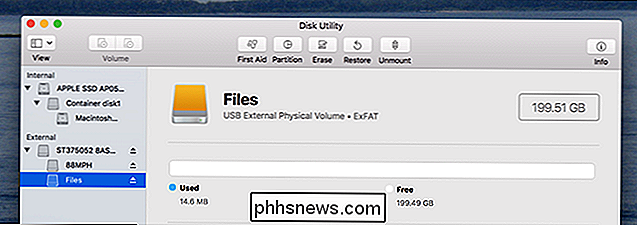
RELACIONADO: Cómo hacer una copia de seguridad de su Mac y restaurar archivos con Time Machine
Si redimensionó una partición Time Machine existente, Time Machine debería seguir utilizándola automáticamente para realizar copias de seguridad. Si borró su disco o está configurando Time Machine desde cero, deberá apuntarlo a esa partición específica. Elija la partición de Copias de seguridad en la configuración de Time Machine y Time Machine solo realizará una copia de seguridad en esa partición específica, no en toda la unidad.
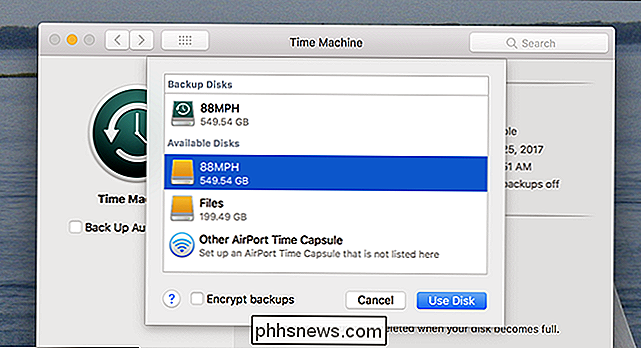
Cada vez que conecte la unidad a su computadora, verá dos volúmenes diferentes. Estas son las dos particiones en el disco. Puede guardar archivos en la partición de archivos, dejando solo la partición de copias de seguridad para Time Machine. Tenga en cuenta que la unidad puede ser lenta si está leyendo y escribiendo archivos mientras Time Machine realiza una copia de seguridad.
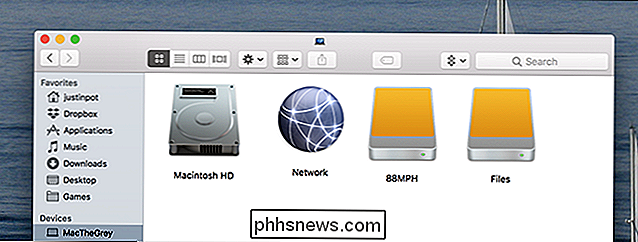
Los archivos que almacena en la unidad externa no serán respaldados por Time Machine, así que tenlo en cuenta. Si los archivos son importantes, querrá tener copias de seguridad redundantes. Por otro lado, si solo son videos y otros tipos de datos que puede descargar nuevamente de Internet, no es necesario tener múltiples copias redundantes. Siempre puede descargarlos nuevamente si falla su unidad.
Crédito de imagen: Piotr Adamowicz / Shutterstock.com

Los mejores canales de Roku gratuitos para niños
Ha configurado los controles parentales en Netflix, y ha trabajado para que YouTube sea adecuado para los niños, y a sus hijos ya les encanta. Pero hay varios otros canales que puede agregar con contenido apto para menores, desde Sesame Street hasta Pokémon o GI Joe, todo gratis. RELACIONADO: Los mejores canales de video gratuitos para su Roku Nosotros ' Te mostramos los mejores canales de video gratuitos de Roku, pero todos esos complementos se centraron en el contenido para adultos.

Las mejores herramientas digitales para mazmorras y dragones
Hay muchos puritanos de Dungeon and Dragons que, incluso en la era digital, todavía confían en el uso de herramientas anticuadas de décadas anteriores. Sin embargo, ahora hay una tonelada de recursos digitales que pueden mejorar enormemente el D & D, tanto para los jugadores como para los maestros de mazmorras.



