Cómo quitar una contraseña de un archivo PDF

Algunos archivos PDF se cifran con una contraseña, que deberá ingresar cada vez que quiera ver el documento. Puede eliminar la contraseña para ahorrarse algunos inconvenientes si guarda el PDF en un lugar seguro.
Cubriremos dos formas de hacerlo aquí: un truco conveniente que funciona en todos los sistemas operativos con aplicaciones que ya tiene y el método oficial que requiere Adobe Acrobat. Ambos métodos suponen que usted conoce la contraseña del archivo PDF encriptado. Desafortunadamente, no hay una manera fácil de eliminar una contraseña si no la conoce.
Un truco conveniente: Imprimir a PDF
RELACIONADO: Cómo imprimir en PDF en cualquier computadora, teléfono inteligente o tableta
Esto puede parecer un poco tonto, pero puede eliminar fácil y cómodamente la contraseña de un archivo PDF abriéndolo e imprimiéndolo en un nuevo PDF. Su sistema creará una copia duplicada del PDF, y esa copia duplicada no tendrá una contraseña.
Este truco solo funcionará si el PDF no tiene restricciones de impresión. Sin embargo, muchos archivos PDF solo están protegidos por contraseña para proporcionar encriptación y se pueden imprimir normalmente una vez que proporcione la contraseña.
Puede hacerlo de varias maneras. Si usa Chrome en Windows, MacOS, Linux o Chrome OS, puede hacerlo directamente desde su navegador. Primero, abra el documento PDF y proporcione la contraseña que requiere. Haga clic en el botón "Imprimir" en la barra de herramientas de PDF mientras visualiza el documento protegido con contraseña.
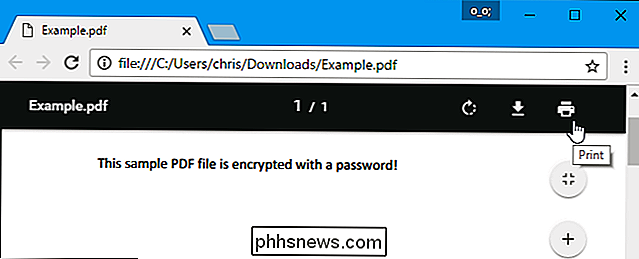
Haga clic en el botón "Cambiar" en Destino y seleccione "Guardar como PDF". Haga clic en el botón "Guardar" y se le pedirá que proporcione un nombre y una ubicación para su nuevo PDF. Su nuevo PDF contendrá el mismo contenido que el PDF original, pero no estará protegido con contraseña.
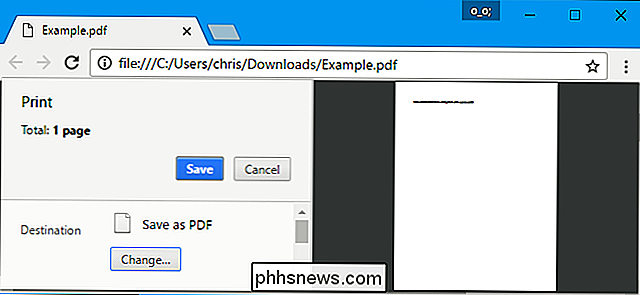
Este método funcionará en Chrome en cualquier sistema operativo, pero puede realizar el mismo truco con otras aplicaciones e impresoras PDF. Por ejemplo, Windows 10 incluye una impresora PDF, lo que significa que puede hacer esto en Microsoft Edge o en cualquier otro visor de PDF en Windows.
Por ejemplo, abra un documento PDF protegido en Microsoft Edge y proporcione la contraseña para verlo. Haga clic en el botón "Imprimir" en la barra de herramientas del visor de PDF después de que lo haya hecho.
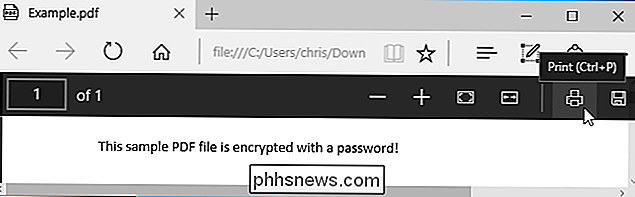
Seleccione la impresora "Microsoft Print to PDF" y haga clic en "Imprimir". Se le pedirá que elija un nombre y ubicación para su nuevo archivo PDF.
Puede hacer este truco en cualquier visor de PDF en Windows 10. Simplemente seleccione la impresora "Microsoft Print to PDF". En versiones anteriores de Windows, deberá instalar una impresora PDF de terceros antes de poder realizar este truco (o simplemente usar Chrome).
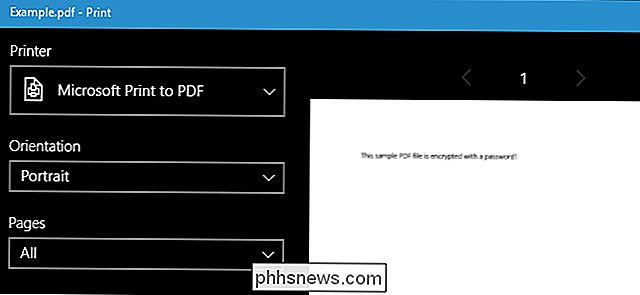
Este método también funciona en otros sistemas operativos. Por ejemplo, en una Mac, puede hacer esto con Vista previa o cualquier otro visor de PDF y la función de impresión de PDF incorporada.
Primero, abra el documento protegido en Vista previa y proporcione la contraseña que requiere. Haga clic en Archivo> Imprimir para abrir el cuadro de diálogo de impresión.
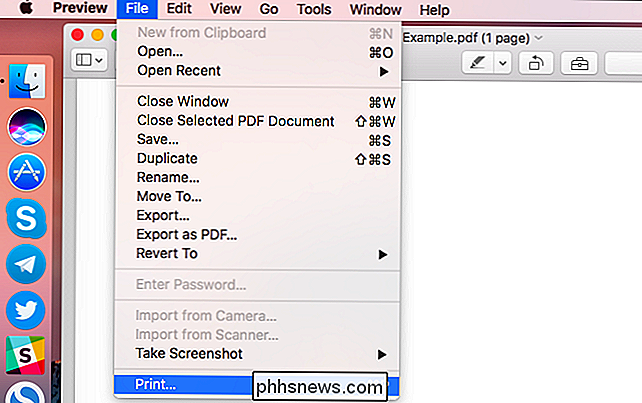
Haga clic en el botón de menú "PDF" en la parte inferior del cuadro de diálogo de impresión y seleccione "Guardar como PDF". Ingrese un nombre de archivo y una ubicación para su nuevo archivo PDF cuando se le solicite. El nuevo archivo PDF tendrá los mismos contenidos que el original, pero no la contraseña.
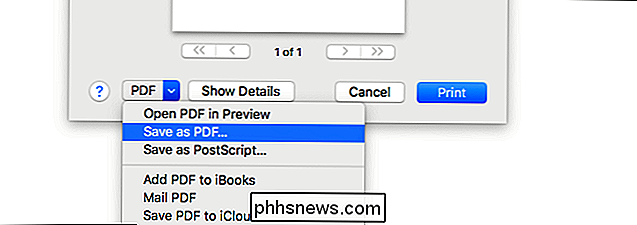
El método oficial: use Adobe Acrobat Pro
También puede hacerlo de manera oficial con Adobe Acrobat Pro, una aplicación paga. Este es un programa diferente del visor de PDF de Adobe Acrobat Reader gratuito que tiene la mayoría de las personas. Adobe ofrece una versión de prueba gratuita de Acrobat Pro de una semana. Adobe Acrobat Pro funcionará incluso si el PDF tiene restricciones de impresión y no se puede imprimir en otras aplicaciones utilizando el truco anterior.
Abra el archivo PDF en Adobe Acrobat Pro y proporcione su contraseña para verlo. Haga clic en el icono de candado en el lado izquierdo de la ventana y haga clic en "Detalles del permiso". También puede hacer clic en Archivo> Propiedades y hacer clic en la pestaña "Seguridad".
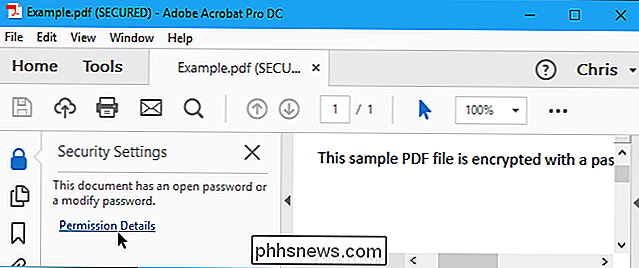
Haga clic en el cuadro "Método de seguridad", seleccione "Sin seguridad" y haga clic en "Aceptar" para eliminar la contraseña.
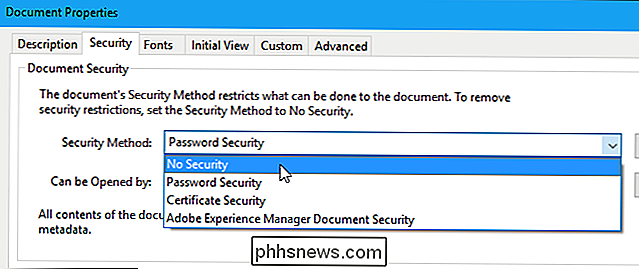
Haga clic en Archivo> Guardar en guarda tus cambios También puede cerrar la ventana de Adobe Acrobat Pro DC y se le pedirá que guarde los cambios. Una vez que lo haya hecho, la contraseña se eliminará del archivo PDF original.
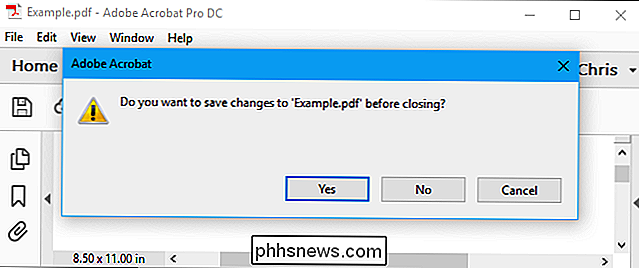

Cómo usar el Eero en modo puente para mantener las características avanzadas de su enrutador
El sistema Wi-Fi de Eero está destinado a reemplazar su enrutador actual, pero si su enrutador actual tiene funciones avanzadas, confíe en él puede poner el Eero en modo puente, lo que le permite usar su enrutador normal, al mismo tiempo que obtiene la excelente cobertura de malla de Eero. Dependiendo de cómo esté configurada su red, podría encontrar algunos conflictos donde los dos son cabezazos.

Cómo usar el teclado para controlar el cursor del mouse en Windows
Si no tiene un mouse temporalmente, no se preocupe; aún puede usar su PC. Te alegrará saber que es posible mover el cursor en Windows usando solo el teclado. Hay una función en Windows llamada Mouse Keys que te permite usar el teclado numérico para mover el mouse, hacer clic y doble -Haga clic en los elementos, e incluso arrastre y suelte.



