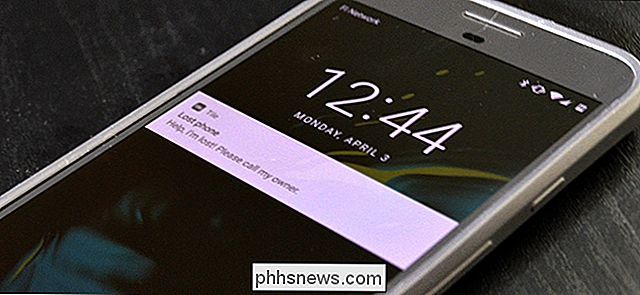Cómo anidar una tabla dentro de una tabla en Word

Si crea documentos en Word con diseños complejos, las tablas son un método útil para organizar su contenido. Puede usar las celdas en una tabla para estructurar su texto, imágenes e incluso otras tablas. Y sí, incluso puede anidar tablas en Word y le mostraremos cómo hacerlo.
Usar tablas anidadas en Word puede hacer que un documento sea más legible agregando más espacio en blanco para alinear texto e imágenes. Como ejemplo, crearemos una tabla anidada para parte de un procedimiento de nuestro artículo sobre cómo imprimir una hoja de trabajo con comentarios en Excel.
Primero, insertamos la tabla principal que contendrá los pasos del procedimiento. Escribimos el primer paso y presionamos "Enter". Vamos a insertar una tabla anidada que describa las situaciones en las que elegiría cada opción. Antes de insertar la tabla anidada, nos aseguramos de que el cursor se ubique donde queremos insertarlo.
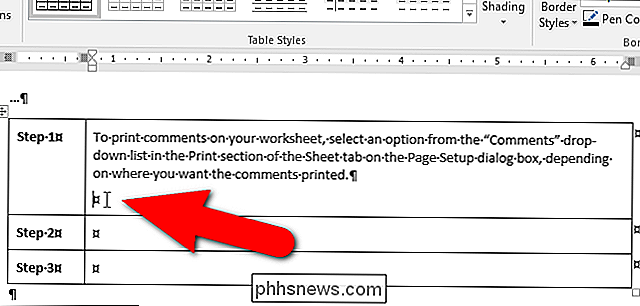
Simplemente puede insertar una tabla en el cursor; sin embargo, puede observar que los bordes superior e inferior están muy cerca de la celda circundante. En nuestro ejemplo, tenemos texto sobre la tabla anidada, pero el borde inferior de la tabla anidada está demasiado cerca del borde inferior de la celda que lo contiene. Necesitamos expandir los márgenes dentro de la celda.
Si insertó una tabla anidada de esta manera, puede presionar Ctrl + Z para deshacer la inserción y eliminar la tabla anidada. Insertaremos la tabla anidada de nuevo después de expandir los márgenes dentro de la celda.
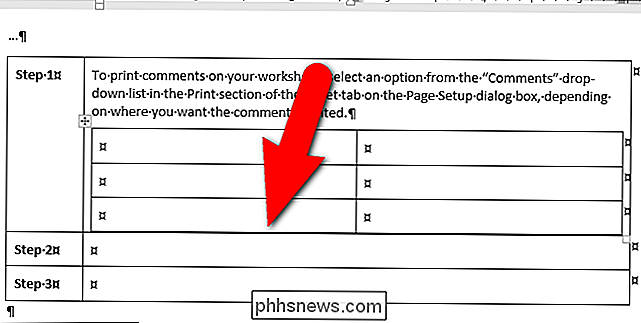
RELACIONADO: Cómo seleccionar todo o parte de una tabla en Word
Para expandir los márgenes en la celda para que los bordes de los anidados la tabla y la celda no están demasiado cerca, asegúrese de que el cursor esté en la celda de la tabla principal donde desea insertar la tabla anidada.
NOTA: Si sabe que va a necesitar ampliar los márgenes, igual También en otras celdas de la tabla principal, puede seleccionar múltiples celdas en la tabla. Para este ejemplo, sin embargo, solo vamos a cambiar los márgenes de una celda.
Haga clic en la pestaña "Diseño".
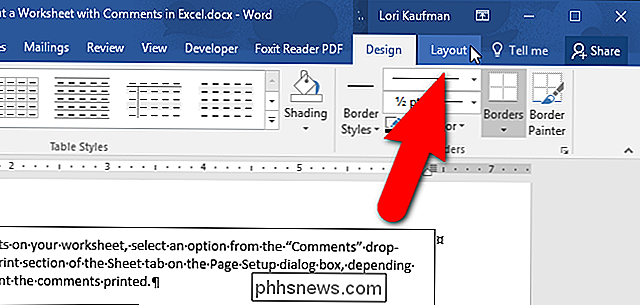
En la sección Tabla, haga clic en "Propiedades".
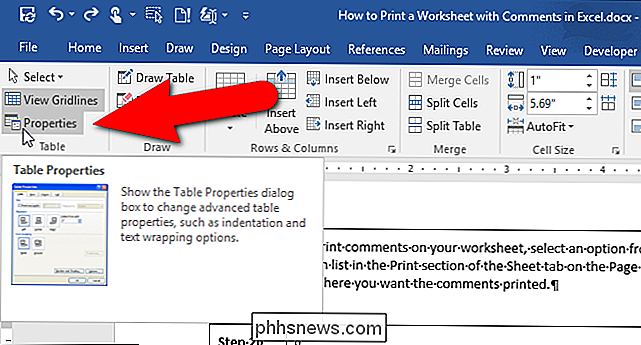
En el cuadro de diálogo Propiedades de la tabla cuadro, haga clic en la pestaña "Celda", si no está activo.
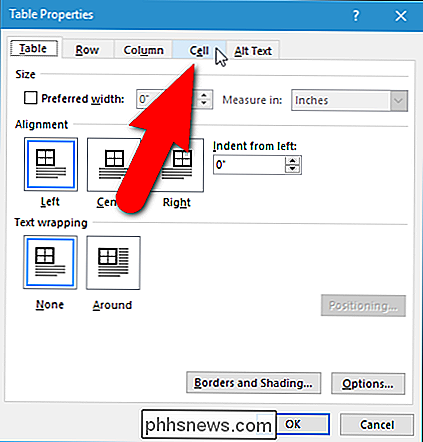
Haga clic en "Opciones" en la parte inferior de la pestaña Celda.
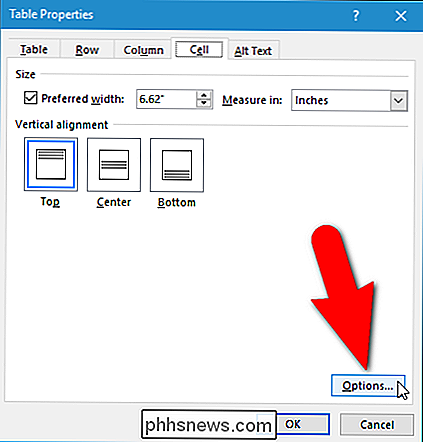
En la sección Márgenes de celda en el cuadro de diálogo Opciones de celda, haga clic en "Mismo como casilla de verificación "toda la tabla", por lo que NO hay ninguna marca de verificación en el cuadro. Esto activa los cuadros de edición Superior, Inferior, Izquierda y Derecha, que contienen los valores de los cuatro márgenes en la celda seleccionada. De forma predeterminada (en Word 2016), los márgenes superior e inferior son "0" y la izquierda y la derecha son "0.08". Estos valores pueden diferir en versiones anteriores de Word. Ingrese nuevos valores para los márgenes, especialmente los márgenes Superior e Inferior. Usamos "0.1" para todos los márgenes en nuestra celda. Haga clic en "Aceptar".
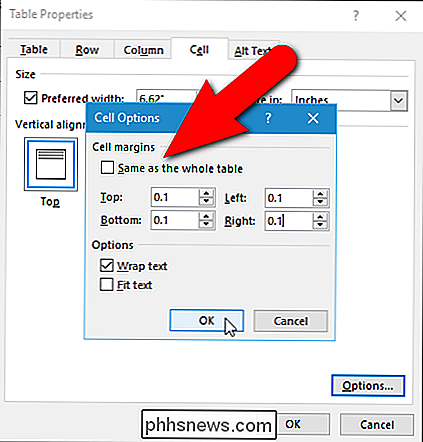
Volverá al cuadro de diálogo Propiedades de la tabla. Haga clic en "Aceptar" para cerrarlo.
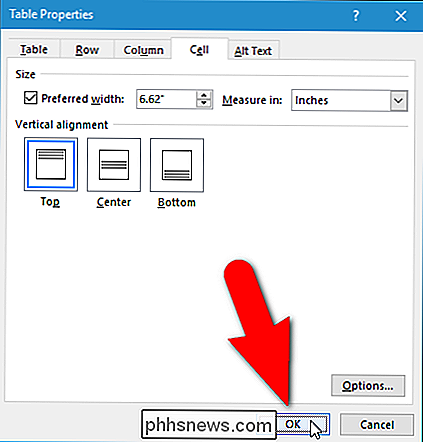
Ahora puede insertar una tabla en esa celda e ingresar su contenido. La tabla anidada se ubica muy bien en la celda de la tabla principal.
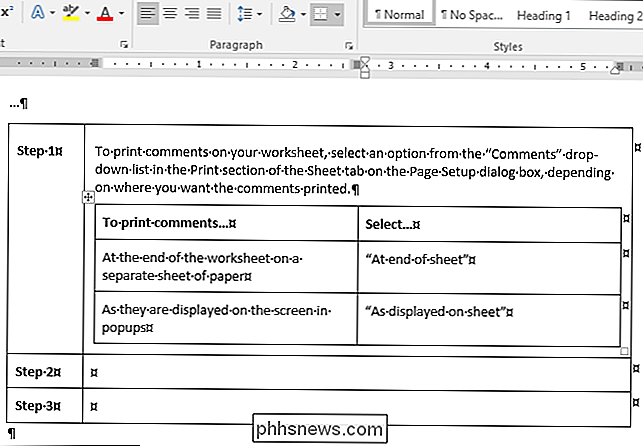
Para mejorar aún más el diseño de la tabla, puede agregar bordes a todas o algunas partes de las celdas, agregar sombreado en diferentes colores, fusionar y dividir celdas e incluso congelar el tamaño de algunas o todas las celdas en una tabla. También puede tener varias capas de tablas anidadas, pero tenga cuidado. Demasiadas capas de tablas anidadas pueden generar un diseño confuso.

Cómo bloquear las cookies de terceros en cada navegador web
Las cookies de Internet han existido desde el comienzo de la web, y en su mayor parte sirven para un propósito útil. Pero aunque la mayoría de las cookies son bastante inocuas, e incluso necesarias, algunas no lo son. Por supuesto, estamos hablando de cookies de terceros, y si no sabes cómo bloquearlas en tus navegadores web preferidos, entonces prepárate para aprender.

Cómo instalar una actualización de Android OTA sin perder la raíz con FlashFire
Las actualizaciones inalámbricas han sido durante mucho tiempo la ruina de las existencias de muchos usuarios rooteados de Android. Es una batalla interminable: la instalación de la actualización se rompe o no parpadeará en absoluto, pero todos quieren la última versión de su sistema operativo móvil.