Cómo abrir la terminal en la ubicación actual del buscador de OS X

¿Alguna vez ha estado trabajando en el buscador de OS X y quería abrir la terminal en esa ubicación exacta? Hay una manera fácil de hacerlo, y luego hay una manera aún más fácil.
Los usuarios de Windows han ejercido este poder por bastante tiempo. En cualquier ventana del Explorador de archivos, puede hacer clic en el menú "Archivo" y luego verá dos opciones para abrir esa ubicación en el símbolo del sistema.
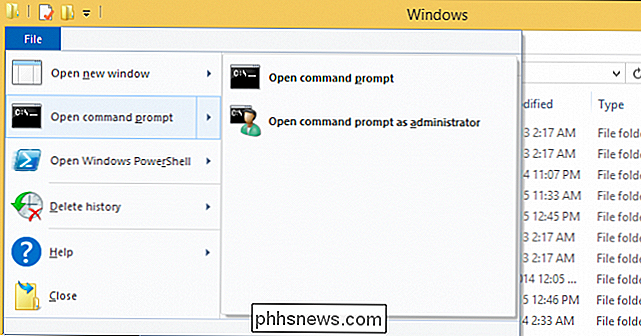
No es menos fácil en OS X, excepto unos pocos pasos. Cuando desee navegar a una ubicación en Finder desde la línea de comando. Puede abrir la Terminal y cambiar el directorio a mano, lo cual lleva mucho tiempo, o simplemente arrastrar y soltar esa ubicación en la ventana de Terminal.
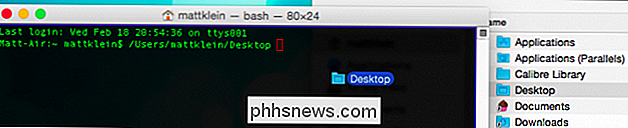
No es exactamente inconveniente, y si necesita hacer cambios a muchos archivos o carpetas, puede arrastrar todo a la Terminal de una vez.
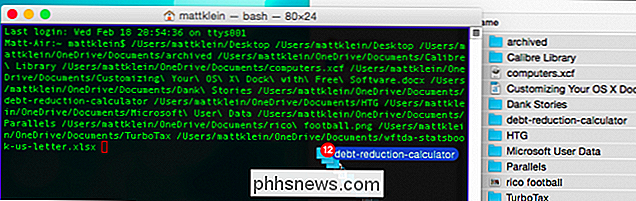
Entonces, el método de arrastrar y soltar no se queda atrás, pero hay otra manera que es, cuando se combina con un atajo de teclado, cada vez más rápido y posiblemente más eficiente.
Agregar un acceso directo al menú de Servicios
Lo que queremos hacer es agregar uno o dos accesos directos al menú de servicios de OS X para que pueda seleccionar una ubicación, abrir el menú o usar una combinación de teclado, y tener una Terminal de forma instantánea ventana en esa ubicación.
Por lo tanto, cuando seleccionamos una ubicación en el Buscador, abrimos el menú "Buscador -> Servicios", tenemos dos accesos directos para abrir esa carpeta en una nueva ventana de terminal.
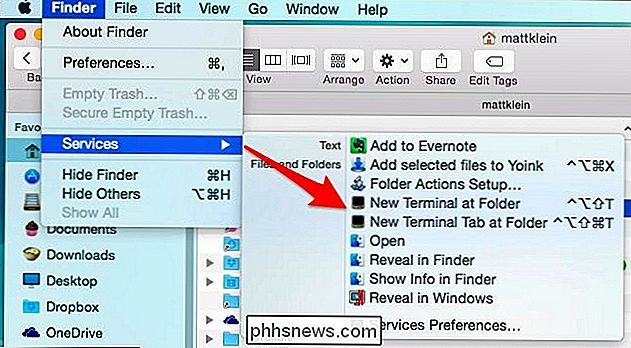
Del mismo modo, Haga clic derecho en esa carpeta y verá el menú Servicios en la parte inferior del contexto. nu.
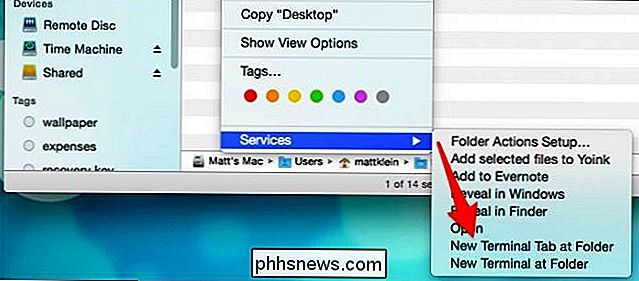
De forma predeterminada, estos accesos directos no están habilitados, pero es fácil hacerlo y, en el proceso, aunque sea opcional, agregue combinaciones de teclado para reforzar realmente sus chuletas de Terminal.
Primero, desea abrir el Preferencias del sistema de teclado y haga clic en la pestaña "Accesos directos". Si nunca ha agregado accesos directos de teclado a OS X, aquí hay un artículo más completo que puede leer.
RELACIONADO: Cómo personalizar su teclado OS X y Agregar accesos directos
Para agregar accesos directos a la Terminal al menú Servicios , haga clic en la categoría "Servicios", desplácese hacia abajo hasta "Archivos y carpetas" y active "Nuevo terminal en la carpeta" y, si lo desea, "Nueva pestaña de terminal en la carpeta".
Opcionalmente, también puede agregar la combinación de teclado, que Recomendamos.
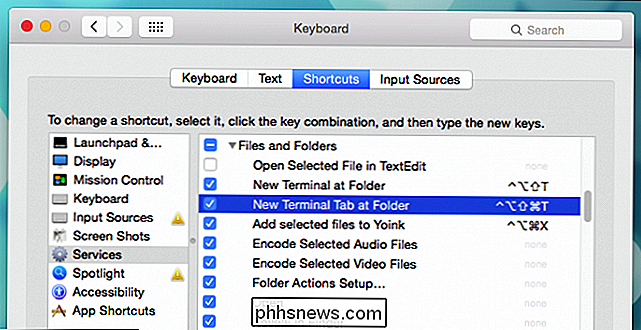
Ahora tenemos nuestros accesos directos de Terminal habilitados, y podemos usarlos en cualquier momento que tengamos el Finder abierto. En nuestro caso, cuando usemos la combinación de teclado "Control + Opción + Mayús + T", se abrirá una nueva ventana de Terminal.

Si usamos la combinación "Comando + Control + Opción + Mayús + T", entonces Terminal abrirá una nueva pestaña en lugar de una nueva ventana.

Es tan simple como eso abrir ventanas de Terminal en cualquier ubicación arrastrando y soltando, el menú Servicios o un atajo de teclado, ahorrándole tiempo y tal vez algunos pasos adicionales .
Escuchemos acerca de sus ahorradores de tiempo favoritos de OS X. ¿Hay algo que hayas hecho para personalizar tu sistema del que no podrías prescindir? Agregue sus comentarios a nuestro foro de discusión. Nos encantaría saber de usted.

Cómo organizar su correo electrónico con buzones inteligentes en Apple Mail
Una de las características más intrigantes del correo de Apple son los buzones inteligentes, que clasifican su correo de acuerdo con un conjunto predeterminado de reglas. Su correo no se mueve realmente a estos buzones inteligentes, simplemente parece que sí lo es. RELACIONADO: Cómo configurar reglas en el correo de Apple Los buzones inteligentes son como reglas (filtros aka ), pero en lugar de mensajes marcados, copiados o movidos según los criterios de un filtro, permanecen en su bandeja de entrada y solo aparecen como si se hubieran movido.

Cómo ver el dinero y el tiempo que has gastado en Steam Games
La pregunta de hoy se centra en la curiosidad geek por curiosidad: ¿hay alguna manera de mirar una cuenta de Steam y ¿Cuánto has gastado en tus juegos y cuánto los has jugado? Echemos un vistazo a cómo puede importar su propia cuenta de Steam (y las cuentas de sus amigos también). Estimados geeks, Cuando estoy conectado a mi cuenta Steam, puedo ver mi recientemente jugado juegos e incluso todos mis juegos, pero los datos estadísticos allí son bastante limitados.



