Cómo agregar nombres a la lista de "Caras reconocidas" en la aplicación iOS 10 Photos

Con la nueva función "Faces reconocidas" de iOS 10, nunca tiene que perder el tiempo buscando fotos de amigos y seres queridos: todas sus fotos se catalogan automáticamente y al alcance de la mano.
Caras reconocidas: Reconocimiento de rostro local en su iPhone
iOS 10 tiene una serie de características nuevas, muchas de las cuales están bastante escondidas si No estoy buscando activamente para ellos. Entre esas nuevas características furtivas pero fantásticas se encuentra una actualización de la aplicación de fotos que lleva la tecnología de reconocimiento facial, llamada "Caras reconocidas", directamente a su dispositivo iOS. La aplicación Fotos ahora analizará todas las caras de las fotos que tome con su dispositivo iOS y las agrupe en función de las caras.
A diferencia de la tecnología de reconocimiento que podría estar usando en Facebook o Google Photos, el sistema de reconocimiento iOS 10 es totalmente local. Todo el procesamiento de reconocimiento facial ocurre en su iPhone o iPad, en lugar de enviarlo a los servidores de Apple. Para las personas conscientes de la privacidad que desean la utilidad del reconocimiento facial pero no están tan interesadas en que Apple procese las caras de todos sus amigos, este es un cambio bienvenido. También significa que el procesamiento facial funciona incluso si no está conectado.
Con todo esto en mente, la función de rostros reconocidos necesita una pequeña entrada y atención de parte suya para brillar realmente, así que vamos a sumergirnos en ella.
Dónde Encontrar Caras Reconocidas
Si bien la nueva característica podría llamarse "Caras Reconocidas", la implementación de la característica en la aplicación de Fotos está realmente guardada en el álbum "Personas". Para acceder, abra la aplicación Fotos y luego ubique y seleccione el icono "Álbumes" en la parte inferior de la pantalla.
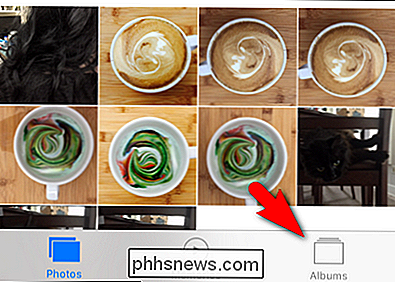
Dentro del menú Álbumes, verá una entrada para "Personas" ubicada entre sus álbumes existentes con un pequeña cuadrícula 2 × 2 de caras reconocidas. Seleccione el álbum.
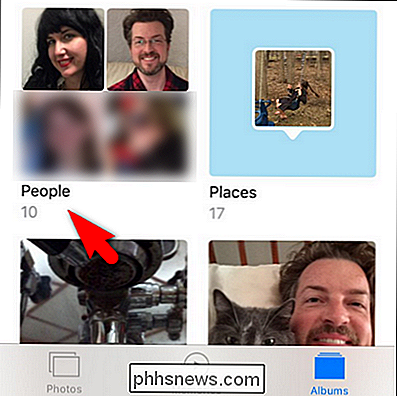
Ahora que hemos localizado el concentrador de reconocimiento de rostros, repasemos los pormenores de usarlo.
Cómo agregar nombres
Cuando mira por primera vez los álbumes de Personas, usted ' Veremos una cuadrícula de caras anónimas ordenadas por número de fotos, como se ve en la captura de pantalla siguiente.
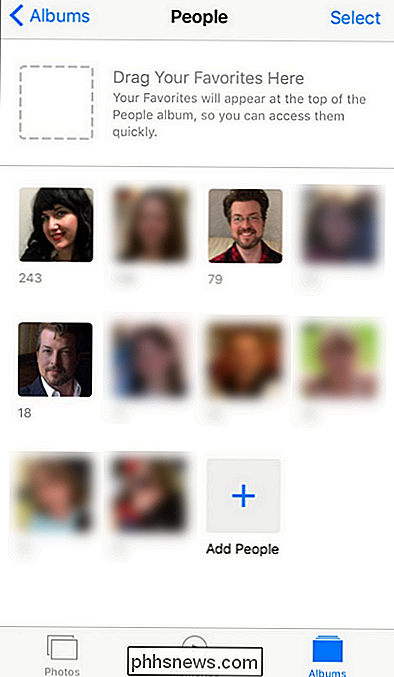
Para comenzar, elija una cara particular de la multitud. No se preocupe si hay entradas múltiples para una persona (lo arreglaremos en un momento). Una vez que haya seleccionado una cara, haga clic en "+ Agregar nombre" para agregar un nombre a la cara.
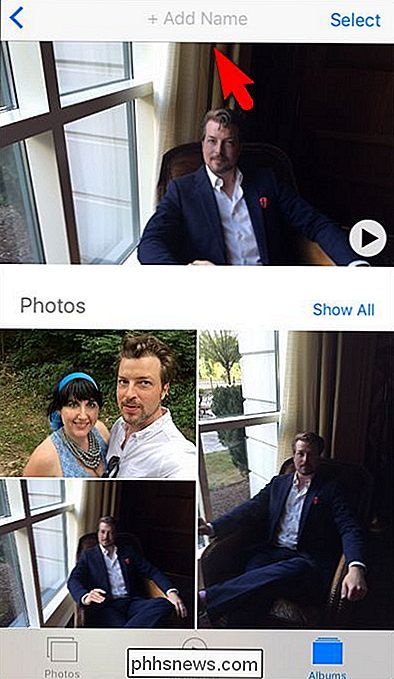
Agregue un nombre a la cara. Tenga en cuenta que nos solicita que seleccionemos una entrada de nuestra lista de contactos.
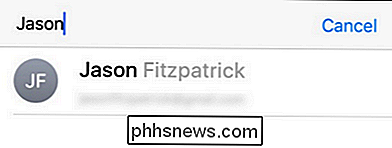
No hay funciones adicionales si usa una entrada de contacto real, como la posibilidad de ver las fotos de una persona si mira su contacto en su lista de contactos. Tal como está ahora, es solo una forma de autollenado útil que sugiere nombres basados en sus contactos. (Aunque Apple puede hacer que esto sea útil en el futuro). Y, aparte, recuerde que todo el reconocimiento facial y el etiquetado se realizan por teléfono, y agregar la información de contacto de un amigo aquí no vincula las fotos de su teléfono con algunas Base de datos de Apple.
Una vez que haya creado una entrada para un nombre, también puede desplazarse hacia abajo hasta la parte inferior de la entrada y buscar el enlace "Confirmar fotos adicionales" para agregar fotos adicionales.
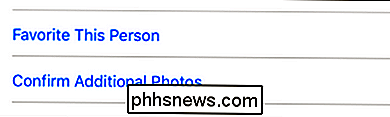
Cada foto es simplemente una selección "Sí" o "No".
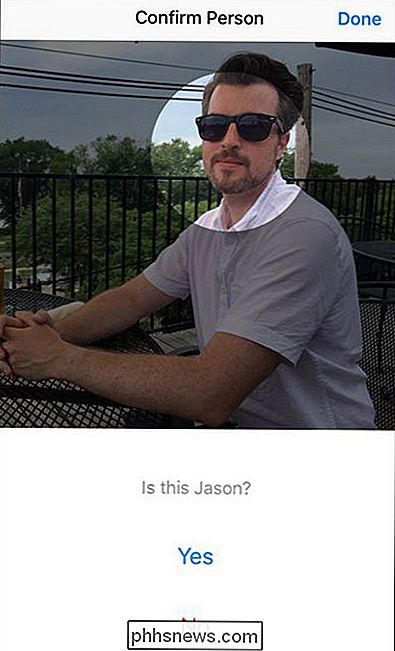
En nuestras pruebas, la aplicación nunca sugirió una foto que no era la persona en cuestión, pero era un poco tedioso sentarse allí y hacer clic " Sí "una y otra vez. Si ya ha agrupado un grupo de fotos relacionadas, es mucho más rápido decir "Sí, esas 120 fotos adicionales también son Steve", que sentarse allí y hacer clic en "Sí" repetidamente.
Cómo combinar entradas duplicadas
Ahora que hemos creado una sola entrada, veamos cómo fusionar las entradas. Es posible que hayas notado que mi adorable cara aparece en dos lugares en la página de personas sugeridas que acabamos de ver. Aparentemente tan bueno como el software de reconocimiento facial ha llegado, todavía tiene problemas para diferenciar entre Jason gordo y barbudo en el invierno y Jason más delgado-corto-barba veraniego-sin embargo, esto es exactamente lo que el "Merge" la característica es para.
Para unir dos entradas, primero elija una y nómbrela (como acabamos de hacer) y luego haga exactamente lo mismo para la segunda entrada de la lista. Seleccione el álbum y haga clic en el botón "+ Agregar nombre" ...
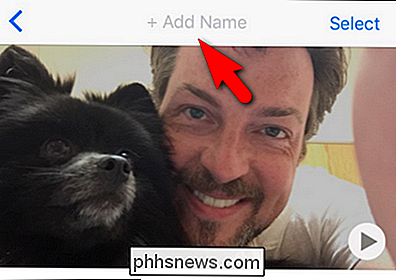
... luego escriba el mismo nombre y sugerirá una persona existente del álbum que creó en el paso anterior. Seleccione la entrada coincidente.
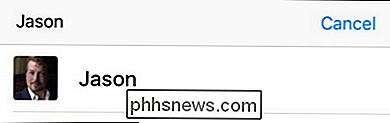
Cuando se le solicite que confirme que desea fusionar las entradas de personas, seleccione "Fusionar".
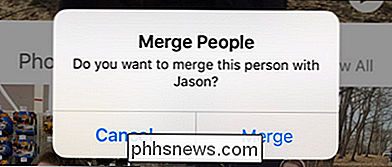
Una vez seleccionadas, todas las fotos de la entrada original y la nueva entrada sin nombre se fusionarán en una sola entrada en el álbum.
Cómo establecer favoritos
Si tiene muchas personas diferentes en sus fotos, puede establecer un favorito. Esto coloca entradas para ciertas personas, como sus hijos o su cónyuge, justo en la parte superior del álbum Personas. Hacerlo es bastante intuitivo.
Simplemente seleccione una entrada en su álbum People y arrástrela hacia el cuadro azul punteado.
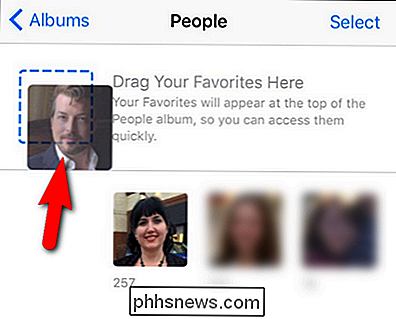
El resultado final es que la persona seleccionada aparece ahora en la parte superior, con una miniatura más grande.
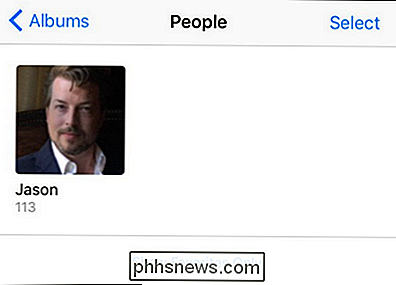
Una vez que haya establecido algunos favoritos y ya no desee ver la lista de sugerencias sin nombre, puede hacer clic en "Mostrar solo favoritos" y el álbum Personas se completará solo con las personas favoritas que haya nombrado y etiquetado como favoritos. .
Cómo agregar entradas manualmente
Por último, antes de salir de nuestro recorrido por la nueva característica de rostros reconocidos, hay una última cosa que mirar. Al jugar con la aplicación, puede haber notado que la cantidad de personas sugeridas (así como también las personas sugeridas) cambió al crear personas con nombre, marcarlas como favoritas e incluso abrir y cerrar la aplicación.
Si Si desea crear una entrada con nombre para alguien de quien sabe que tiene una foto pero no la ve en la pantalla de sugerencias (o que estuvo allí pero desapareció), puede hacerlo buscando el ícono "+" con la etiqueta "Agregar personas" en la parte inferior de la interfaz principal del álbum People. Selecciona el ícono.
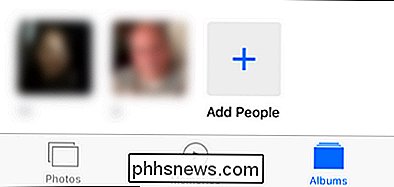
Aquí encontrarás una amplia gama de caras: el algoritmo de detección de rostros es tan nítidamente nítido que incluso encontrarás entradas para las caras que estaban en las vallas publicitarias en el fondo de tus fotos. La pantalla "Agregar personas" es particularmente agradable, desde el punto de vista de ahorro de tiempo, ya que le permite seleccionar múltiples agrupaciones de fotos de la misma persona, por ejemplo:
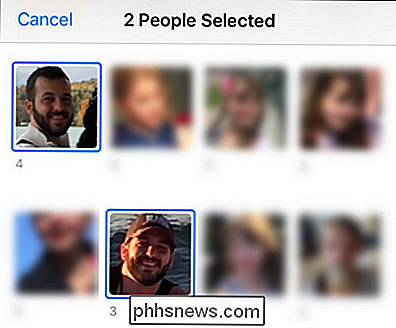
Una vez que haya seleccionado sus agrupaciones, puede seleccionar " Agregue "en la parte inferior de la pantalla (para un solo grupo) o" Fusionar "(si ha seleccionado varios grupos). Esto agregará el grupo único, o fusionará y agregará los múltiples grupos, respectivamente, al álbum principal de Personas, donde puede tocar el grupo de fotos y asignarle un nombre. Vale la pena el esfuerzo extra aquí para desplazarte un poco y asegurarte de haber capturado un buen fragmento de fotos de una persona en particular, ya que es mucho más rápido tocar "Fusionar" una vez, que agregar o etiquetar las fotos usando cualquier otra flujo de trabajo en la aplicación Fotos.
¡Eso es todo! Aunque parece una característica bastante simple (y aparentemente oculta) en la aplicación de fotos actualizada de iOS 10, en realidad es una forma bastante sofisticada de recorrer todas tus fotos y tener detección automática de las caras de tus amigos y familiares.

Cómo ingresar caracteres especiales en OS X en dos pulsaciones de teclas
Si eres hablante de inglés, a veces te puede extrañar cómo ingresar caracteres especiales o acentuados en palabras no inglesas . Hay una forma de hacerlo en casi todos los sistemas operativos y dispositivos, pero hoy queremos centrarnos en OS X. Algo realmente grandioso acerca de los teclados táctiles es que han revolucionado la forma en que ingresamos el texto.

El último ISO de Windows 7 que necesitará: cómo realizar un resumen del paquete de conveniencia
Microsoft finalmente ha lanzado un "paquete de conveniencia" para Windows 7 que combina actualizaciones de los últimos años en un paquete (como un paquete de servicio). Microsoft no ofrece imágenes ISO con estas actualizaciones integradas, pero puede crear las suyas en unos sencillos pasos. De esta forma, cada vez que instale una copia nueva de Windows 7 en el futuro, no tendrá que esperar para descargar varios años de actualizaciones (y reiniciar varias veces).



