Cómo personalizar las vistas de carpetas en el buscador de OS X

Cualquier ubicación en OS X tiene opciones para cambiar su vista. Lo mejor es que puede establecer cada ubicación según su propia vista en función del contenido de una ubicación o sus preferencias personales.
Donde quiera que esté en Finder, puede hacer clic con el botón derecho y seleccionar "Mostrar opciones de visualización". Si hace clic en un lugar en blanco en una carpeta o en su contenido, todavía podrá acceder a las Opciones de visualización.
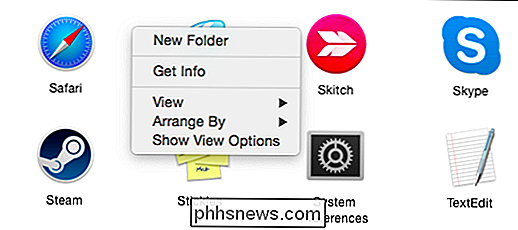
Alternativamente, puede hacer clic en el menú "Acción" en el Buscador y seleccionar "Mostrar vista". Opciones "de la lista.
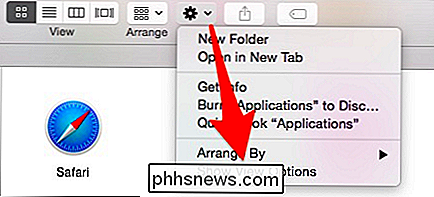
Finalmente, está el menú" Ver "en la barra de menús, puede acceder a las opciones de vista desde cualquier lugar usando el atajo de teclado" Comando + J "(los atajos de teclado de OS X realmente toman una muchos clics adicionales y tiempo fuera de las tareas de rutina).
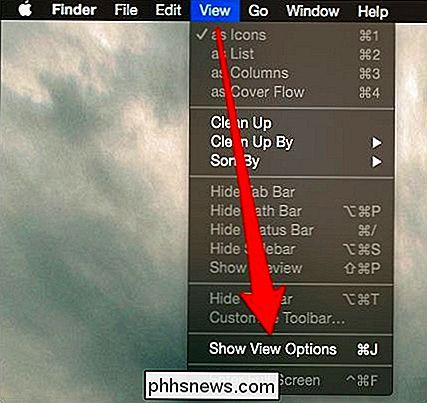
Independientemente de cómo acceda a las opciones de visualización, lo que verá será bastante uniforme de una ubicación a otra, aunque variarán según la vista de su carpeta (icono , list, column y cover flow).
Aclaremos a qué nos referimos con eso.
View Option s para todo
Aquí tenemos nuestro escritorio abierto y puede ver nuestras opciones para la "vista de icono", lo que significa que los contenidos se muestran como iconos.
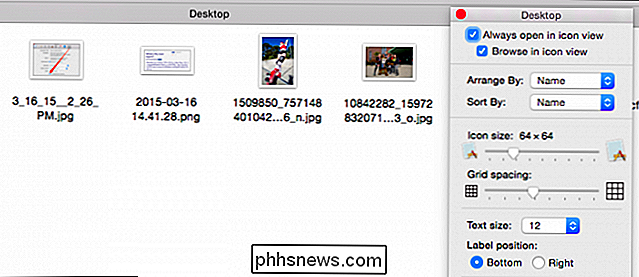
Aquí puede hacer todo tipo de cosas, cambiar el tamaño del icono, espaciado de cuadrícula, disposición, tamaño de texto, ubicación y más. En la siguiente captura de pantalla, todavía estamos en la vista de íconos, pero hemos incrementado mucho el tamaño del ícono, aumentado el tamaño del texto y colocado la etiqueta a la derecha.
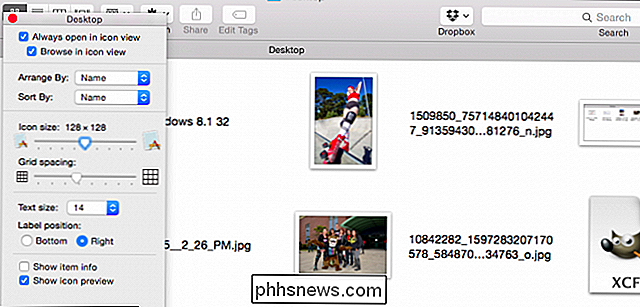
Observe que cuando está en el ícono Ver, hay un pequeño control deslizante en la esquina inferior derecha, que le permite cambiar rápidamente el tamaño del icono. También puede navegar rápidamente en la ruta de la carpeta haciendo doble clic en una ubicación anterior.
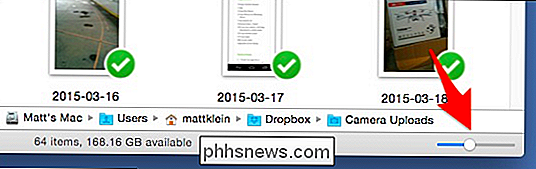
Si no ve la ruta (o cualquier otro elemento Finder en estas capturas de pantalla), puede mostrarlas u ocultarlas haciendo clic en Menú "Ver".
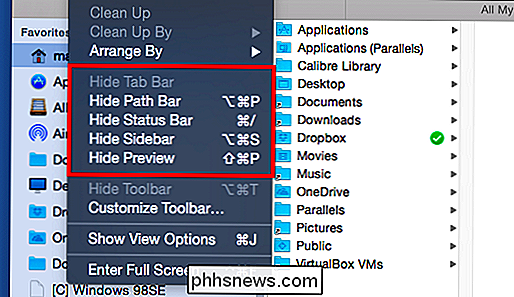
Encontrará que también puede "Ocultar barra de herramientas" en algunas ubicaciones de Finder. Cuando haces esto, la barra de herramientas y la barra lateral están ocultas. El control deslizante del tamaño del icono (mencionado anteriormente) también se mueve a la esquina superior derecha.
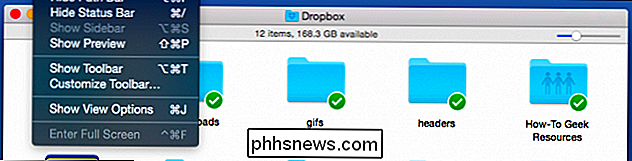
Incluso si no quieres ocultar la barra Google, asegúrate de recordar esta opción en caso de que encuentres una ubicación del Buscador con la barra de herramientas oculta.
Organizar, ordenar, limpiar
Antes de continuar, hagamos una pausa para explicar cómo organizar, clasificar y limpiar. Básicamente, la forma en que funciona es así, puede "organizar" una vista del Finder y luego puede "ordenar" cada arreglo.
RELACIONADO: Cómo cambiar la carpeta y los iconos de la aplicación en OS X
Nosotros Hemos organizado nuestra carpeta de aplicaciones por tamaño, que se divide en diferentes rangos (100MB a 10GB, 1MB a 100MB, etc.). Además, hemos ordenado la carpeta por fecha modificada. Recientemente cambiamos nuestro ícono de la aplicación iTunes, y Microsoft Remote Desktop y Safari simplemente se actualizaron, por lo que se ordenan primero.
Puede ver lo que queremos decir con esto en la siguiente captura de pantalla.
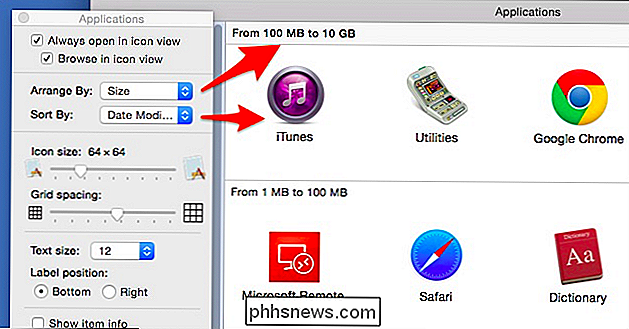
También puede notar que en algunas vistas de Finder, los iconos no parecen cumplir con ningún orden, puede moverlos y ordenarlos de cualquier manera, incluso apilando iconos uno encima del otro. Este es el resultado que obtienes si tus opciones de ordenar y ordenar están configuradas en "Ninguna".
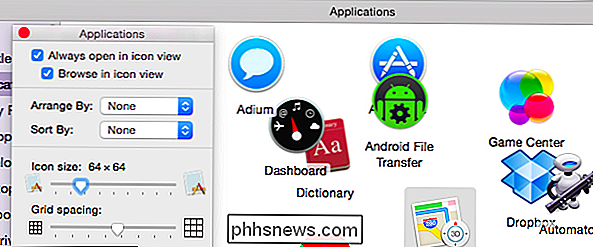
Vas a encontrar una vista como esta. Puede ser complicado, así que solo sé que esta es la razón. Simplemente entienda que puede afectar un esquema de arreglos / ordenaciones, o puede usar la opción Limpieza.
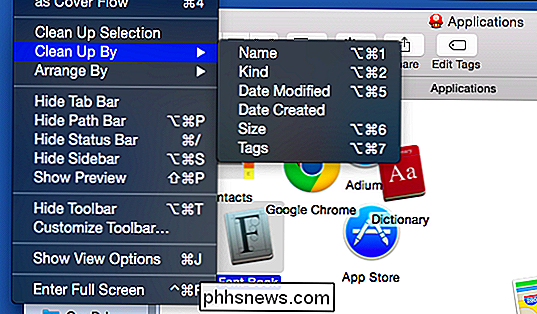
Limpiar existe únicamente para aquellas vistas que no tienen aplicado ningún tipo de filtro de ordenación. Además, si selecciona un ícono o grupo de íconos, puede limpiarlos por selección.
Si decide "Organizar por", sus íconos no solo estarán ordenados sino también ordenados, lo que significa que si lo desea Para volver a la apariencia desordenada, deberá girar ordenar y ordenar en Opciones de visualización.
Ubicación diferente, diferentes opciones
Si cambiamos de ubicación, también lo hacen las opciones de visualización. No es necesario hacer clic con el botón derecho o usar el menú de acciones nuevamente, porque las opciones de vista permanecen abiertas, por lo que puede ir rápidamente de una ubicación a otra haciendo cambios.
Aquí está nuestra carpeta de documentos, que está en la vista de lista (frente a la vista de iconos). Las opciones de la vista de lista nos permiten elegir las columnas que queremos mostrar, el tamaño del texto, los íconos (solo tiene dos opciones) y más. Además, ahora puede ordenar elementos por columnas, por lo que si desea ver por nombre, fecha de modificación, etc.
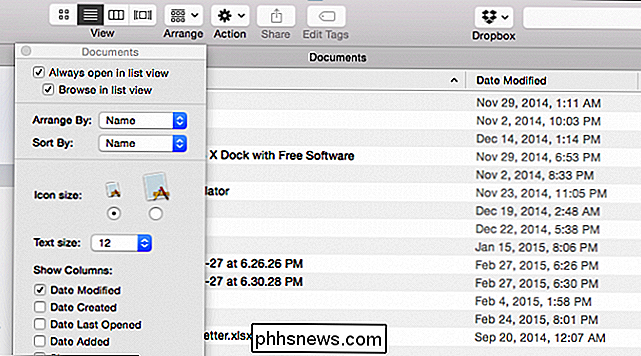
Tenga en cuenta que las Opciones de visualización no solo cambian según la ubicación en la que se encuentre, sino que también cambian para reflejar la vista, lo que significa que si cambia la vista, puede ajustar las opciones en consecuencia.
En la siguiente captura de pantalla, hemos cambiado nuestra vista de documentos de la lista a la vista de columna haciendo clic en el botón correspondiente en la "Vista" barra de herramientas. Como resultado, las opciones han cambiado a la vista de columna.
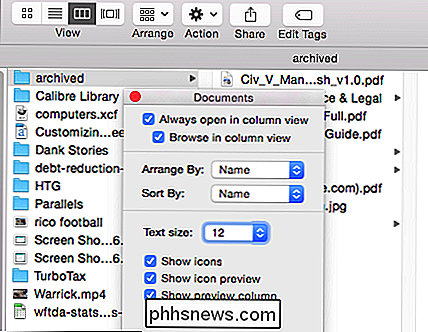
Tenga en cuenta que cualquier cambio que realice en una carpeta solo se aplicará a esa carpeta, lo que significa que cuando cambie a otra ubicación, tendrá su propia vista única .
¿Qué sucede si desea crear una vista para una carpeta como sus Documentos que desea aplicar a sus subcarpetas? Lo suficientemente fácil, mira la parte inferior de las Opciones de Vista y verás un botón que te permitirá configurar esa vista como la predeterminada.
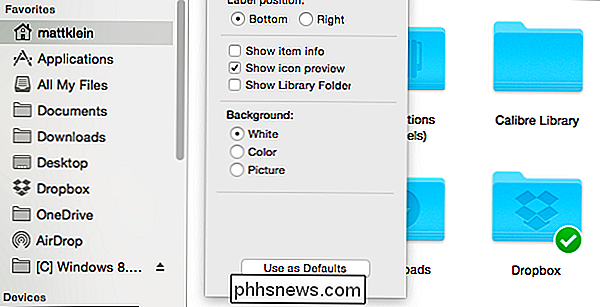
Si mantienes presionada la tecla "Opción", el botón cambiará a "Restaurar a valores predeterminados". , "De esa manera puedes revertir si cambias de opinión.
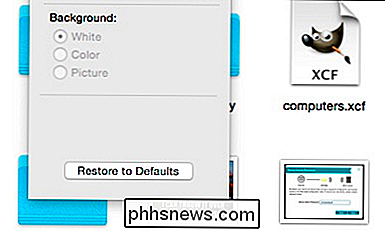
Es posible que hayas notado en una captura de pantalla anterior que algunas carpetas tienen más opciones disponibles que otras. Por ejemplo, en la carpeta Inicio, puede agregar la carpeta Biblioteca, que normalmente está oculta, pero se puede acceder manteniendo presionada "Opción" en el menú Ir.
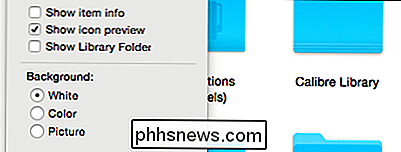
También está la opción de fondo. Si elige "Color", obtendrá una rueda y un control deslizante para seleccionar un nuevo color de fondo.
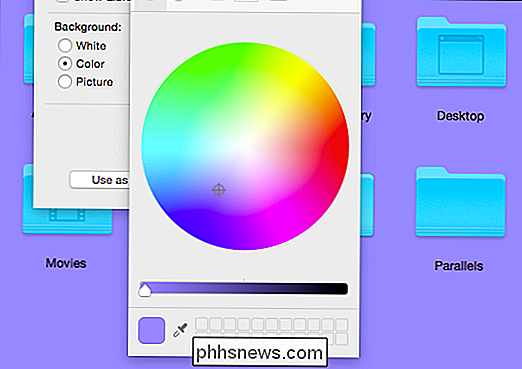
Si desea un fondo de imagen en su carpeta, esa también es una opción. Seleccione la opción "Imagen" y luego arrastre una foto al cuadro que se encuentra junto a ella.
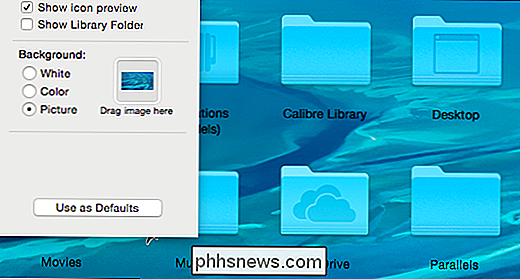
Probablemente desee usar imágenes de alta resolución para que llenen el fondo de su carpeta. Afortunadamente OS X ya viene con una buena colección para comenzar, que se puede encontrar navegando a "/ Library / Desktop Pictures".
Creemos que casi cubre casi todo lo que necesita saber sobre las opciones de visualización de carpetas de OS X. . Son bastante versátiles y permiten una gran cantidad de personalización según sus hábitos y necesidades.
¿Tiene algún comentario o pregunta que quiera compartir? Por favor, sonar en nuestro foro de discusión. Alentamos y agradecemos cualquier comentario que desee contribuir.

Cómo usar las notas adhesivas de Windows 7
¿Te gustaría una forma fácil de escribir una nota rápida y mantenerla frente a ti sin desperdiciar un pedazo de árbol muerto? Echemos un vistazo a la aplicación Sticky Notes en Windows 7 y cómo puede usarla al máximo. Comenzando con Sticky Notes Si ha buscado en la Galería de gadgets de escritorio para el gadget Sticky Notes de Windows Vista, no tienes que buscar más.

Cómo leer y abrir archivos de extensión POT .PO .MO
Intentar abrir, ver o editar ciertas extensiones de archivo en Windows no siempre es el proceso más sencillo. Windows, por defecto, admite numerosas extensiones, incluidos todos los formatos de MS Office. Sin embargo, puede que se requieran pasos adicionales para abrir otros tipos de archivos, como POT .



