Cómo recortar una imagen en Photoshop

Recortar fotos es una de las habilidades de edición de fotos más básicas, pero importantes. Un horizonte torcido o algo que distraiga el borde puede arruinar una gran imagen.
Le mostraré los conceptos básicos de cómo hacerlo en Photoshop, sin embargo, las herramientas son muy similares en cualquier otra aplicación de edición de imágenes.
Esta es la imagen que estoy usando.

Me encanta, pero hay dos problemas. Primero, hay demasiada tierra en la esquina inferior derecha; Quiero que la imagen se recorta más cerca del faro. Segundo, el horizonte está torcido. He resaltado que en color rosa a continuación.

La forma de solucionar estos dos problemas es con la herramienta Recortar.
Usar la herramienta Recortar
Seleccione la herramienta Recortar de la barra de herramientas o presione C en su teclado .

Una vez que haya seleccionado la herramienta Recortar, verá algo que se ve así.

El contorno punteado representa la nueva cosecha.
Tiene dos opciones. Primero, puede usar el cursor para arrastrar un nuevo recorte alrededor de cualquier área de la imagen que desee.
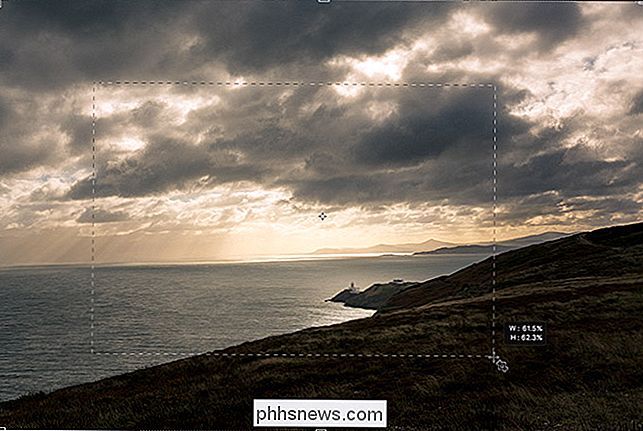
Segundo, puede arrastrar desde cualquiera de los controles para ajustar el recorte. Si mantiene presionada la tecla Alt u Opción, el mango opuesto se moverá también. Esta es la opción más precisa.

Si selecciona una relación, como 2: 3, en la esquina superior izquierda de la ventana, los otros bordes se moverán también para mantener la relación de aspecto igual. Para limitar el recorte a la proporción original, mantenga presionada la tecla Mayús mientras arrastra. Para cambiar la relación, seleccione la que desee del menú desplegable Relación en la barra de opciones.
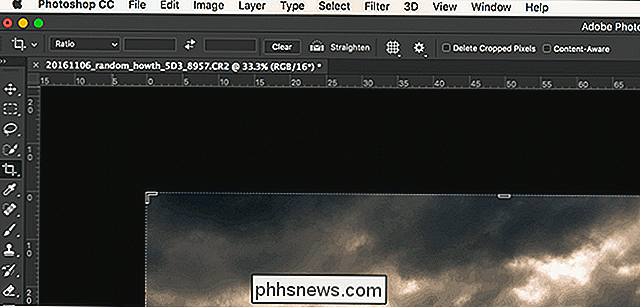
También puede ingresar la suya.

Para intercambiar los dos valores, haga clic en el icono de dos flechas. Para restablecer la relación, haga clic en el botón Borrar.
Para rotar el recorte, haga clic y arrastre a cualquier lugar fuera del límite del cultivo.
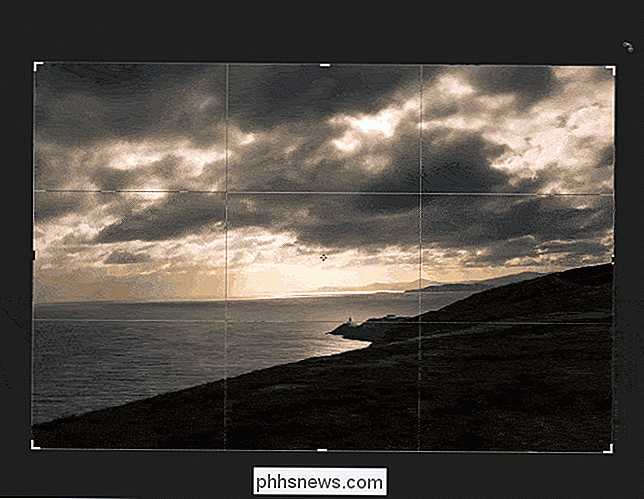
Para mover el recorte, haga clic y arrastre a cualquier parte dentro del límite del cultivo.
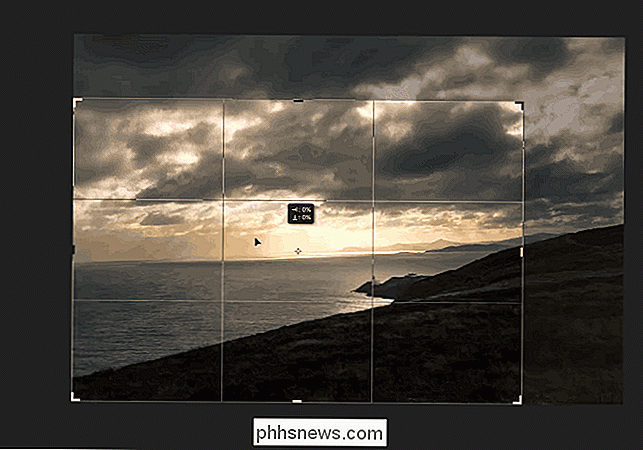
, mira la parte superior de la ventana y verás algunas opciones.

Casi nunca se debe marcar la casilla Eliminar píxeles recortados. Si está marcada, cuando recorta la imagen, cualquier cosa que esté fuera del límite de recorte se elimina. Esto significa que no puede volver a recortar la imagen en un momento posterior. Es más seguro dejarlo sin marcar.
Si Content-Aware está marcado, Photoshop intentará rellenar automáticamente las áreas en blanco dejadas por el recorte. Puede funcionar si el área que Photoshop intenta rellenar es realmente simple, como un cielo azul, pero es mejor no confiar en ella. Solo recorte su imagen dentro de los límites.
Los tres iconos a la derecha solo aparecen cuando está recortando una imagen. Haga clic en el icono de Marca de verificación para aceptar el recorte, en el icono Cancelar para cancelarlo y en el icono Restablecer para restablecer el recorte actual. También puede utilizar los accesos directos de teclado Enter o Return para aceptar el recorte y Escape para cancelarlo.
Usando la herramienta Enderezar
En nuestra imagen de ejemplo, no solo queremos poner el faro más cerca del centro del marco , pero rótalo para que el horizonte sea recto.

Si bien puedo enderezar el horizonte por el ojo, hay una mejor manera de hacerlo.
Para enderezar el horizonte en una imagen, selecciona la herramienta Recortar y luego haz clic en Enderezar en la barra de opciones.

Haga clic en un punto en el horizonte y luego arrastre el cursor para que la línea siga el horizonte.
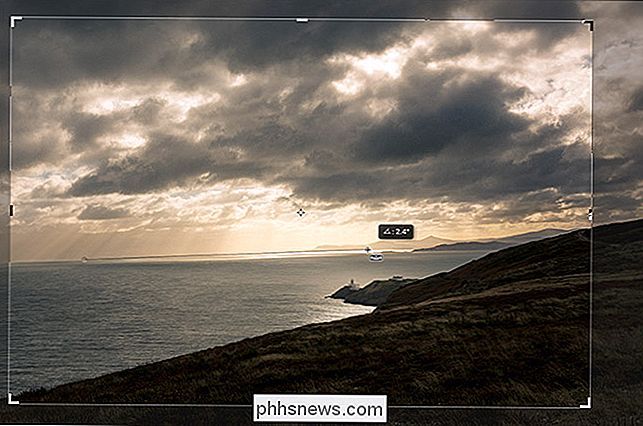
Cuando suelte el cursor, Photoshop hará que esa línea sea el nuevo horizonte.

acepte la imagen enderezada, presione Enter.
Y ahí lo tiene, una imagen perfectamente recortada y enderezada.

Con la cantidad de megapíxeles en una cámara digital o teléfono inteligente moderno, tiene mucho margen de acción con respecto a cómo cosechar tus imágenes Si el horizonte no es recto o si desea un encuadre más ajustado, prosiga y solucione el problema en Photoshop. Ahora sabes cómo.

Cómo hacer llamadas desde su Mac a través de su iPhone
Con Continuity, su Mac y iPhone funcionan bastante bien juntos. Puede realizar una transición sin problemas entre las dos plataformas ... incluidas hacer llamadas desde su computadora. He aquí cómo. RELACIONADO: Cómo hacer que los Mac y los dispositivos iOS funcionen juntos sin problemas con Continuity Para que esto funcione, su Mac y su iPhone necesitan estar cerca el uno del otro.

Cómo cambiar las aplicaciones predeterminadas en su Chromebook
De forma predeterminada, Chrome OS es bastante bueno para elegir la mejor aplicación para un propósito específico, pero a veces eso no es lo que busca hacer . Si bien puede elegir aplicaciones fácilmente cuando las necesita, también puede cambiar la opción predeterminada con bastante facilidad. Configuración de aplicaciones predeterminadas en Chrome OS RELACIONADO: Cómo configurar aplicaciones predeterminadas en Android A diferencia de en Android, donde puede establecer aplicaciones predeterminadas en una ubicación central, debe abrir un archivo para cambiar el predeterminado para ese tipo de archivo.



