Cómo realizar copias de seguridad y restaurar sus aplicaciones y PPA en Ubuntu usando Aptik

Si necesita reinstalar Ubuntu o si solo desea instalar una nueva versión desde cero, ¿no sería útil? tener una manera fácil de reinstalar todas tus aplicaciones y configuraciones? Puede lograrlo fácilmente utilizando una herramienta gratuita llamada Aptik.
Aptik (Copia de seguridad y restauración de paquetes automatizados), una aplicación disponible en Ubuntu, Linux Mint y otras distribuciones de Linux basadas en Debian y Ubuntu, le permite hacer una copia de seguridad de una lista de PPA instalados (Archivos de paquetes personales), que son repositorios de software, paquetes descargados, aplicaciones y temas instalados y configuraciones de aplicaciones en una unidad USB externa, unidad de red o un servicio en la nube como Dropbox.
NOTA: Cuando decimos escriba algo en este artículo y hay citas alrededor del texto, NO escriba las comillas, a menos que especifiquemos lo contrario.
Para instalar Aptik, debe agregar el PPA. Para hacerlo, presione Ctrl + Alt + T para abrir una ventana de Terminal. Escriba el siguiente texto en el indicador y presione Entrar.
sudo apt-add-repository -y ppa: teejee2008 / ppa
Escriba su contraseña cuando se le solicite y presione Entrar.

Escriba el siguiente texto cuando se le solicite asegúrese de que el repositorio esté actualizado.
sudo apt-get update
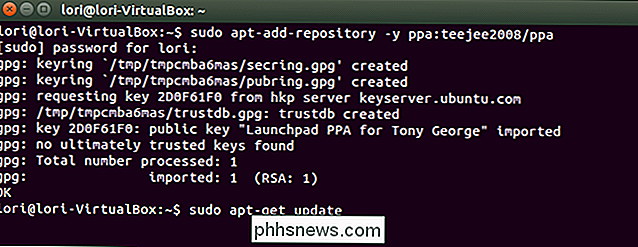
Cuando la actualización haya finalizado, estará listo para instalar Aptik. Escriba el siguiente texto en el indicador y presione Entrar.
sudo apt-get install aptik
NOTA: Es posible que vea algunos errores sobre los paquetes que la actualización no pudo recuperar. Si son similares a los enumerados en la siguiente imagen, no debería tener problemas para instalar Aptik.
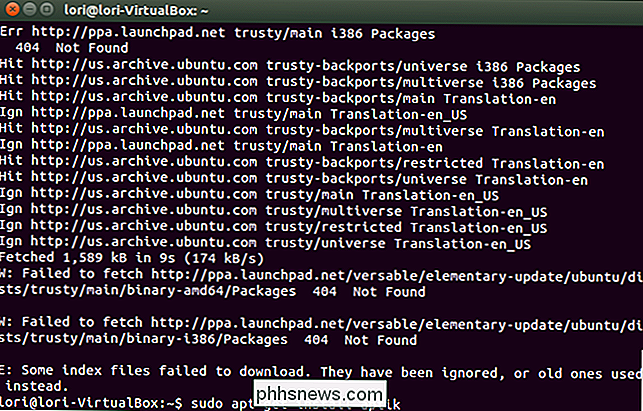
Se muestra el progreso de la instalación y luego aparece un mensaje que indica cuánto espacio en disco se usará. Cuando se le pregunte si desea continuar, escriba una "y" y presione Entrar.
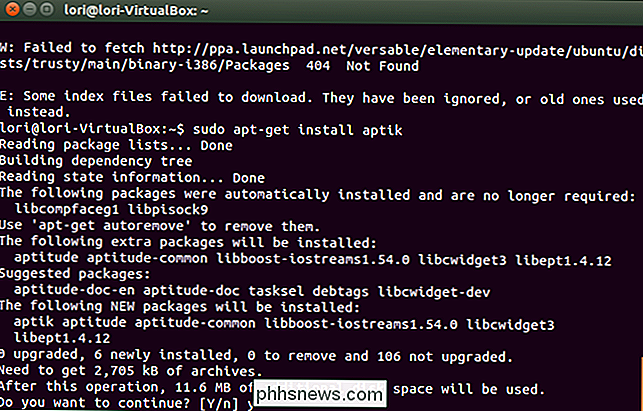
Cuando finalice la instalación, cierre la ventana de Terminal escribiendo "Salir" y presionando Enter, o haciendo clic en el botón "X" en la parte superior - esquina izquierda de la ventana.
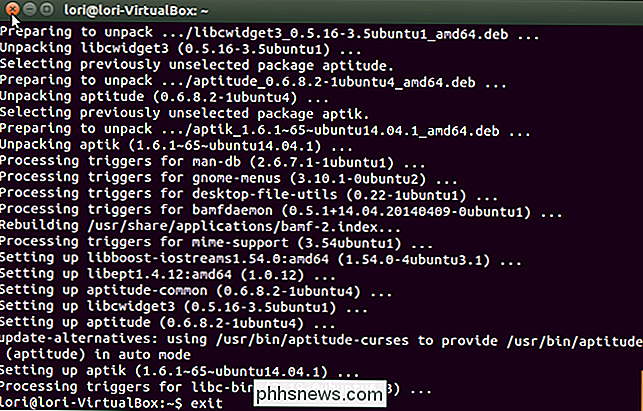
Antes de ejecutar Aptik, debe configurar un directorio de respaldo en una unidad flash USB, una unidad de red o en una cuenta en la nube, como Dropbox o Google Drive. Para este ejemplo, will usará Dropbox.
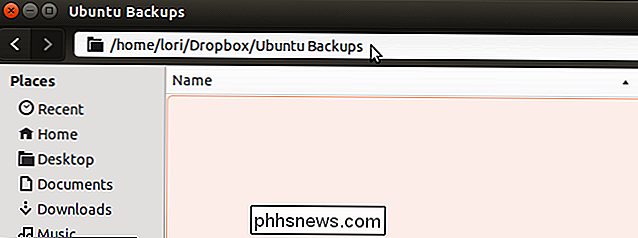
Una vez que su directorio de respaldo esté configurado, haga clic en el botón "Buscar" en la parte superior de la barra de Unity Launcher.
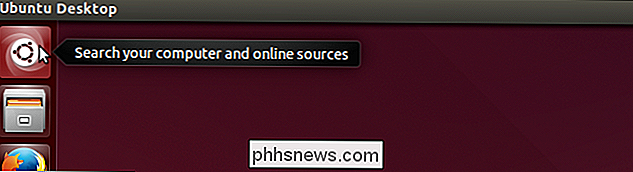
Escriba "aptik" en el cuadro de búsqueda. Los resultados de la búsqueda se muestran a medida que escribe. Cuando aparezca el icono de Aptik, haga clic en él para abrir la aplicación.
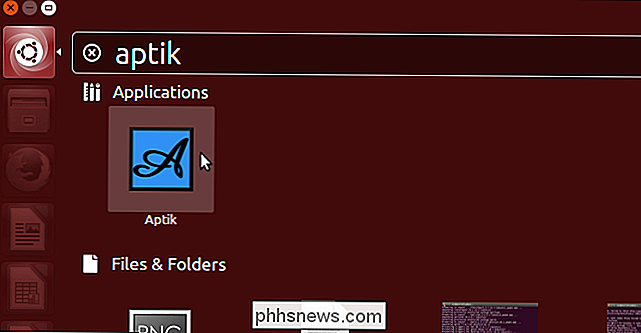
Aparecerá un cuadro de diálogo que le pedirá su contraseña. Ingrese su contraseña en el cuadro de edición y haga clic en "Aceptar".
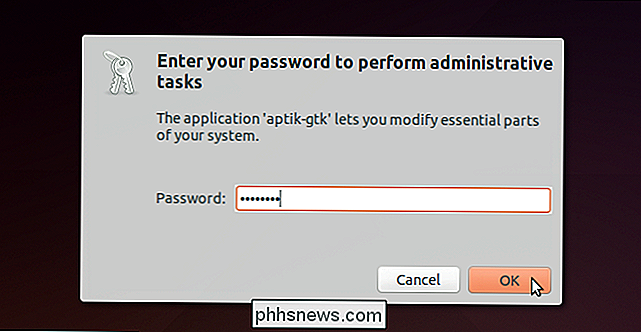
Aparecerá la ventana principal de Aptik. Seleccione "Otro ..." en la lista desplegable "Directorio de respaldo". Esto le permite seleccionar el directorio de respaldo que creó.
NOTA: El botón "Abrir" a la derecha de la lista desplegable abre el directorio seleccionado en una ventana del Administrador de archivos.
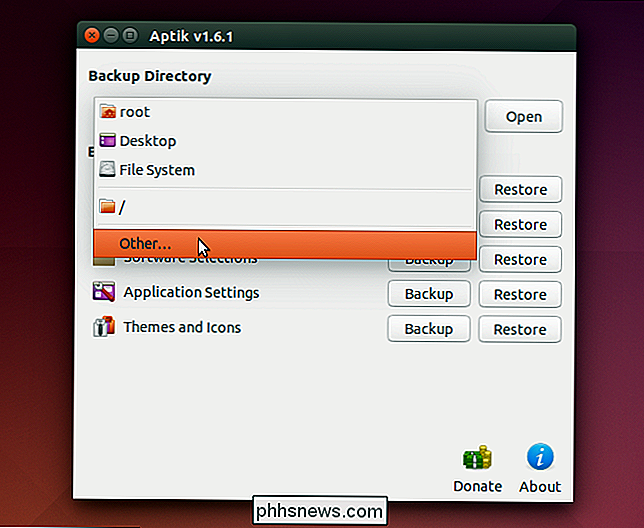
En el diálogo "Directorio de respaldo" cuadro, vaya a su directorio de copia de seguridad y luego haga clic en "Abrir".
NOTA: Si aún no ha creado un directorio de copia de seguridad o si desea agregar un subdirectorio en el directorio seleccionado, use el botón "Crear carpeta" para crear un nuevo directorio.
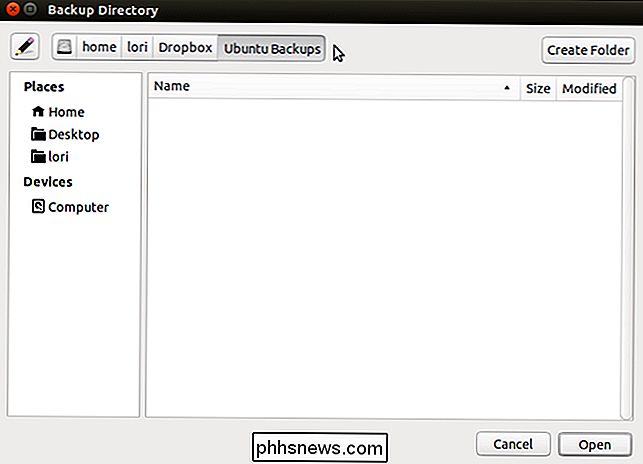
Para hacer una copia de seguridad de la lista de PPA instalados, haga clic en "Copia de seguridad" a la derecha de "Fuentes de software (PPA)".
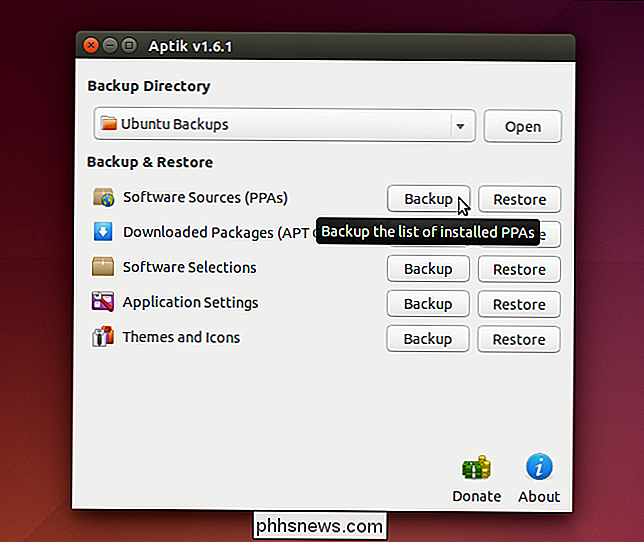
Aparece el cuadro de diálogo "Fuentes de software de copia de seguridad". Se muestra la lista de paquetes instalados y el PPA asociado para cada uno. Seleccione los PPA de los que desea hacer una copia de seguridad o use el botón "Seleccionar todo" para seleccionar todos los PPA de la lista.
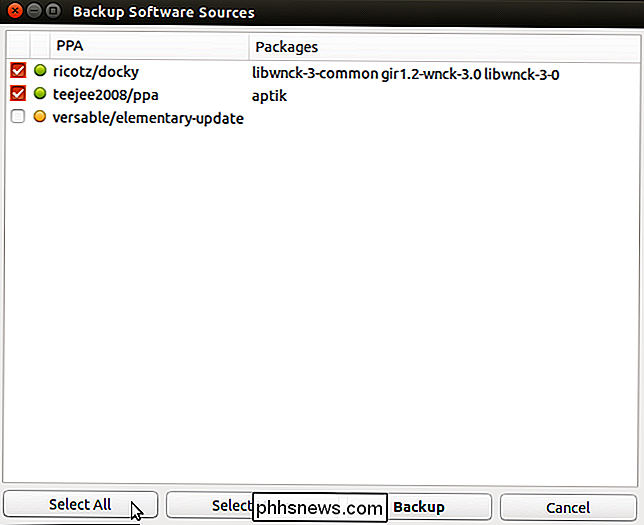
Haga clic en "Copia de seguridad" para comenzar el proceso de copia de seguridad.
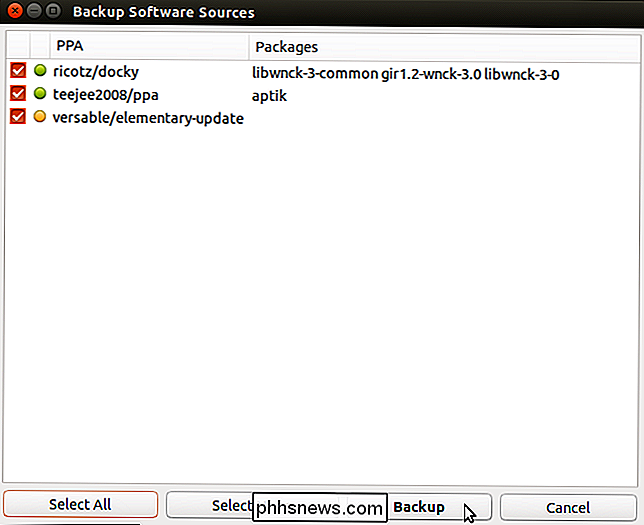
Aparece un cuadro de diálogo cuando finaliza la copia de seguridad diciéndole que la copia de seguridad se creó con éxito. Haga clic en "Aceptar" para cerrar el cuadro de diálogo.
Se creará un archivo llamado "ppa.list" en el directorio de copia de seguridad.
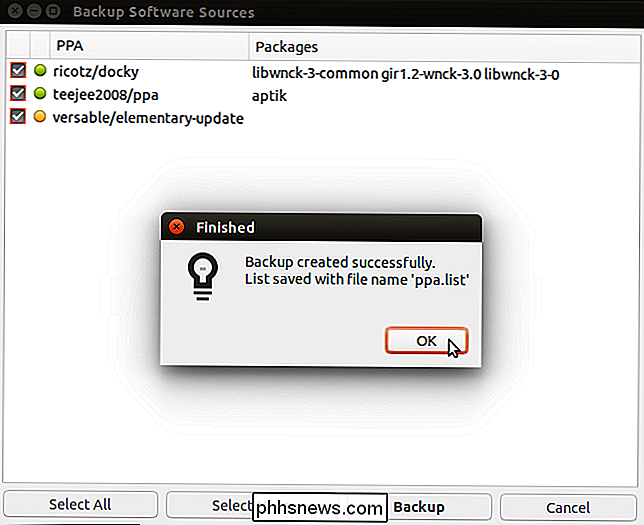
El siguiente elemento, "Paquetes descargados (caché APT)", solo es útil si están reinstalando la misma versión de Ubuntu. Realiza una copia de seguridad de los paquetes en la caché de su sistema (/ var / cache / apt / archives). Si está actualizando su sistema, puede omitir este paso porque los paquetes para la nueva versión del sistema serán más nuevos que los paquetes en la memoria caché del sistema.
Hacer una copia de seguridad de los paquetes descargados y luego restaurarlos en el sistema Ubuntu reinstalado ahorrará tiempo y ancho de banda de Internet cuando los paquetes sean reinstalados. Como los paquetes estarán disponibles en la caché del sistema una vez que los restaure, la descarga se omitirá y la instalación de los paquetes se completará más rápidamente.
Si está reinstalando la misma versión de su sistema Ubuntu, haga clic en "Copia de seguridad". "Botón a la derecha de" Paquetes descargados (caché APT) "para hacer una copia de seguridad de los paquetes en la caché del sistema.
NOTA: Cuando realiza una copia de seguridad de los paquetes descargados, no hay un cuadro de diálogo secundario. Los paquetes en la memoria caché del sistema (/ var / cache / apt / archives) se copian a un directorio "archives" en el directorio de copia de seguridad y aparece un cuadro de diálogo cuando finaliza la copia de seguridad, lo que indica que los paquetes se copiaron correctamente.
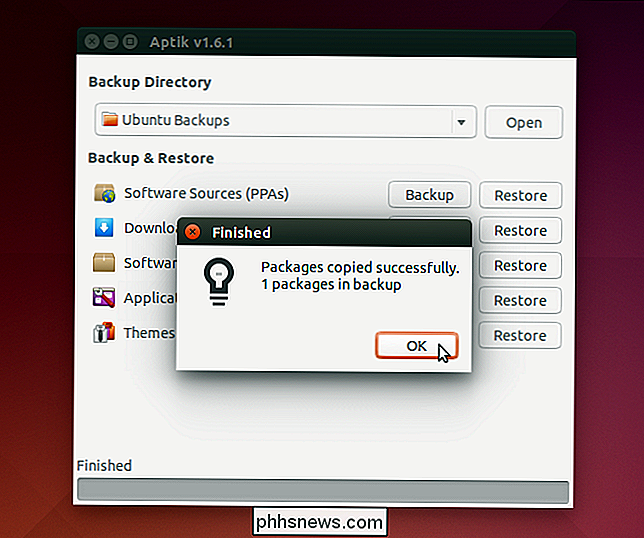
Hay algunos paquetes que son parte de su distribución de Ubuntu. No se verifican, ya que se instalan automáticamente cuando instala el sistema Ubuntu. Por ejemplo, Firefox es un paquete que se instala por defecto en Ubuntu y otras distribuciones similares de Linux. Por lo tanto, no se seleccionará de manera predeterminada.
RELACIONADO: Principiante: cómo instalar Google Chrome en Ubuntu 14.04
Paquetes que instaló después de instalar el sistema, como el paquete para el navegador web Chrome o el paquete que contiene Aptik (sí, Aptik se selecciona automáticamente para realizar una copia de seguridad), se selecciona de forma predeterminada. Esto le permite realizar fácilmente una copia de seguridad de los paquetes que no están incluidos en el sistema cuando está instalado.
Seleccione los paquetes de los que desea realizar una copia de seguridad y anule la selección de los paquetes de los que no desea hacer una copia de seguridad. Haga clic en "Copia de seguridad" a la derecha de "Selecciones de software" para hacer una copia de seguridad de los paquetes de nivel superior seleccionados.
NOTA: Los paquetes de dependencia no están incluidos en esta copia de seguridad.
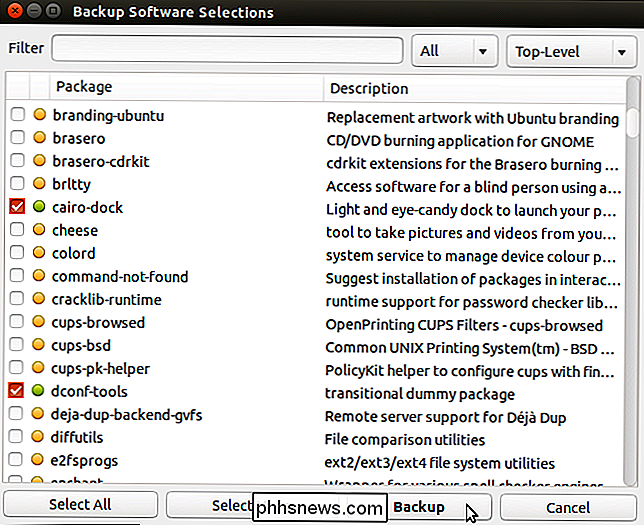
Dos archivos, llamados "packages.list " y" packages-installed.list "se crean en el directorio de copia de seguridad y aparece un cuadro de diálogo que indica que la copia de seguridad se creó correctamente. Haga clic en "Aceptar" para cerrar el cuadro de diálogo.
NOTA: El archivo "packages-installed.list" enumera todos los paquetes. El archivo "packages.list" también enumera todos los paquetes, pero indica cuáles fueron seleccionados.
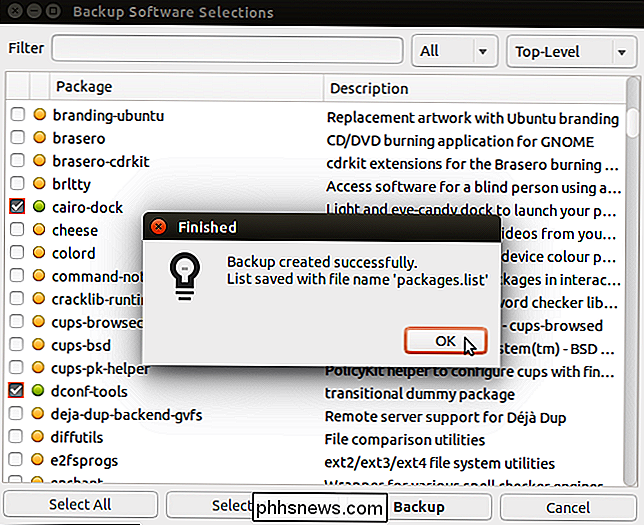
Para hacer una copia de seguridad de las aplicaciones instaladas, haga clic en el botón "Copia de seguridad" a la derecha de "Configuración de la aplicación" en la ventana principal de Aptik. Seleccione la configuración que desea respaldar y haga clic en "Copia de seguridad".
NOTA: Haga clic en el botón "Seleccionar todo" si desea hacer una copia de seguridad de todas las configuraciones de la aplicación.
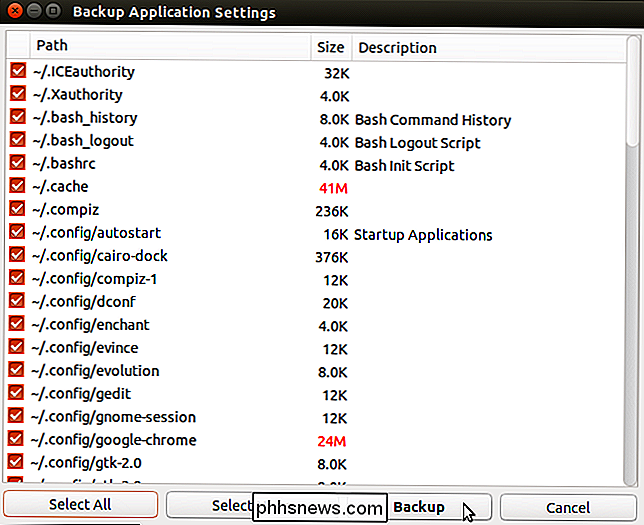
Los archivos de configuración seleccionados se comprimen en un archivo llamado " app-settings.tar.gz ".
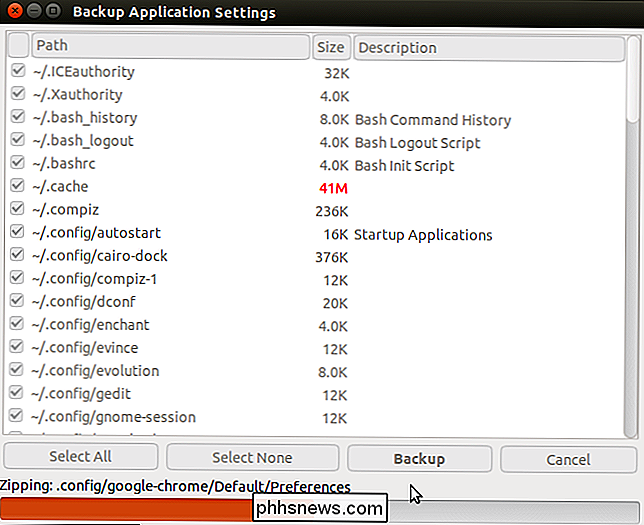
Cuando se completa la compresión, el archivo comprimido se copia en el directorio de copia de seguridad y aparece un cuadro de diálogo que le indica que las copias de seguridad se crearon correctamente. Haga clic en "Aceptar" para cerrar el cuadro de diálogo.
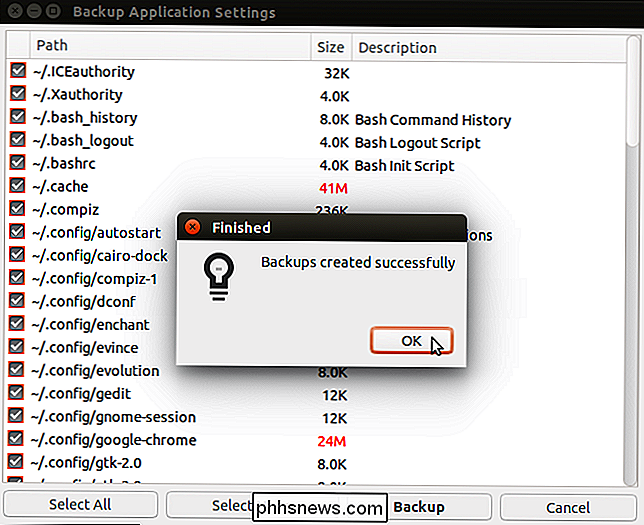
También se pueden hacer copias de seguridad de los temas del directorio "/ usr / share / themes" del directorio "/ usr / share / icons". Para hacerlo, haga clic en el botón "Copia de seguridad" a la derecha de "Temas e íconos". El cuadro de diálogo "Temas de copia de seguridad" se muestra con todos los temas e íconos seleccionados por defecto. Deseleccione los temas o íconos de los que no desea hacer una copia de seguridad y haga clic en "Copia de seguridad".
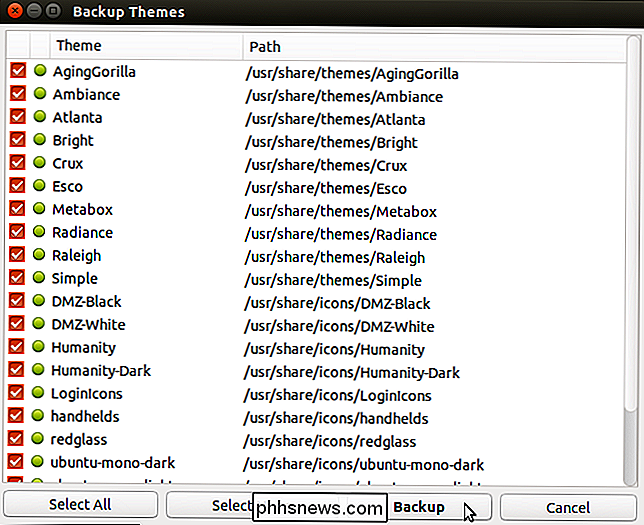
Los temas se comprimen y copian en un directorio "temas" en el directorio de respaldo y los iconos se comprimen y se copian en un " íconos "directorio en el directorio de copia de seguridad. Aparecerá un cuadro de diálogo que le indicará que las copias de seguridad se crearon correctamente. Haga clic en "Aceptar" para cerrar el cuadro de diálogo.
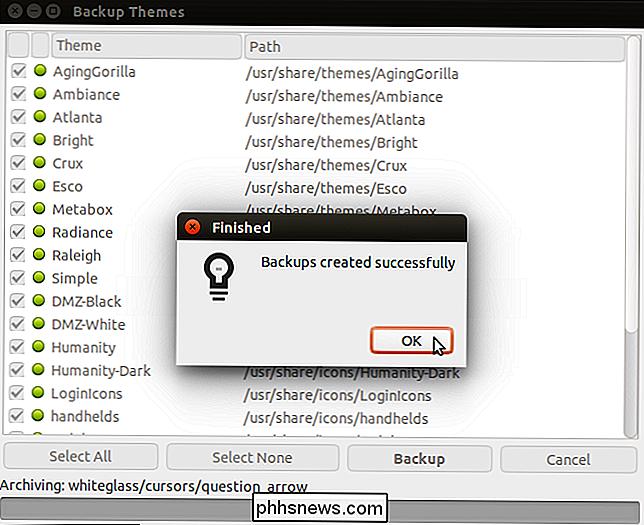
Una vez que haya completado las copias de seguridad deseadas, cierre Aptik haciendo clic en el botón "X" en la esquina superior izquierda de la ventana principal.
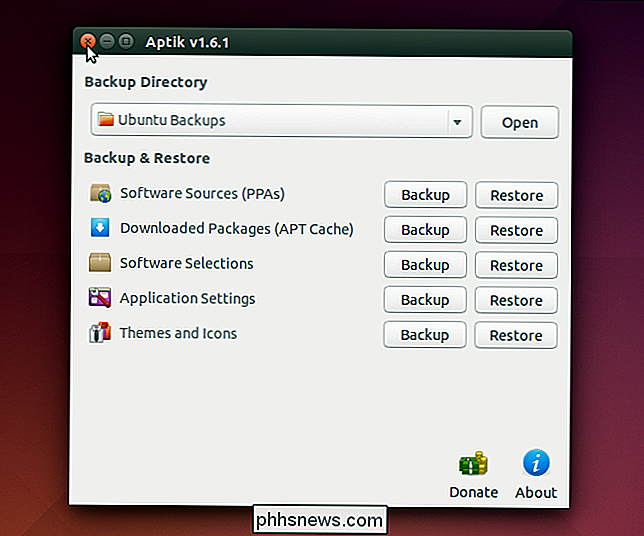
Sus archivos de copia de seguridad están disponibles en el directorio de respaldo que seleccionó.
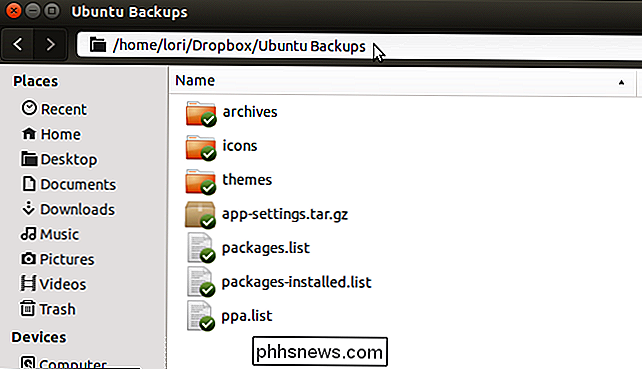
Cuando reinstale su sistema Ubuntu o instale una nueva versión de Ubuntu, instale Aptik en el sistema recién instalado y haga que los archivos de respaldo que generó estén disponibles para el sistema. Ejecute Aptik y use el botón "Restaurar" para cada elemento para restaurar sus PPA, aplicaciones, paquetes, configuraciones, temas e íconos.

Los diferentes tipos de enchufes eléctricos que puede instalar en su hogar
Es posible que ya conozca los enchufes inteligentes o enchufes con puertos USB integrados. Pero es posible que se sorprenda de la cantidad de puntos de venta "normales" que realmente puede comprar para su casa. Todos están diseñados para diferentes situaciones y quieres asegurarte de que tu casa esté equipada con la salida adecuada para el trabajo.

Asegure sus cuentas en línea eliminando el acceso a aplicaciones de terceros
Probablemente le haya dado acceso a algunas aplicaciones o sitios web a su cuenta de Google, Facebook, Twitter, Dropbox o Microsoft. Cada aplicación que haya permitido mantiene ese acceso para siempre, o al menos hasta que lo revoque. En otras palabras, es probable que haya bastantes otros servicios web que tengan acceso a sus datos personales.



