Cómo compartir o guardar un correo de voz en un iPhone

En las versiones de iOS anteriores a la 9.0, guardar un mensaje de voz significaba que debía usar una aplicación de terceros y pasar por varios aros, o algo peor, conectar un dispositivo de grabación externo. iOS 9 lo convierte en una tarea simple al incluir una hoja para compartir en la interfaz de correo de voz.
Por supuesto, necesitarás tener el Correo de voz visual para que esto funcione, por lo que si tienes que marcar un número para recuperar tus mensajes, no tienes suerte.
¿Por qué te importaría guardar correos de voz? Bueno, he tenido dos usos para que aparezcan recientemente. Uno involucró un último mensaje de un pariente fallecido. Mi esposa realmente quería guardarlo para siempre y es bueno tener una copia de seguridad fuera del sistema de correo de voz. El otro uso era más mundano. Alguien dejó un mensaje en mi número que realmente estaba destinado a mi hijo. En lugar de retransmitirlo, solo se lo envié en un mensaje de texto para que pudiera escucharlo él mismo.
Comience simplemente tocando el mensaje que desea guardar. Verá el botón Compartir al lado del botón Información. Continúe y toque Compartir.
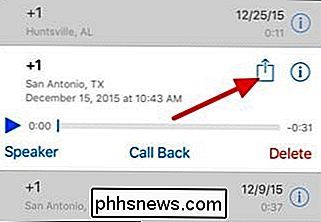
Al igual que otras hojas de compartir en iOS, verá una lista de aplicaciones con las que puede compartir el correo de voz, incluidas aplicaciones integradas como Mensajes, Notas y Correo. Toque cualquiera de ellos para compartir el correo de voz.
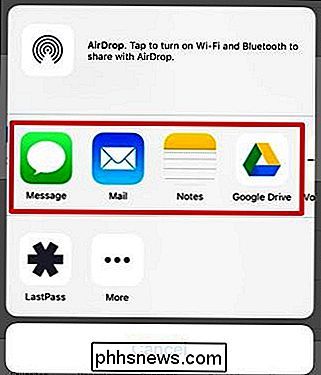
Si no ve la aplicación que desea, desplácese al lado derecho de la lista superior y toque Más. Verá una lista de actividades que puede asociar con este recurso compartido y puede habilitar el que desee. Aparecerán en el menú principal a partir de ahora.
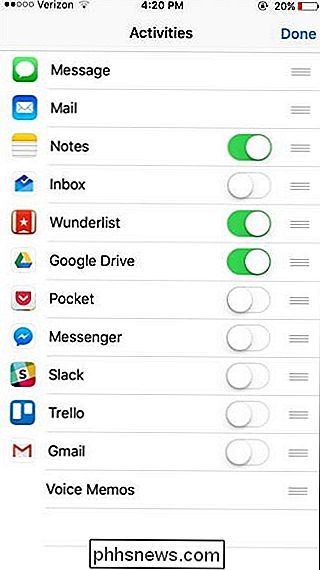
Cuando comparte un archivo, se guarda en el formato .M4A. Este formato estándar le garantiza que puede reproducir el archivo o convertirlo con otras aplicaciones si lo necesita.
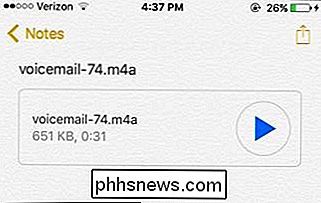
Y eso es todo. Es un consejo muy simple, pero con suerte es útil la próxima vez que recibas un correo de voz borracho de tu jefe que simplemente no puedes esperar para compartirlo con tus amigos.

Cómo compartir credenciales de WiFi e información de contacto utilizando códigos QR
Normalmente, cuando alguien llega a su casa y le piden que se conecte a su WiFi, puede buscar la contraseña si no puede recordarla o continuar y conectarla manualmente a la red. Además, cuando conoces a alguien nuevo y quieres su información de contacto, normalmente intercambias números, te llamas entre ellos y luego creas un nuevo contacto con la información de la persona.Es p

HTG Reviews The Pebble Time: Un digno sucesor del Pebble Original
Hace dos años Pebble inyectó la idea del smartwatch en la conciencia pública; ahora están de vuelta con un modelo totalmente actualizado. ¿El nuevo Pebble tiene lo que se necesita para competir en el mercado de los relojes inteligentes que ayudó a construir? ¿Cuál es el tiempo de Pebble? The Pebble Time es el tercer reloj de Pebble, una empresa de smartwatch que tomó al mundo por sorpresa hace dos años y realmente empujó la idea de un reloj inteligente fuera de la categoría de "en el futuro, Dick Tracy" a la categoría de "Puede usar uno hoy".



