Cómo combinar múltiples particiones en una sola partición

Algunos fabricantes envían PC con sus unidades internas divididas en múltiples particiones, una para el sistema operativo Windows y una partición de "datos" vacía para su archivos personales. Puede combinar estas particiones en una sola, si lo prefiere.
Este truco también se puede usar para eliminar particiones de recuperación, liberando espacio que normalmente se usaría para los datos de recuperación. O bien, si configura una PC con varias particiones, puede deshacer todo eso.
¿Por qué algunas PC se envían con varias particiones, de todos modos?
RELACIONADO: Cómo crear una partición de datos separada para Windows
Algunos fabricantes de PC parecen pensar que dedicar una partición al sistema operativo y otra a los datos proporcionará una separación limpia de los dos, lo que le permitirá borrar su sistema operativo y volver a instalarlo mientras mantiene sus datos en un área separada.
Esto puede ser conveniente para algunas personas, pero a menudo no es necesario. La función "Restablecer esta PC" de Windows 10 restablecerá Windows a su configuración predeterminada sin borrar sus datos personales, incluso si ambos están en la misma partición. Esto divide el espacio en su disco duro en dos partes, y puede llenar una de las particiones y no tener espacio para programas en la partición de su sistema o archivos de datos en su partición de datos después de hacerlo.
En lugar de vivir con el configuración de la unidad elegida por su fabricante, puede cambiarla usted mismo. Es rápido, fácil y debe ser bastante seguro. También puede hacerlo desde Windows.
Tenga en cuenta que algunas PC tienen múltiples discos duros en ellas. Si lo hacen, normalmente no podrás combinar estas unidades múltiples en una sola partición sin algunos trucos más avanzados.
Eliminar una partición y expandir la otra
Comenzaremos por eliminar una de las particiones . Si tiene una PC nueva con una partición que contiene los archivos de su sistema y una partición vacía etiquetada como "DATA" o algo similar, borraremos la partición vacía.
Si ya tiene archivos de datos en esa partición, debe mudarse desde la partición de datos que va a eliminar a la partición del sistema que desea conservar. Si no hay espacio, puede mover los archivos temporalmente a un disco duro externo o unidad flash USB. Simplemente extraiga esos archivos de la partición, ya que se perderán cuando elimine la partición.
Cuando esté listo, abra la utilidad Administración de discos. En Windows 10 o 8.1, haga clic con el botón derecho en el botón Inicio y seleccione "Administración de discos". En Windows 7, presione la tecla Windows + R, escriba "diskmgmt.msc" en el cuadro de diálogo Ejecutar y presione Entrar.
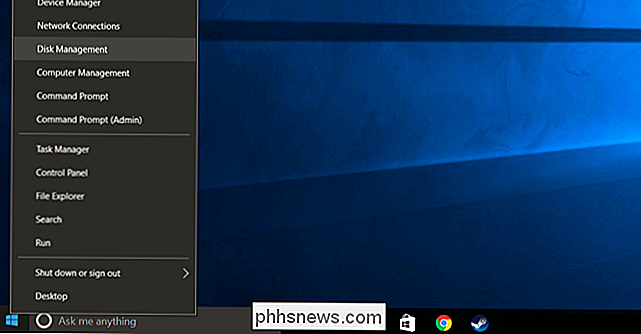
Localice los dos particiones que desea combinar. En el siguiente ejemplo, combinaremos la partición del sistema operativo (C :) con la partición DATA (D :).
Estas dos particiones deben estar en la misma unidad. Si están en diferentes unidades, esto no funcionará. También necesitarán estar uno al lado del otro en el disco, o de lo contrario tendrás que trabajar un poco más.
Elimina la segunda partición haciendo clic aquí y seleccionando "Eliminar volumen". Recuerde: ¡Perderá todos los archivos en la partición cuando haga esto!
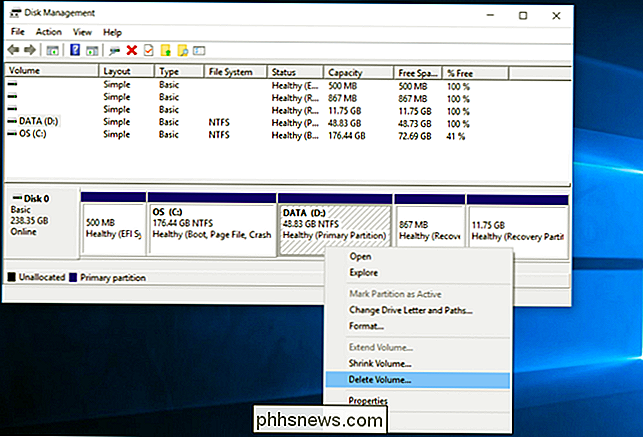
A continuación, haga clic con el botón derecho en la partición restante que desea ampliar y haga clic en la opción "Ampliar volumen".
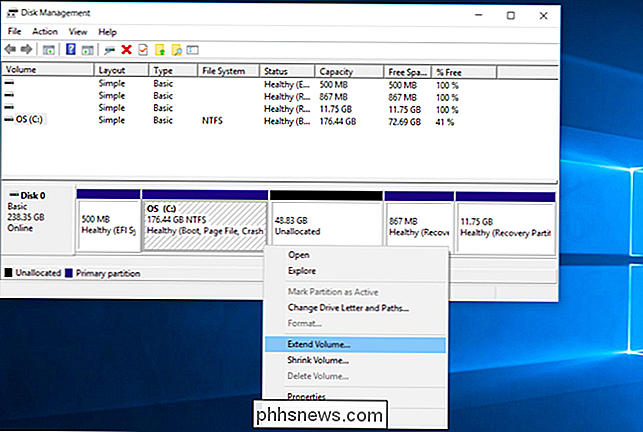
ClIck a través del asistente y acepte las opciones predeterminadas para agrandar la partición a la cantidad máxima de espacio disponible. Se expandirá al espacio libre que queda después de que se eliminó la partición adyacente.
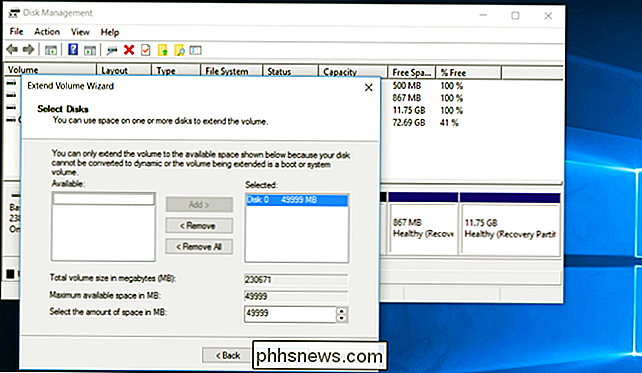
Es así de simple, y el cambio será instantáneo y ocurrirá sin reiniciar. La segunda partición se ha ido, y la primera partición ahora contiene todo el espacio de almacenamiento previamente asignado a la segunda.
No se puede crear una partición que se expanda a través de varias unidades. Sin embargo, la función de Espacios de almacenamiento agregada en Windows 8 le permitirá combinar múltiples discos duros físicos en una sola unidad lógica.

Cómo cambiar el nombre de varios archivos a la vez en macOS
Los Mac tienen muchos talentos ocultos, pero si hay alguno que consideramos indispensable, es la capacidad de cambiar el nombre de varios archivos a la vez. Digamos que tenemos cuatro capturas de pantalla que queremos cambiar el nombre. Para hacerlo, selecciónelas todas, haga clic con el botón derecho y elija "Renombrar 4 elementos".

Cómo usar Flirc para agregar cualquier control remoto a cualquier centro de medios
El software y hardware del centro de medios ha avanzado exponencialmente en los últimos diez años, pero todavía puede ser muy difícil conseguir un control remoto y corriendo con tu unidad. Hoy estamos viendo el dongle de Flirc IR, una forma increíblemente inteligente y efectiva de conectar cualquier control remoto a casi cualquier centro multimedia.


