Cómo ajustar el brillo de las luces LED de Google Wifi

Si ha subido al tren Google Wifi (o al menos lo ha estado considerando), entonces sabe que hay muchas razones para amar la configuración de red de malla de Google. Y tan útiles como las luces indicadoras para hacerle saber que todo está encendido y funcionando sin problemas, también pueden ser una distracción. He aquí cómo desactivarlos.
RELACIONADO: Cómo atenuar el resplandor cegador de las luces LED de tus aparatos
Así es, no hay necesidad de cinta aislante aquí: Google Wifi en realidad tiene una función que te permite las luces apagadas de la aplicación. Si tiene varias unidades Wifi en su hogar, puede controlarlas individualmente, lo cual es un buen toque por parte de Google. De esta forma, puedes deshabilitar por completo la luz de la unidad en áreas sensibles como el dormitorio y encender el brillo en la sala de estar si quieres.
Primero, inicia la aplicación Wifi, luego toca la pestaña Configuración-es la que está en el extremo derecho.
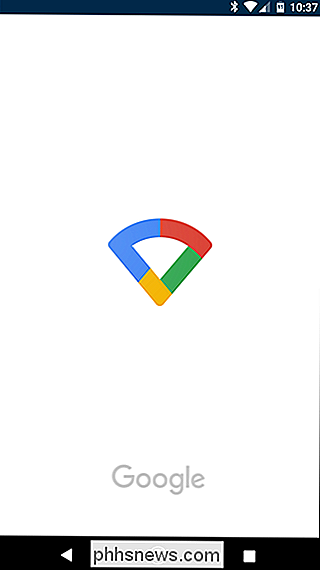
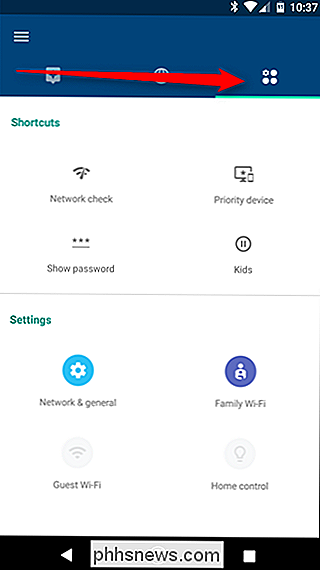
Toque el botón "Red y general".
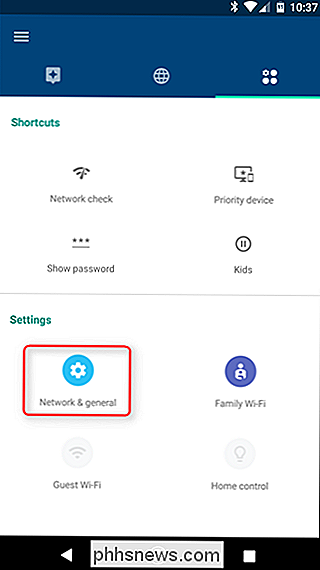
Seleccione la segunda opción aquí: Puntos de WiFi.
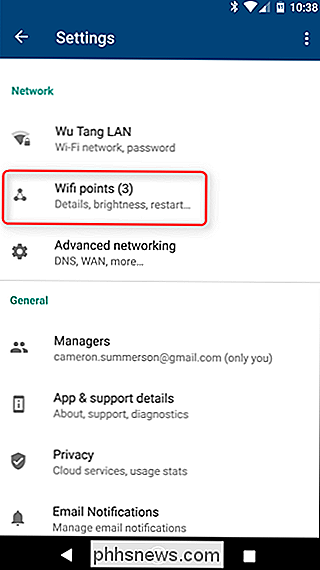
En la sección "Configuración del dispositivo de red", verá una lista de todos dispositivos disponibles. Seleccione el que desea ajustar.
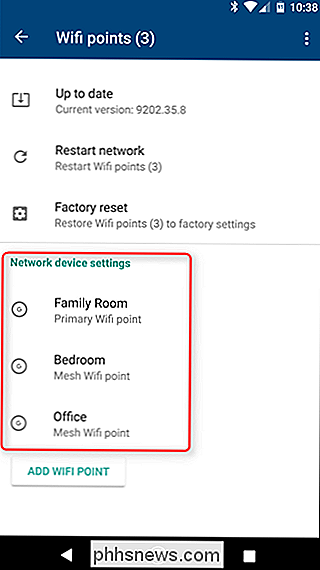
La primera opción en este menú es el brillo de la luz LED. Aquí hay cinco niveles diferentes de producción, desde completamente apagado hasta completamente brillante, con pequeños pasos intermedios. Juegue con él para descubrir su configuración preferida: los cambios suceden en un par de segundos.
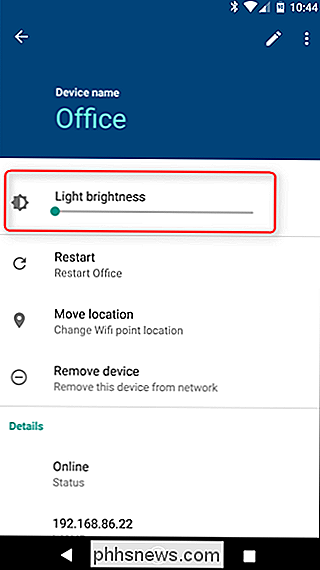
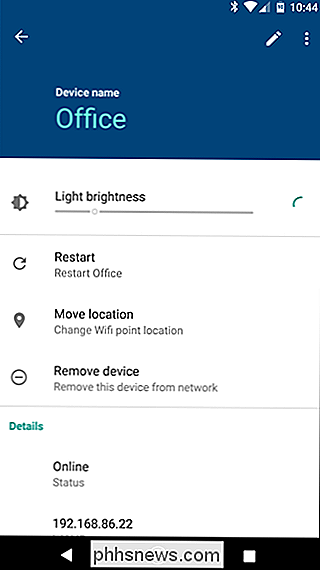
Aquí le presentamos algunos de los diferentes niveles de brillo, para referencia:



Encuentre el que más le guste y disfrute de su nuevo hallazgo paz!

Cómo hacer que Google Home reproduzca un sonido cuando dice "OK, Google"
Google Home suele ser bastante bueno para reconocer cuándo está hablando con él, pero a veces falla. Por defecto, Google Home mostrará luces de colores cada vez que lo active, pero si quiere que también haga un sonido, puede hacerlo. Esas luces son útiles, pero no puede verlas desde todos los ángulos , o si estás ocupado mirando algo más.

Cómo obtener canales de televisión de alta definición gratis (sin pagar por cable)
¿Recuerdas antenas de TV? Bueno, todavía existen. Una antena de TV digital le permite ver estaciones de TV locales gratis, todo sin pagar un centavo a un proveedor de cable. RELACIONADO: Cortar el cable: ¿Puede comprar episodios y ver TV en línea ser más barato que un cable? Hemos hablado sobre cortar el cable confiando en los servicios de Internet, pero esta es otra forma de recortar esa factura de TV y obtener más contenido para mirar.



