Cómo construir su propia computadora, Quinta parte: cómo ajustar su nueva computadora

¡Enhorabuena, ha seleccionado piezas con éxito, ha ensamblado su propia PC e instalado Windows! Ahora puedes llegar a ... lo que sea que quieras llegar, supongo. ¿Siguen los jugadores "pown noobs?" ¿Eso todavía es algo?
En realidad, antes de saltar a [la cría de novatos y / o la ranchera / una orgía de 12 horas en Pinterest / ver cada video rajado alguna vez / leer más instructivos Geek], es probable que desee tomarse unos minutos para actualizar y proteger su nueva y brillante PC. Aquí hay algunos pasos que debe seguir antes de hacer cualquier otra cosa.
Verifique su hardware
Antes de hacer cualquier otra cosa, asegúrese de que Windows haya detectado realmente todo ese hardware que ha instalado. Primero, presione el botón de Windows en su teclado, luego escriba "Acerca de." Haga clic en el enlace "Acerca de su PC" que aparece en el menú Inicio.
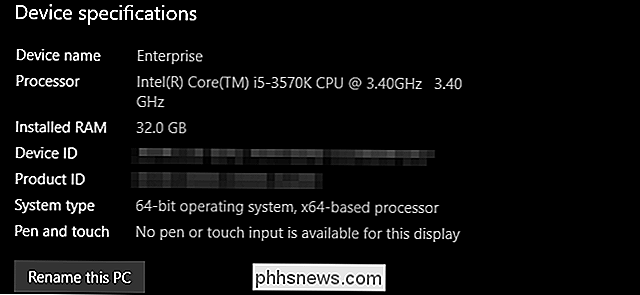
Verá el nombre de la PC, el modelo y velocidad del procesador y la cantidad de RAM detectada por el sistema La RAM es particularmente crucial aquí: asegúrese de que el total coincida con lo que instaló. Si no lo hace, es posible que tenga un DIMM de RAM defectuoso o que uno de ellos no esté correctamente asentado. Apague la PC y verifique la RAM en la placa base.
A continuación, presione el botón de Windows y escriba "Esta PC", luego haga clic en el primer resultado. Aquí verá una lista de todas las carpetas de su cuenta y las unidades instaladas de la computadora; asegúrese de que el número de unidades y su cantidad de almacenamiento sea el mismo que esperaba.
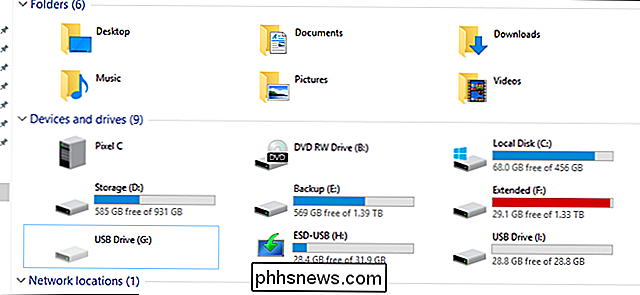
Para buscar otros componentes de hardware, como la tarjeta gráfica o el panel USB frontal, presione el botón de Windows y escriba "Administrador de dispositivos" luego haz clic en el primer resultado. Esta ventana tiene una lista anidada de cada uno de los componentes instalados en su computadora, incluyendo todas las pequeñas cosas en su placa base que probablemente ni siquiera haya pensado. Si está buscando algo específico, simplemente marque debajo de la etiqueta correspondiente. Por ejemplo, las tarjetas gráficas se enumeran en "Adaptadores de pantalla".
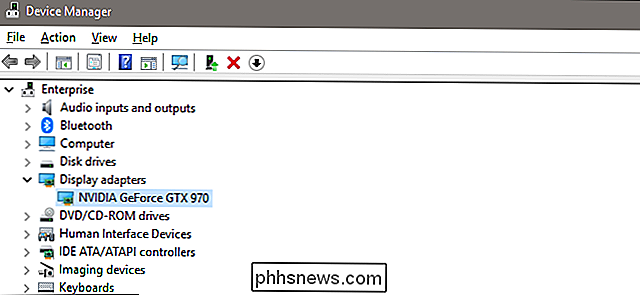
RELACIONADO: Cómo buscar controladores para dispositivos desconocidos en el Administrador de dispositivos
Si hay algo conectado pero no reconocido o instalado con un controlador apropiado, Aparecerá con un ícono amarillo y a veces se etiquetará como "Dispositivo desconocido". Necesitarás buscar un controlador para ello.
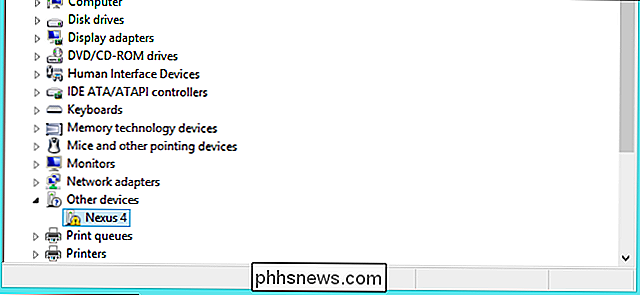
Mantener Windows actualizado
Sí, la actualización de Windows consume mucho tiempo y es aburrida. También es una de las partes más importantes para mantener su computadora funcionando bien. Y dado que Microsoft actualiza el sistema operativo con más frecuencia que con Windows ISO o Media Creation Tool, es probable que necesite algunas actualizaciones desde el principio.
Afortunadamente, este es un proceso realmente fácil. Presione la tecla de Windows en su teclado, escriba "actualizaciones", luego haga clic en el primer resultado en el menú Inicio, "Buscar actualizaciones".

Esta es la sección de Actualización de Windows del menú de configuración de Windows 10. Simplemente haga clic en "Buscar actualizaciones" y el sistema operativo llamará a los servidores de Microsoft y descargará los últimos archivos necesarios, luego los instalará. Es posible que deba reiniciar para poder aplicar las actualizaciones más grandes.
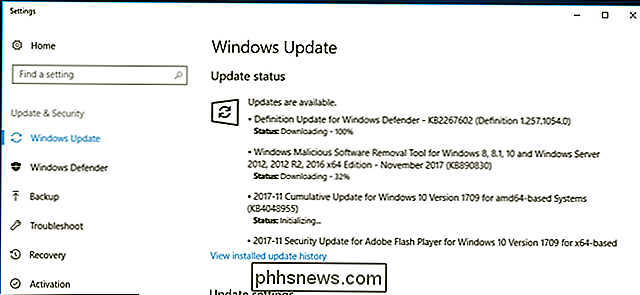
RELACIONADO: Cómo configurar "Horas activas" Entonces Windows 10 no se reiniciará en un mal momento
Windows 10 tiene un desagradable hábito de reiniciarse sin su permiso si está demasiado tiempo sin actualizaciones aplicadas. Así es como resolver ese problema.
Configure su software antivirus y anti-malware
RELACIONADO: ¿Cuál es el mejor antivirus para Windows 10? (¿Es suficiente Windows Defender?)
Cuando comencé a construir PC, todos parecían tener una recomendación diferente para los programas antivirus y de firewall. Pero las cosas se han vuelto mucho más simples desde entonces. Microsoft ha desarrollado su propia solución antivirus incorporada que viene gratis con Windows, y en realidad es bastante genial. Se llama Windows Defender. Ni siquiera necesita hacer nada para que siga funcionando: Windows Update mantendrá su lista de virus dañinos, troyanos y otras cosas desagradables actualizadas automáticamente, y le alertará si detecta algo. Sin embargo, puede consultar esta guía para obtener más información sobre cómo usar y configurar Windows Defender, si lo desea.
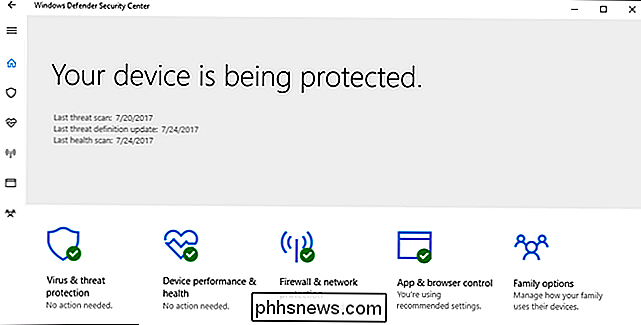
RELACIONADO: Cómo permitir que las aplicaciones se comuniquen a través del Firewall de Windows
Del mismo modo, el firewall incorporado para Windows (también bajo el nombre de marca "Defender") es más que adecuado. Y al igual que Windows Defender, está funcionando de manera predeterminada, se actualizará en segundo plano y las aplicaciones de terceros lo alertarán si solicitan permiso para acceder a los servidores externos a medida que avanza. Para la administración avanzada de firewall, consulte esta guía.
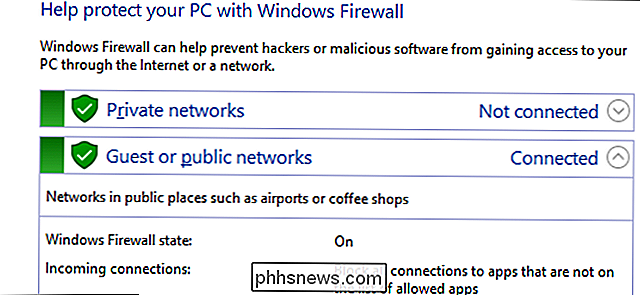
Dicho todo esto, mientras que las herramientas integradas de Windows son bastante buenas, también recomendamos instalar Malwarebytes Anti-Malware también. Es un poco más agresivo que las herramientas integradas de Windows, especialmente cuando se trata de detener los exploits del navegador y cosas por el estilo. Piénselo de esta manera: Windows Defender está diseñado para detener el malware que usted coloca en su sistema. Malwarebytes está diseñado para detener el malware incluso antes de que llegue a su sistema.
Si desea protección permanente -y la recomendamos encarecidamente- deberás pagar Malwarebytes Premium por $ 40 por año. Usted descarga Malwarebytes de forma gratuita y ejecuta escaneos ocasionales, pero el poder real de Malwarebytes proviene de su protección contra la explotación. Puede obtener una versión beta de anti-exploit gratis para ejecutar junto con la versión gratuita de Malwarebytes, y esto al menos le brindará parte -pero no toda- de la protección de la versión premium.
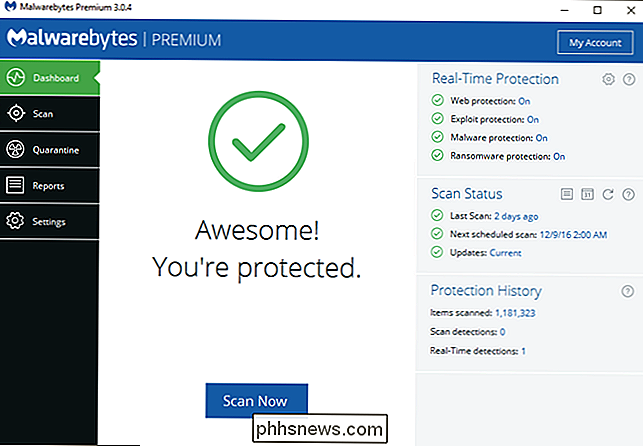
Secure Your Drives
RELACIONADO: Cómo configurar el cifrado de BitLocker en Windows
Si tiene algún tipo de información personal en su computadora, querrá encriptar sus unidades de almacenamiento. El cifrado es una medida de seguridad que le permite a usted, y solo a usted, acceder a esa información. Cualquier persona que no tenga su contraseña u otra información de identificación no tendrá acceso a ella, incluso si roban su computadora o unidad: la única opción que tendrán es borrarla por completo.
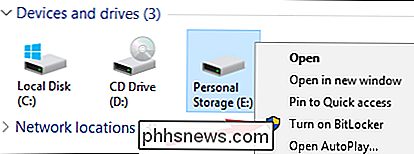
Windows 10 Pro tiene una herramienta de encriptación incorporada llamado Bitlocker. Es realmente fácil de configurar: vaya a la carpeta "Esta PC" en el Explorador de Windows, haga clic derecho en cualquier unidad, y luego haga clic en "Activar BitLocker". Luego se le pedirá que cree una contraseña (puede ser diferente de su contraseña de Windows) o use una memoria USB como una clave de desbloqueo.
Tenga en cuenta que la versión más barata de Windows 10 Home no incluye las características de BitLocker . Si desea protección adicional, necesitará actualizar su licencia (disponible en el menú de configuración "Acerca de su PC") o encriptar su disco con un programa de terceros como VeraCrypt.
¡Ya ha terminado!
Ahora puede hacer más o menos lo que quiera con su PC, seguro sabiendo que es lo más seguro y limpio posible. Es probable que desee comenzar instalando el navegador web Chrome o Firefox (si aún no lo hizo antes de instalar los controladores ... heh). También puede consultar estos artículos esenciales de Windows para obtener más ideas:
- Seguridad informática básica: cómo protegerse de virus, piratas informáticos y ladrones
- ¿Cuál es la mejor manera de hacer una copia de seguridad de mi computadora?
- Cómo para mantener actualizada su PC y aplicaciones con Windows
- Cómo hacer que un programa, archivo y carpeta comience con Windows
- Cómo volver a habilitar la restauración del sistema (y reparar problemas del sistema) en Windows 10
- Cómo Hacer que los viejos programas funcionen en Windows 10
- Cómo hacer que Windows 10 se vea y actúe más como Windows 7
- Cómo instalar temas personalizados y estilos visuales en Windows
Puede ver aún más ajustes y guías de Windows en nuestro Windows portal. ¡Disfruta de tu nueva PC!
Si quieres volver a otra parte de la guía, aquí está todo:
- Construyendo una computadora nueva, primera parte: eligiendo hardware
- Construyendo una computadora nueva, segunda parte: Reuniéndolo
- Construyendo una computadora nueva, tercera parte: preparando la BIOS
- Construyendo una computadora nueva, cuarta parte: instalando Windows y cargando controladores
- Construyendo una computadora nueva, parte cinco: ajustando su computadora nueva

Cómo reasignar los botones de un Controlador de Xbox One en Windows 10
Windows 10 ahora le permite volver a asignar los botones de un Controlador de Xbox One, al igual que puede reasignar los botones en una consola de Xbox One. Esta característica es parte de la aplicación Xbox Accessories, que no está instalada de manera predeterminada. Limitaciones Desafortunadamente, esta nueva característica de reasignación no elimina por completo la necesidad de aplicaciones de reasignación de controladores de terceros.

¿Cuál es la diferencia entre los auriculares de sonido envolvente virtual y "verdadero"?
Los espectadores ya conocen la felicidad de una buena configuración de sonido envolvente, pero los jugadores de PC tienen una razón aún mejor para invertir en un poca inmersión de audio: derrotando a los mocos de sus oponentes en línea. Un buen sistema de sonido envolvente puede marcar una diferencia sorprendente en los juegos competitivos de ritmo rápido, que le ayudan a saber dónde están otros jugadores en el mapa.



