Cómo registrar eventos de Nest Cam en una hoja de cálculo de Google Docs

Si desea mantener un registro permanente de cada evento de movimiento que capture su Nest Cam, puede hacerlo usando IFTTT y Google Hoja de cálculo Doc. Así es cómo configurarlo.
Si tienes una suscripción a Nest Aware, tu Nest Cam puede grabar video 24/7 y avisarte de cualquier movimiento. Sin ella, tu Nest Cam aún puede enviarte alertas de movimiento, pero solo grabará instantáneas del movimiento y solo conservará esa información durante hasta tres horas, lo que a veces no es suficiente para que los usuarios la revisen a fondo. Y una vez que pasen las tres horas, no tendrás ningún registro de cuándo tu Nest Cam detectó movimiento.
Sin embargo, usando IFTTT, puedes crear un registro que enumere las veces que tu Nest Cam detectó movimiento. No guardará videos o instantáneas, pero al menos le mostrará cuando alguien activó la detección de movimiento de su Nest Cam. Además, esta información no caducará y podrá conservarla todo el tiempo que desee, independientemente de si paga Nest Aware o no.
Si no ha utilizado IFTTT anteriormente, consulte nuestra guía de cómo comenzar para obtener información sobre cómo crear una cuenta y conectar aplicaciones y servicios. Luego, vuelve aquí para crear el applet necesario. Comience dirigiéndose a la página de inicio de IFTTT y haga clic en "Mis applets" en la parte superior de la página.
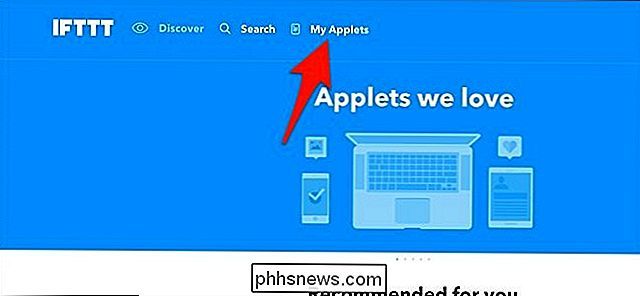
Luego, haga clic en "New Applet".

Haga clic en "Esto" resaltado en azul.
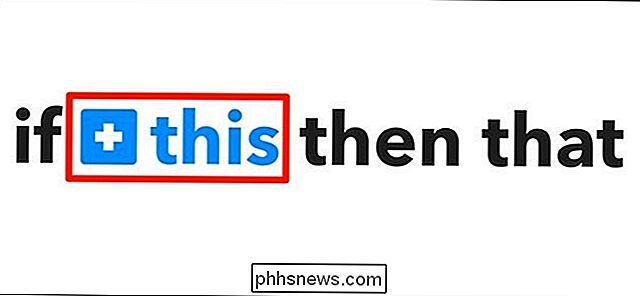
Escriba " Nest Cam "en el cuadro de búsqueda o desplácese hacia abajo y encuéntrelo en la lista de productos y servicios debajo de eso. Haga clic en él cuando lo encuentre.
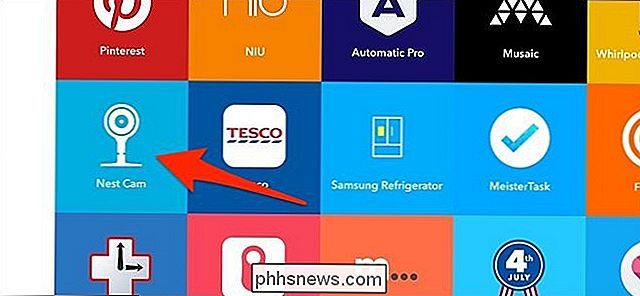
Conecte su Nest Cam a IFTTT, si no lo está ya.
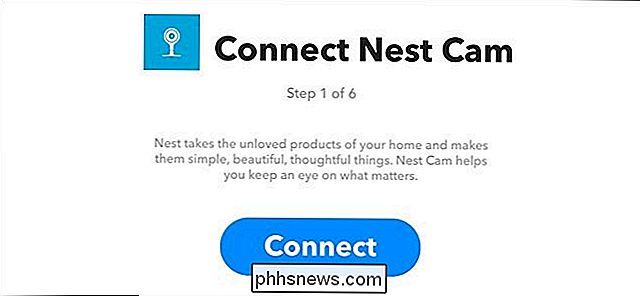
Después de eso, seleccione "Nuevo evento de movimiento" como disparador. También puede elegir "Nuevo evento de sonido o movimiento" para incluirlo cuando también se detecte sonido.
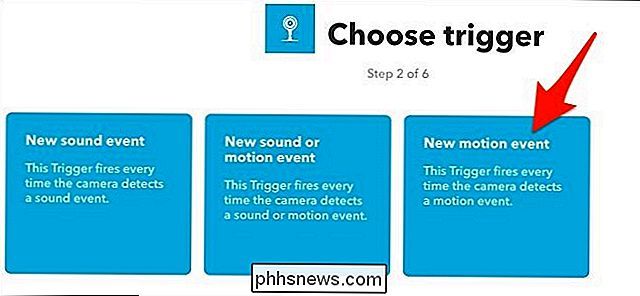
Seleccione a qué Nest Cam desea aplicar este applet. Si solo tienes una Nest Cam, se seleccionará de manera predeterminada. Pulse "Crear activador".
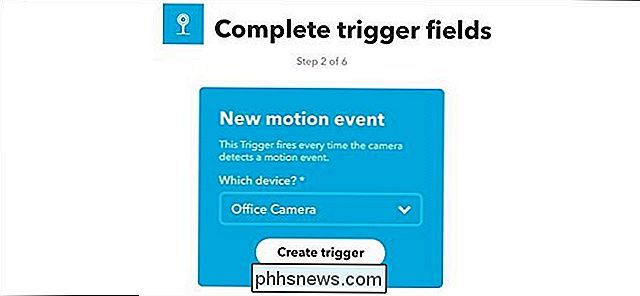
Luego, haga clic en "Eso" resaltado en azul.
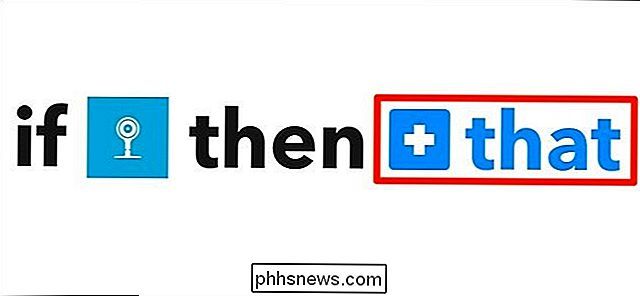
Escriba "Google Drive" en el cuadro de búsqueda o desplácese hacia abajo y encuéntrelo en la lista de productos y servicios que se encuentra debajo. Haga clic en él cuando lo encuentre.
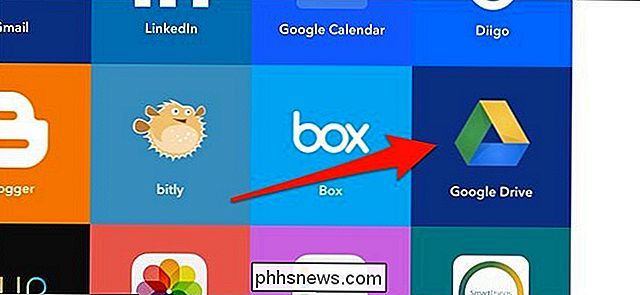
Haga clic en "Agregar fila a hoja de cálculo".
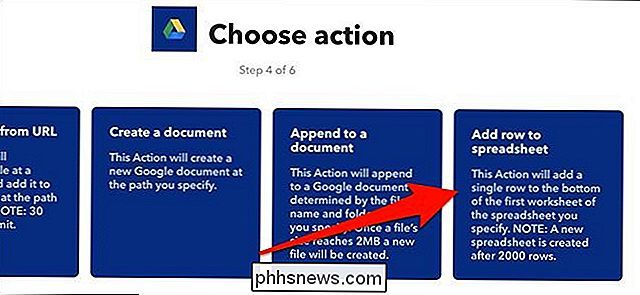
En la siguiente pantalla, comience por darle un nombre a la hoja de cálculo.
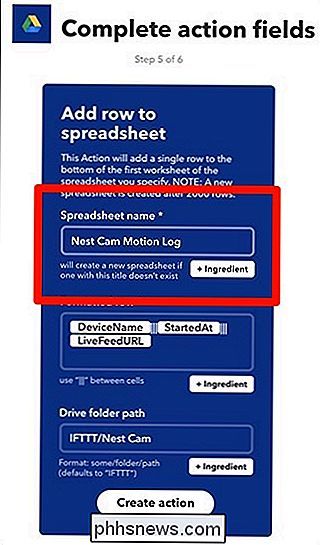
A continuación, formatee cómo quiere que se coloque la hoja de cálculo. fuera. De forma predeterminada, mostrará una lista de la Nest Cam que detectó el movimiento, a qué hora comenzó el movimiento y pondrá un enlace a la vista en vivo de tu Nest Cam. Sin embargo, puedes formatearlo como quieras, pero solo tienes esos tres campos que puedes insertar en la hoja de cálculo.
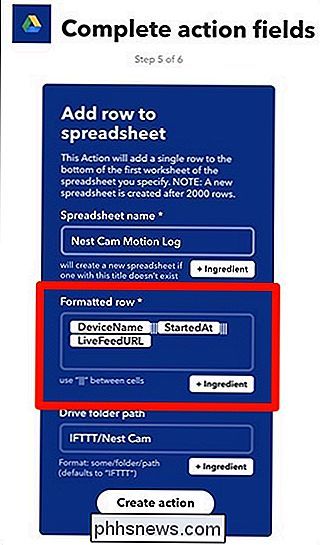
Luego, en "Ruta de la carpeta de Drive", elige dónde quieres que se guarde la hoja de cálculo con tu Google Drive. De forma predeterminada, creará una carpeta "Nest Cam" dentro de una carpeta "IFTTT", pero puede personalizarla. Déjelo en blanco si solo desea que la hoja de cálculo se coloque en su directorio principal de Google Drive.
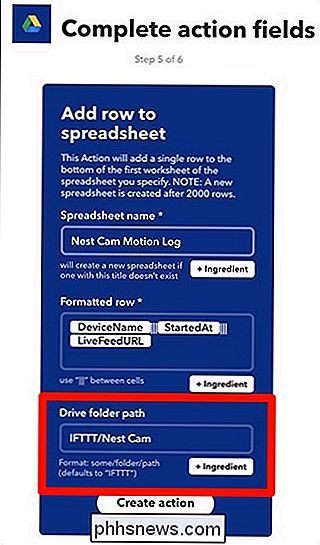
Una vez que haya hecho todo eso, haga clic en "Crear acción".
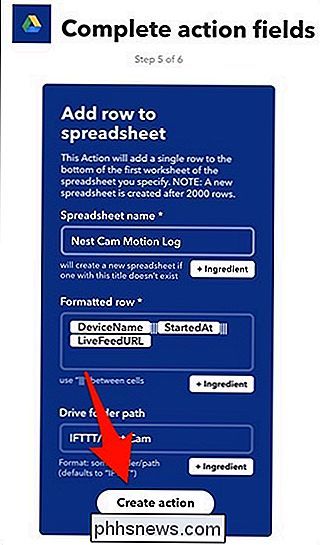
En la siguiente pantalla, revise su applet y personalícela nombre si lo desea Luego haz clic en "Finalizar" en la parte inferior.
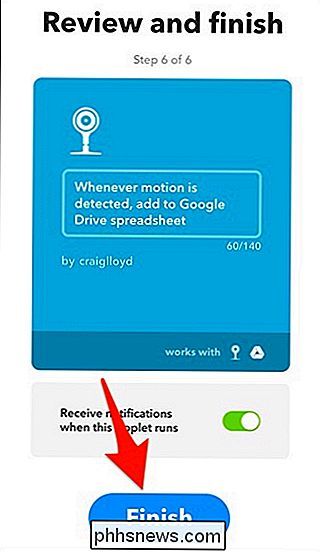
Dale tiempo a tu Nest Cam para detectar movimiento, y una vez que lo haga, deberías ver que tu nueva hoja de cálculo aparece en Google Drive dentro de una carpeta "IFTTT".
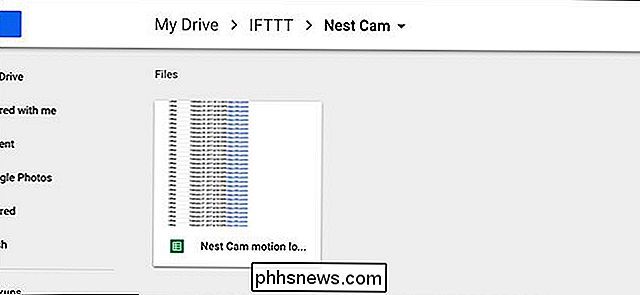
Ábrela y verás las marcas de tiempo de cuando tu Nest Cam detectó movimiento, así como los enlaces al sitio web de Nest que te llevarán a una vista en vivo de tu Nest Cam.
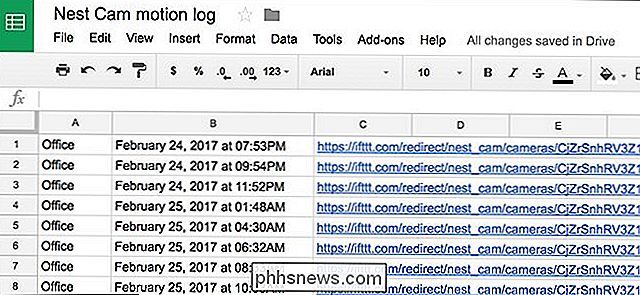
De nuevo, esto no guarda los videos o las instantáneas de el movimiento real que se detectó, pero al menos puede darle una idea de cuándo alguien caminó a través del campo de visión de la cámara, y puede usarse para confirmar eventos, como si su adolescente llegó a casa anoche cuando dijeron que sí.

Cómo ver sus aplicaciones más usadas en Android
¿Alguna vez se ha preguntado qué aplicaciones consumen la mayor parte de su tiempo? Claro, puedes asumir lo que más utilizas, pero ver exactamente lo que usas (y con qué frecuencia) puede ser muy revelador. La mejor parte es que encontrar esta información es tan simple como instalar una aplicación desde Play Store.

A menos que hayas estado escondido bajo una roca, probablemente hayas escuchado a alguien mencionar la aplicación de red social / chat Snapchat. Dependiendo de cómo se midan las cosas, ahora es más popular que Twitter y Pinterest, con solo Facebook e Instagram teniendo más usuarios diariamente. La diferencia es que la mayoría de los usuarios de Snapchat son mileniales y adolescentes, por lo que muchos usuarios mayores de Internet lo pasan por alto.



