Cómo agregar "Tomar posesión" al menú de clic derecho en Windows Explorer

Tomar posesión de archivos o carpetas en Windows no es simple. Tanto la GUI como la línea de comando toman demasiados pasos. ¿Por qué no agregar un simple comando de menú contextual que le permite tomar posesión de cualquier archivo o carpeta?
Puede agregar un comando "Tomar posesión" a su menú contextual editando el Registro manualmente en dos ubicaciones: una para archivos y la segunda para carpetas. También puede descargar nuestros hacks de registro de un solo paso para realizar esos cambios.
En Windows, un usuario que posee la propiedad de un archivo o carpeta tiene derechos implícitos para cambiar los permisos en ese objeto. Ese usuario también siempre puede acceder al archivo o carpeta, incluso cuando otros permisos aparentemente contradigan ese acceso. A veces, puede encontrarse en una situación en la que necesita hacerse cargo de la propiedad de un archivo o carpeta. Puede ser un archivo del sistema que necesite modificar para aplicar un Bloc de notas que reemplaza al Bloc de notas con otro editor de texto, en cuyo caso, una cuenta de usuario integrada llamada Instalador de confianza tiene la propiedad de forma predeterminada. O puede tener un disco duro de otra computadora en la que necesite controlar los archivos.
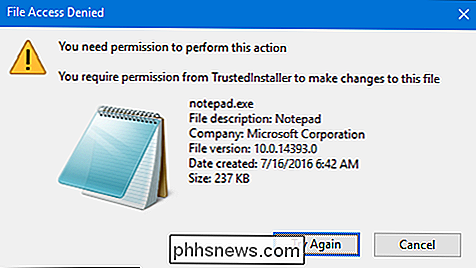
Independientemente del motivo, puede apropiarse usando los diversos cuadros de diálogo de permisos en Windows o usando el Símbolo del sistema. Pero ambos métodos requieren que complete varios pasos. Sin embargo, con algunas ediciones en el Registro, puede agregar un simple comando "Tomar propiedad" al menú contextual del Explorador de archivos que le permite asumir la propiedad en un solo paso. Le mostraremos el método manual para realizar esos cambios en el Registro, pero también tenemos un truco de un paso que puede usar para instalar esos cambios sin la molestia.
Nota : La técnica en este el artículo funciona en la mayoría de las versiones de Windows, desde Vista hasta 7, 8 y 10.
Agregue "Tomar posesión" editando manualmente el registro
Para agregar un comando "Tomar posesión" al menú contextual en cualquier versión de Windows, solo necesita hacer algunos cambios en el Registro de Windows. Es una lista justa de cambios, y trabajará en dos ubicaciones de registro separadas. Pero tómate tu tiempo, sigue los pasos y llegarás allí. Y si prefiere no hacer los cambios usted mismo, puede saltear adelante y simplemente descargar nuestros hacks de un paso. Sin embargo, le recomendamos que lea al menos esta sección para que comprenda los cambios que se están realizando.
Advertencia estándar : el Editor del Registro es una herramienta poderosa y su mal uso puede hacer que su sistema sea inestable o incluso inoperante. Este es un truco bastante simple y siempre y cuando te apegues a las instrucciones, no deberías tener ningún problema. Dicho esto, si nunca ha trabajado antes, considere leer sobre cómo usar el Editor del Registro antes de comenzar. Y definitivamente haga una copia de seguridad del Registro (¡y de su computadora!) Antes de realizar cambios.
Abra el Editor del Registro presionando Inicio y escribiendo "regedit". Presione Entrar para abrir el Editor del Registro y otorgarle permiso para realizar cambios en su PC.
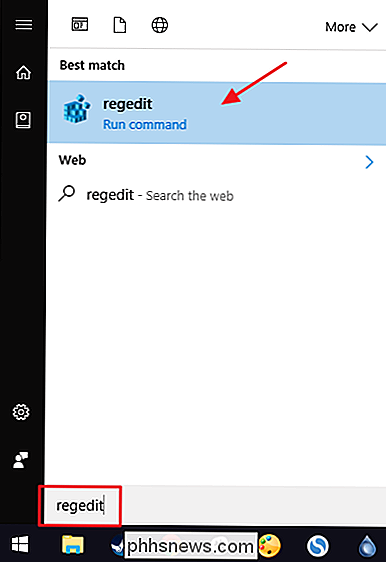
Vas a hacer el mismo conjunto de cambios en dos ubicaciones en el Registro. La primera ubicación agrega "Tomar propiedad" al menú contextual para archivos de cualquier tipo y la segunda ubicación agrega el comando al menú contextual para carpetas.
Agregue el comando "Tomar posesión" al menú contextual para archivos
En el Editor del registro, use la barra lateral izquierda para navegar a la siguiente clave:
HKEY_CLASSES_ROOT * shell
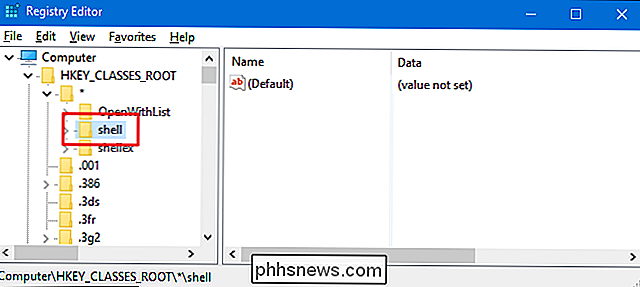
A continuación, creará una nueva clave dentro de la claveshell. Haga clic con el botón derecho en la teclashelly elija Nueva> Clave. Denomine la nueva clave "runas". Si ya ve una claverunasdentro de la claveshell, puede omitir este paso.
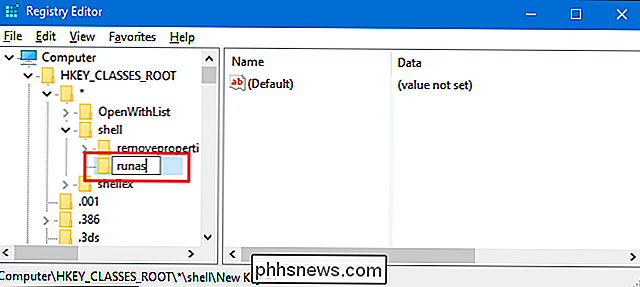
Luego, va a cambiar la clave(Predeterminado)valor dentro de la teclarunas. Con la teclarunasseleccionada, haga doble clic en el valor(Valor predeterminado)para abrir su ventana de propiedades.
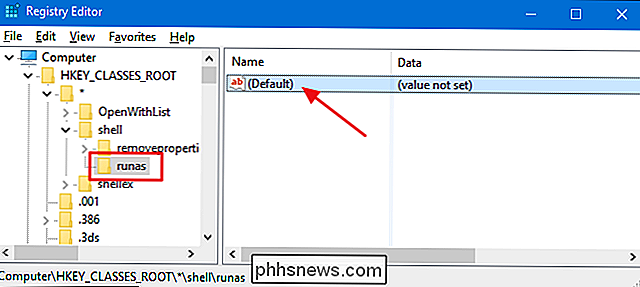
En la ventana de propiedades, escriba "Tomar posesión" en la "Información del valor" "Cuadro y luego haga clic en" Aceptar ". El valor que escriba aquí se convertirá en el comando que ve en su menú contextual, así que siéntase libre de cambiar esto a lo que desee.
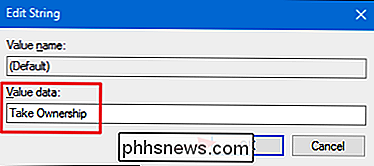
A continuación, creará un nuevo valor dentro de la claverunas. Haga clic con el botón derecho en la teclarunasy elija Nuevo> Valor de cadena. Denomine el nuevo valor "NoWorkingDirectory".

Ahora, creará una nueva clave dentro de la claverunas. Haga clic con el botón derecho en la teclarunasy elija Nueva> Clave. Denomine la nueva clave "comando".
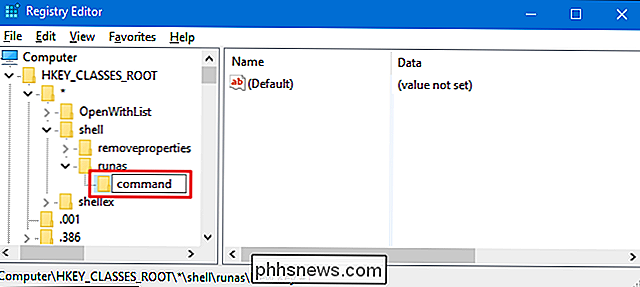
Con la nueva clavecomandoseleccionada, haga doble clic en el valor(Predeterminado)en el panel derecho para abrir su ventana de propiedades.
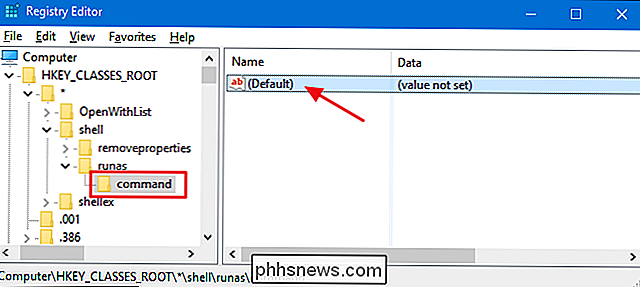
En el cuadro "Información del valor", escriba (o copie y pegue) el siguiente texto y luego haga clic en "Aceptar".
cmd.exe / c takeown / f "% 1 " && icacls "% 1 "/ otorgar administradores: F
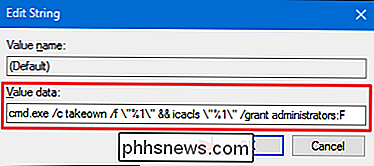
Ahora, necesita crear un nuevo valor dentro de la clave de comando. Haga clic con el botón derecho en la clave de comando y elija Nuevo> Valor de cadena. Denomine el nuevo valor "IsolatedCommand" y luego haga doble clic para abrir su ventana de propiedades.
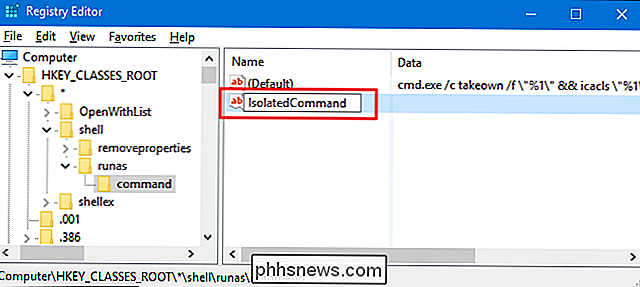
En el cuadro "Value data", escriba (o copie y pegue) el siguiente texto y luego haga clic en "Aceptar". Tenga en cuenta que esto es el mismo comando que acabamos de agregar al valor (predeterminado).
cmd.exe / c takeown / f "% 1 " && icacls "% 1 " / otorgar administradores: F
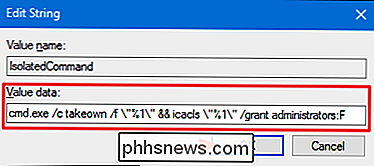
Y eso agrega el comando "Tomar propiedad" en el menú contextual de los archivos. Pasemos a los cambios que necesitamos hacer para que el comando entre en el menú de las carpetas.
Agregue el comando "Tomar posesión" al menú contextual para carpetas
Para agregar las carpetas de comando "Tomar propiedad", En esencia, hará los mismos cambios que acaba de hacer en la sección anterior, pero a una ubicación diferente en el Registro. En el Editor del registro, use la barra lateral izquierda para navegar a la siguiente clave:
HKEY_CLASSES_ROOT Directory shell
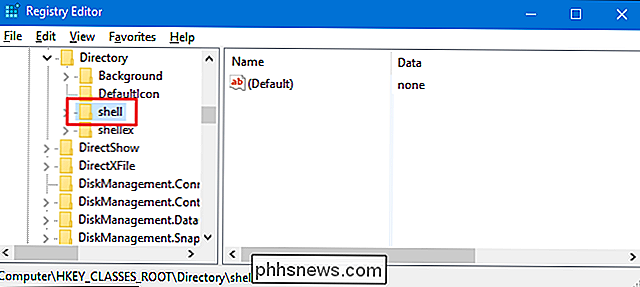
A continuación, creará una nueva clave dentro de la claveshell. Haga clic con el botón derecho en la teclashelly elija Nueva> Clave. Denomine la nueva clave "runas". Si ya ve una claverunasdentro de la claveshell, puede omitir este paso.
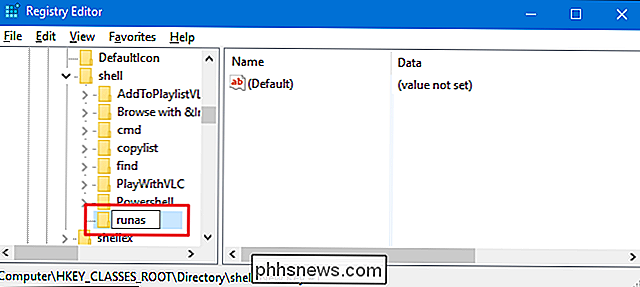
Luego, va a cambiar la clave(Predeterminado)valor dentro de la teclarunas. Con la teclarunasseleccionada, haga doble clic en el valor(Valor predeterminado)para abrir su ventana de propiedades.
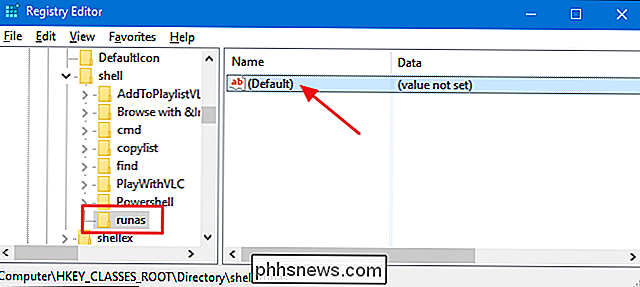
En la ventana de propiedades, escriba "Tomar posesión" en la "Información del valor" "Cuadro y luego haga clic en" Aceptar ". El valor que escriba aquí se convertirá en el comando que ve en su menú contextual, así que siéntase libre de cambiar esto a lo que quiera.
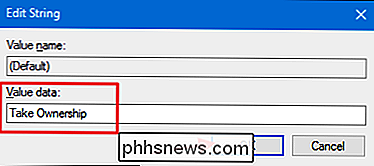
A continuación, creará un nuevo valor dentro de la teclarunas. Haga clic con el botón derecho en la teclarunasy elija Nuevo> Valor de cadena. Denomine el nuevo valor "NoWorkingDirectory".
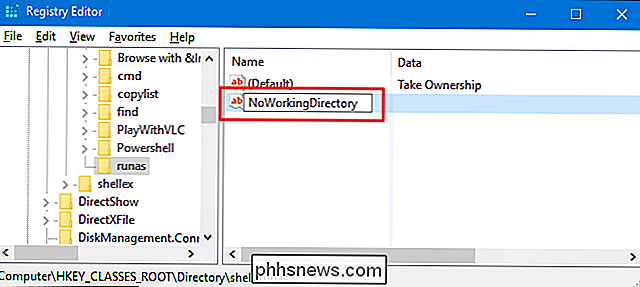
Ahora, creará una nueva clave dentro de la claverunas. Haga clic con el botón derecho en la teclarunasy elija Nueva> Clave. Denomine la nueva clave "comando".
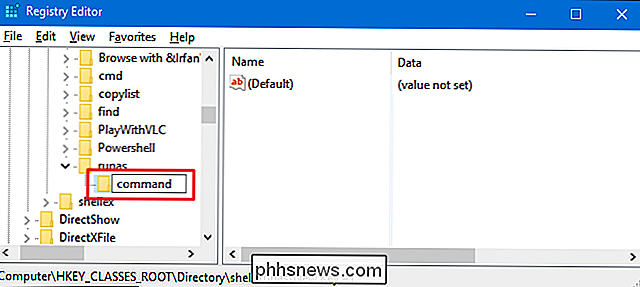
Con la nueva clavecomandoseleccionada, haga doble clic en el valor(Predeterminado)en el panel derecho para abrir su ventana de propiedades.
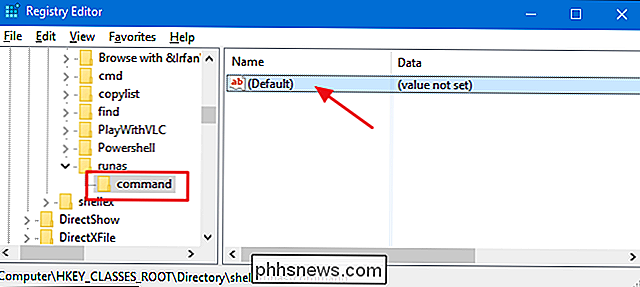
En el cuadro "Información del valor", escriba (o copie y pegue) el siguiente texto y luego haga clic en "Aceptar".
cmd.exe / c takeown / f "% 1 " / r / dy & icacls "% 1 " / otorgar administradores: F / t
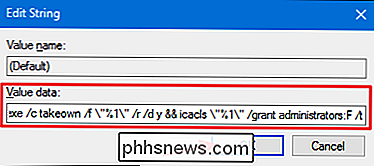
Ahora, necesita crear un nuevo valor dentro de la clave de comando. Haga clic con el botón derecho en la clave de comando y elija Nuevo> Valor de cadena. Denomine el nuevo valor "IsolatedCommand" y luego haga doble clic para abrir su ventana de propiedades.
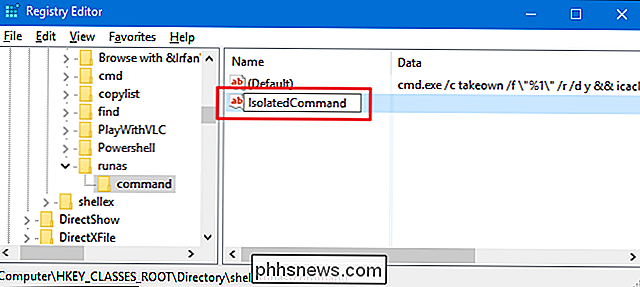
En el cuadro "Value data", escriba (o copie y pegue) el siguiente texto y luego haga clic en "Aceptar". Tenga en cuenta que esto es el mismo comando que acabamos de agregar al valor (predeterminado).
cmd.exe / c takeown / f "% 1 " / r / dy && icacls "% 1 " / otorgar administradores: F / t
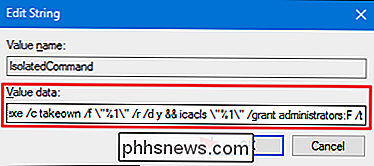
Y finalmente has terminado. Puede cerrar el Editor del Registro. Estos cambios deben tener lugar de inmediato, así que pruébelo haciendo clic con el botón derecho en cualquier archivo o carpeta y asegurándose de ver el comando "Tomar posesión".
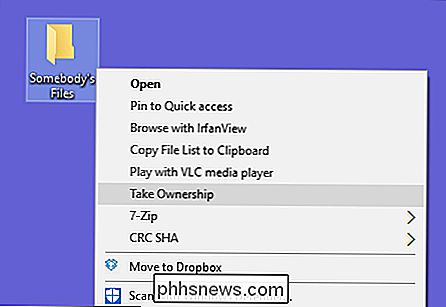
Si desea revertir los cambios en cualquier momento, simplemente regrese al Registre y elimine las clavesrunasque creó en ambas ubicaciones. Esto también eliminará todo lo que creó dentro. Si ya teníarunasclaves en esas ubicaciones, por ejemplo, si ha aplicado otros hacks, simplemente elimine elcomanda las clavesque creaste en su lugar.
Descarga nuestros Hacks de registro con un solo clic
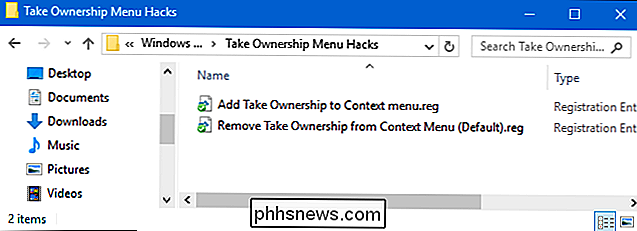
Hay muchos pasos si realizas este truco manualmente, por lo que no te culpamos por querer utilizar el método más rápido. Si no tiene ganas de sumergirse en el Registro, hemos creado un par de hacks que puede usar. El hack "Agregar tomar posesión al menú contextual" crea las claves y los valores que necesita para agregar el comando "Tomar propiedad". El comando "Quitar tomar posesión del menú contextual (predeterminado)" elimina esas claves, elimina el comando y restaura la configuración predeterminada. Ambos hacks están incluidos en el siguiente archivo ZIP. Haga doble clic en la que desea utilizar y haga clic en las indicaciones.
Tome Hacks de menú de propiedad
RELACIONADOS: Cómo hacer sus propios hacks de registro de Windows
Estos hacks realmente son solo losclave runas, reducida a las nuevas claves y valores de los que hablamos en la sección anterior y luego exportados a un archivo .REG. Ejecutar los hacks simplemente crea o elimina las claves para agregar el comando al menú contextual. Y si le gusta jugar con el Registro, vale la pena tomarse el tiempo para aprender cómo hacer sus propios hacks de registro.

Cómo personalizar la pantalla de bloqueo en Windows 8 o 10
La pantalla de bloqueo en Windows 8 y 10 no es solo una imagen de fondo o una presentación de diapositivas. Puede mostrar notificaciones e información de estado detallado de una variedad de aplicaciones. También puede acceder a Cortana directamente desde esta pantalla. Pero todavía hay mucho que puede hacer para personalizar la pantalla de bloqueo a su gusto.

Cómo abrir el Panel de información del sistema en Windows 10 u 8
La información del sistema proporciona una forma rápida de obtener información sobre su sistema, pero la forma de abrirlo depende de la versión de Windows que tenga. re usando He aquí cómo hacerlo. Windows 7 o 10: utilice el menú Inicio Si usa Windows 7 o 10, presione Inicio, escriba "información del sistema" en el cuadro de búsqueda y luego seleccione el resultado.



