Cómo configurar varios perfiles de usuario en Android

Si comparte un dispositivo Android con otras personas, puede ser difícil mantener su cuenta separada de la suya. Afortunadamente, Android admite múltiples perfiles de usuario, lo que permite a los usuarios compartir dispositivos sin miedo a invadir el uno al otro.
¿Qué son los perfiles de usuario en Android?
Si tiene (o alguna vez utilizó) una PC con Windows compartida, entonces Puede que ya esté familiarizado con el concepto aquí: todos tienen su propio inicio de sesión, completo con sus propias aplicaciones y configuraciones. Es como tener múltiples máquinas envueltas en una.
No mucha gente se da cuenta de esto, pero Android tiene una característica muy similar integrada denominada Perfiles de usuario. Esto es más que solo agregar una segunda cuenta de Google junto con su primario: este es literalmente un perfil completamente diferente, con sus propias aplicaciones, configuración, fondo de pantalla y similares. Nuevamente, como tener dos dispositivos en uno. Cuando agrega un nuevo perfil, literalmente pasa por todo el proceso de configuración como un nuevo dispositivo. Es genial.
Sin embargo, hay un inconveniente: el rendimiento. En resumen, cuantos más usuarios haya en el teléfono, mejor será el rendimiento. Para hacer que el cambio entre ellos sea rápido, se ejecutan de manera efectiva al mismo tiempo; los otros simplemente siguen funcionando en segundo plano.
Entonces, como se puede imaginar, cuantas más aplicaciones haya instaladas en cada perfil, peor será el rendimiento . Algo que debes tener en cuenta si planeas configurar toda tu familia en una sola tableta.
Cómo configurar perfiles de usuario en Android
Si tienes un dispositivo compartido y estás interesado en la idea, configura un nuevo El perfil del usuario es fácil. Puede hacerlo en teléfonos Android con Lollipop (Android 5.0) y superior, así como en tabletas con KitKat (Android 4.4). Las tabletas también ofrecen un exclusivo "Perfil restringido" para dispositivos compartidos con niños.
Nota: Esta opción puede no estar disponible en todos los dispositivos. Algunos fabricantes, como Samsung, lo eliminan de sus teléfonos.
Para empezar, avance y aplique un tirón a la pantalla de notificaciones, luego toque el ícono de ajustes.
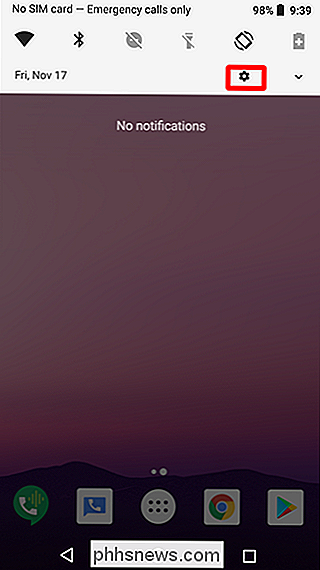
En Android Nougat y debajo, desplácese hacia abajo hasta "Usuarios". ' entrada. En Oreo, es "Usuarios y cuentas", luego tocará la entrada "Usuarios". De ahora en adelante, los dos deberían ser más o menos idénticos.
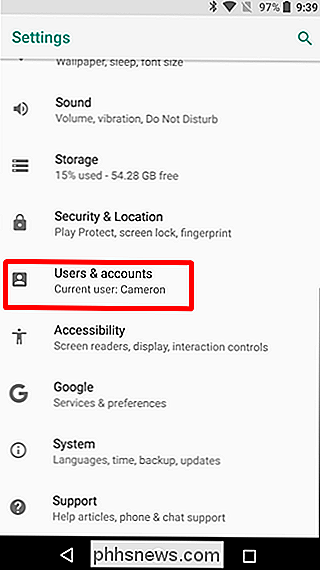
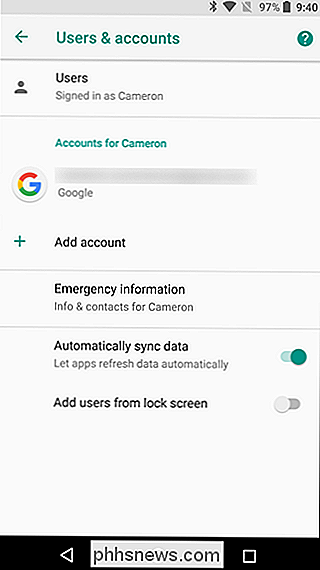
Para agregar una nueva cuenta, simplemente toque el botón "Nuevo usuario". Aparecerá un cuadro de diálogo que le pedirá que confirme la nueva adición del usuario.
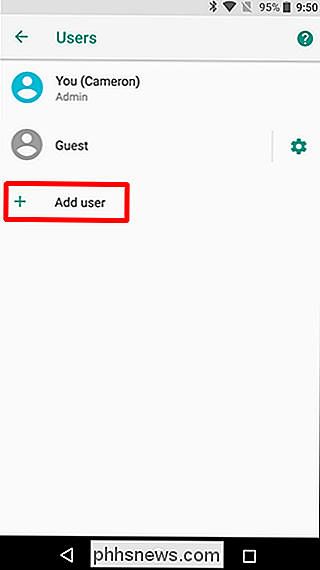
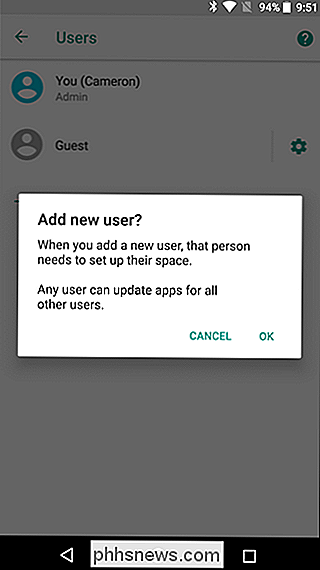
En las tabletas, se le pedirá que elija si desea agregar una cuenta normal o restringida.
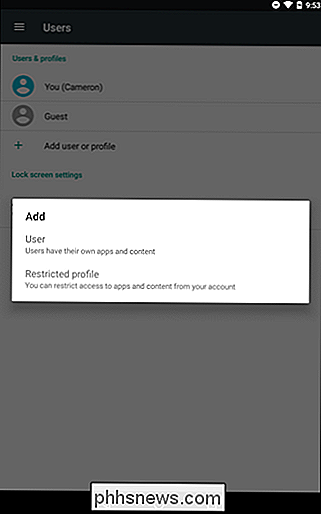
En este punto, puede optar por configurar el nuevo usuario ahora o espere hasta más tarde. Si elige configurarlo ahora, de inmediato lo "cerrarán" del perfil que está utilizando actualmente y lo lanzará al menú de configuración.
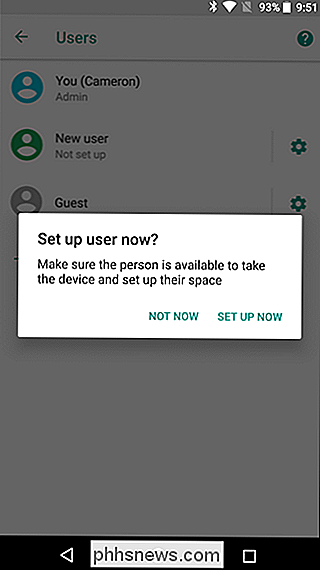
Comienza con una breve advertencia sobre qué esperar de este perfil. Una vez que continúe, es básicamente como configurar un nuevo dispositivo desde cero.
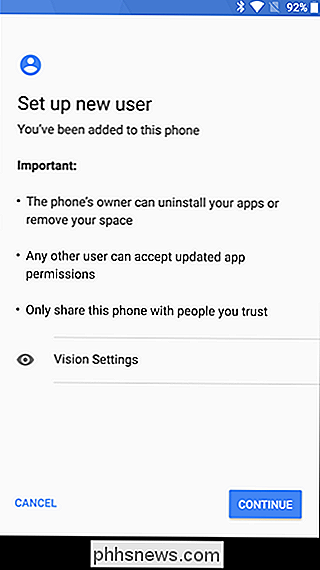
Desde aquí, simplemente inicie sesión en su cuenta de Google y configure el teléfono como lo hace normalmente.
De manera predeterminada, las llamadas y mensajes de texto estarán deshabilitados en el nuevo perfil de usuario. Para habilitar esto, vuelva a iniciar sesión en la cuenta de administrador (las instrucciones sobre el cambio de perfil se encuentran a continuación) y salte de nuevo al menú de Usuarios. Toque el icono del engranaje al lado del nombre del nuevo usuario, luego cambie la opción "Activar llamadas telefónicas y SMS".
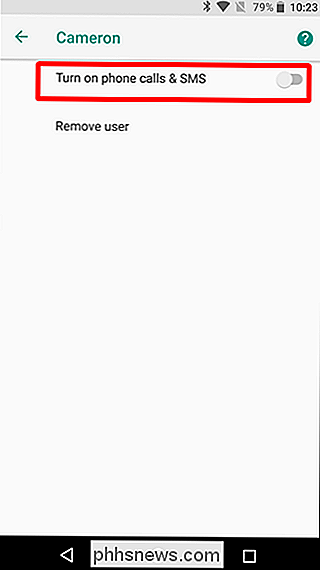
Cómo alternar entre perfiles
Para cambiar los perfiles, despliegue el tono de notificación dos veces y toque el ícono del usuario . En Nougat y abajo, esto se encuentra en la parte superior de la barra. En Oreo, está en la parte inferior.
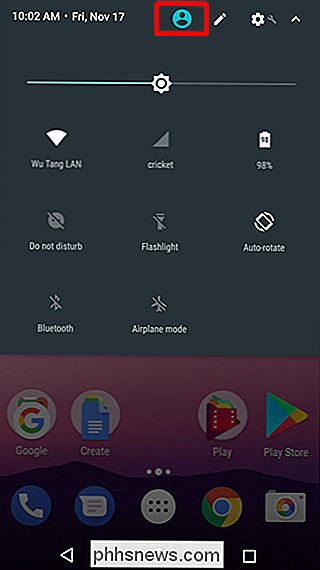
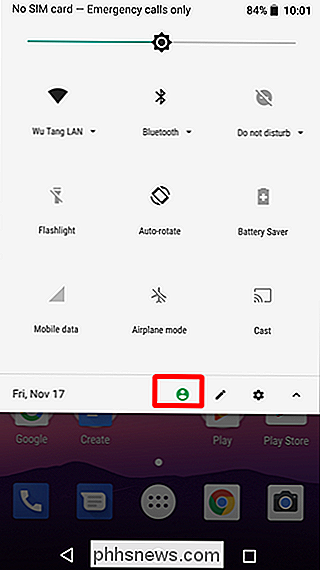
Una vez que lo toca, se le presentará una lista de los usuarios actuales. Toque uno para cambiar de perfil.
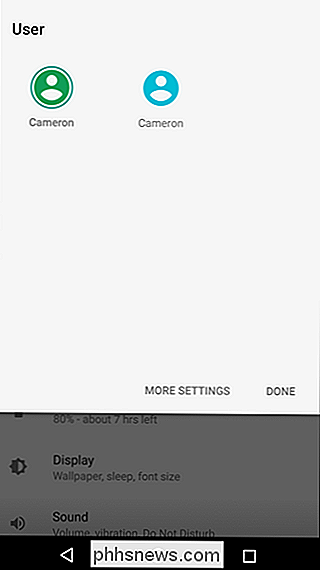
Eso es literalmente todo lo que hay que hacer.
Cómo eliminar un perfil de usuario
Si llega al punto en que ya no necesita múltiples perfiles en un dispositivo, puede quitarlo fácilmente los perfiles adicionales. Lamentablemente, no hay forma de eliminar la cuenta de administrador, que siempre es la que se usó durante el proceso de configuración inicial, por lo que no puede pasar el dispositivo al nuevo usuario y convertirlo en el administrador. En ese punto, tendrá que restablecer el teléfono de fábrica.
Nota: solo la cuenta de administrador puede eliminar perfiles.
Para eliminar cualquier perfil adicional, solo regrese al menú de Usuarios y toque el ícono de engranaje al lado del nombre del usuario.
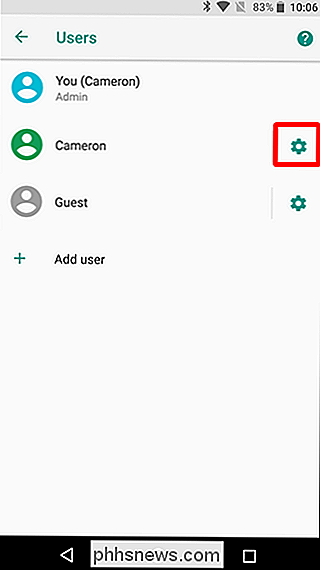
Seleccione "Eliminar usuario". . "
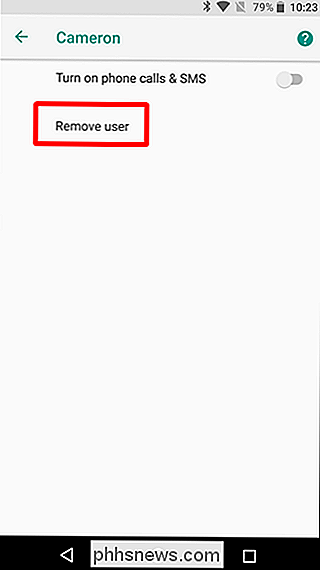
Esto eliminará la cuenta y todos los datos asociados.

Cómo convertir una Raspberry Pi en un barato reproductor Plex con RasPlex
Si está buscando un pequeño y robusto cliente Plex para su HDTV, RasPlex ofrece una experiencia pulida con una reproducción rápida que siempre es encendido, estable y fácil de controlar. ¿Por qué usar un Pi? RELACIONADO: Todo lo que necesita saber sobre cómo comenzar con Raspberry Pi Hay una gran variedad de formas en que puede usar Plex en su HDTV, pero muchos de ellos tienen deficiencias que se superan fácilmente mediante el uso de una barata Raspberry Pi.

Estás mirando una película a altas horas de la noche. Tu familia está dormida. No puede escuchar el diálogo durante una escena clave, por lo que sube el volumen, solo para una explosión inesperada que despierta a toda la casa. ¿No hay alguna forma de evitar esto? Si posee un Roku Premier, Premier + o Ultra, la función Night Listening puede nivelar los niveles de audio por usted.



