Cómo agregar elementos al nuevo menú Win + X en Windows 8

Muchos de nosotros lamentamos la eliminación del botón y el menú Inicio en Windows 8 Consumer Preview. Sin embargo, se ha agregado un menú contextual oculto, o lo que se conoce como el menú Win + X.
RELACIONADO: Cómo editar el menú Win + X en Windows 8 y 10
Actualizar : Este método ya no funciona. Sin embargo, puede agregar o modificar elementos en el menú Win + X usando esta guía.
El menú Win + X proporciona acceso a útiles herramientas del sistema, incluyendo el Administrador de tareas, Panel de control, Búsqueda, Programas y características, Configuración del sistema , Ejecutar, Administrador de dispositivos, entre otros. Para acceder al menú Win + X, mueva el mouse al extremo inferior izquierdo, en la esquina de la pantalla, donde solía estar el botón Inicio, y haga clic con el botón derecho.
Hay formas de cambiar el nombre, quitar y mover entradas en el menú Win + X, pero no hemos podido agregar entradas al menú, hasta hace poco. Rafael Rivera ha creado una herramienta que está disponible en su sitio Dentro de Windows, que le permite crear "accesos directos aprobados" que puede agregar a la carpeta que contiene accesos directos para el menú Win + X.
Le mostraremos cómo usar La herramienta hashlnk de Rafael para crear accesos directos aprobados que puede agregar al menú Win + X. Para comenzar, si está en la pantalla Metro, haga clic en el mosaico del Escritorio.
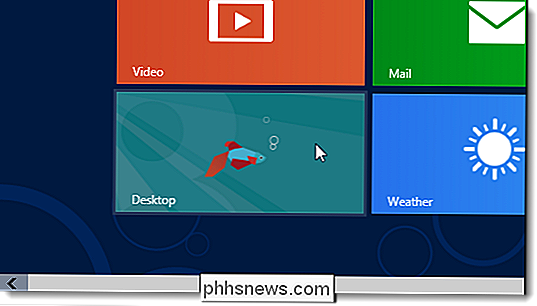
Para este ejemplo, vamos a agregar el Bloc de notas al menú Win + X. Puede agregar un acceso directo para cualquier programa al menú. Para hacerlo, puede crear un acceso directo desde cero desde el archivo .exe para el programa, o puede copiar un acceso directo existente desde el escritorio.
NOTA: La herramienta hashlnk cambia el archivo de acceso directo .lnk. Por lo tanto, le recomendamos que no ejecute la herramienta en los accesos directos de escritorio u otros accesos directos. Ejecute la herramienta en copias de accesos directos existentes. También sería más fácil si los accesos directos que desea cambiar están en la misma carpeta que la herramienta hashlnk.
Abra el Explorador de Windows desde el icono en la Barra de tareas.
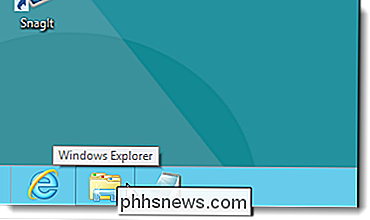
Navegue a la carpeta Windows o al directorio que contiene el programa desea agregar al menú, buscar el archivo .exe, hacer clic derecho sobre él y seleccionar Crear acceso directo desde el menú emergente.
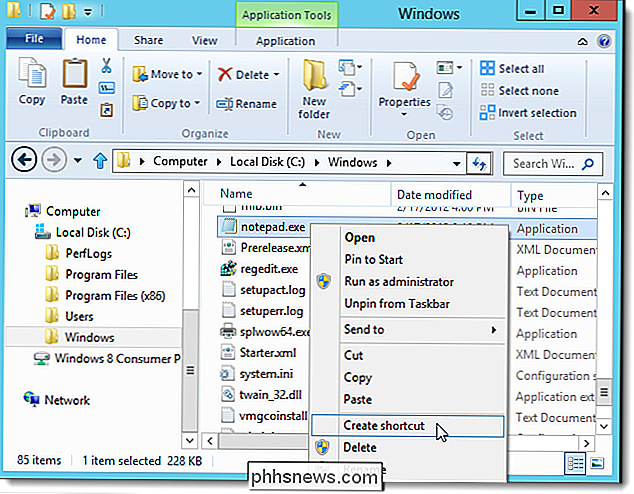
Puede ver el siguiente cuadro de diálogo si no tiene permiso para editar la carpeta actual . No importa dónde se coloque el acceso directo, haga clic en Sí para colocarlo en el escritorio. Luego, para facilitar el uso de la herramienta hashlnk, copie o más el acceso directo desde el escritorio a la carpeta que contiene el archivo hashlnk.exe.
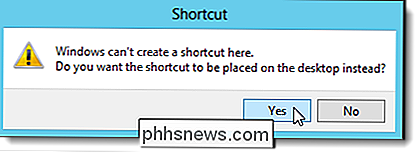
La herramienta hashlnk debe ejecutarse desde la línea de comando. En Windows Explorer, presione Mayús y haga clic derecho en la carpeta que contiene el archivo hashlnk.exe. Seleccione la opción Abrir ventana de comandos aquí para abrir una ventana de comandos en la que el símbolo del sistema se establecerá en la carpeta actual.
NOTA: Para agregar la opción Abrir ventana de comandos aquí de forma permanente al menú contextual (para que no tenga para presionar Shift para acceder a él), consulte nuestro artículo Haga clic en "Símbolo del sistema aquí" Mostrar siempre para carpetas en Windows Vista - How-To Geek.
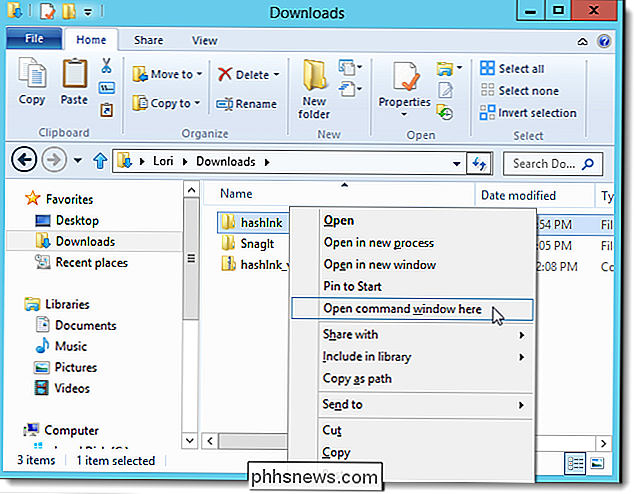
Escriba el siguiente comando en el indicador (reemplazando "Notepad.lnk" con el nombre del archivo de acceso directo que elegiste usar). Incluso si no ve la extensión .lnk en su archivo de acceso directo, asegúrese de agregarla al comando.
hashlnk Notepad.lnk
NOTA: La "l" en "lnk" es una "L" , pero en minúsculas.
Debería haber un mensaje que indique que el hash ha sido generado y aplicado. Si tiene otros accesos directos que desea preparar para el menú, ingrese nuevamente el comando con el nombre de otro archivo de acceso directo. Escriba exit y presione Enter cuando haya terminado.
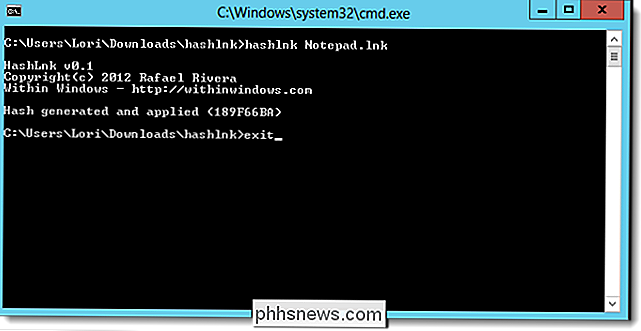
Copie los archivos de acceso directo.
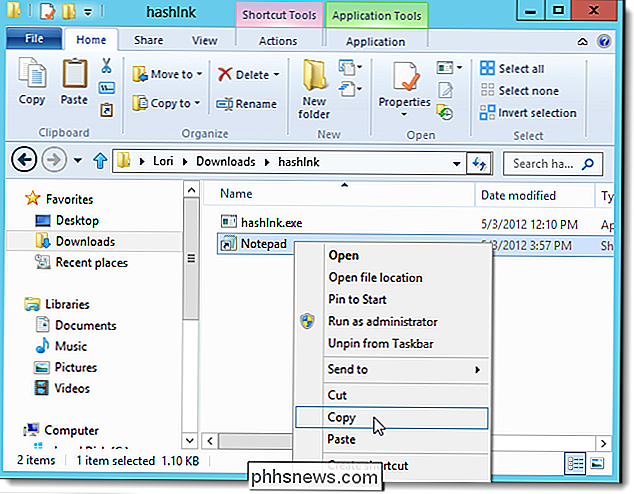
Vaya al siguiente directorio en el Explorador de Windows.
% LocalAppData% Microsoft Windows WinX
The Win + El menú X se divide en tres grupos, por defecto, con separadores entre los grupos. Vamos a poner nuestro nuevo atajo en su propio grupo, en el cual podemos agregar otros atajos. Para ello, haga clic en Nueva carpeta en la pestaña Inicio en el Explorador.
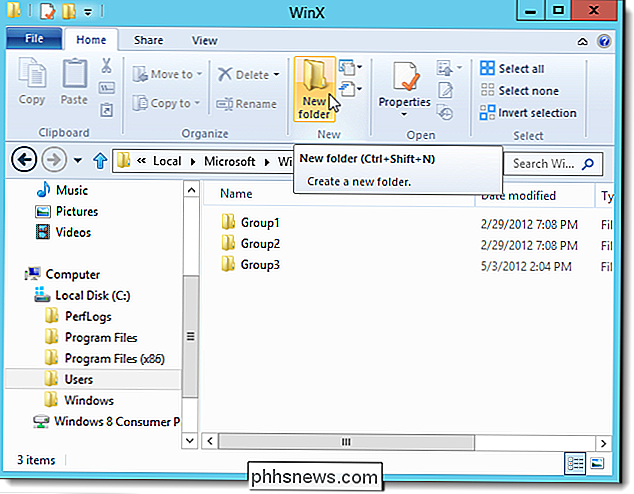
Cambie el nombre de la nueva carpeta a Grupo 4, como se muestra en la imagen siguiente.
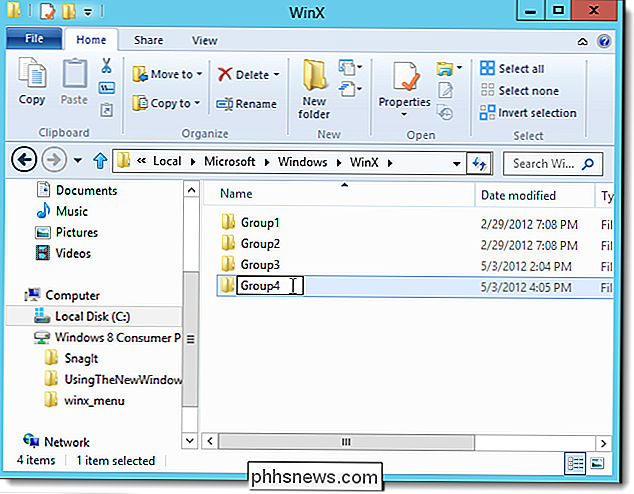
Pegue sus archivos de acceso directo en la nueva carpeta.
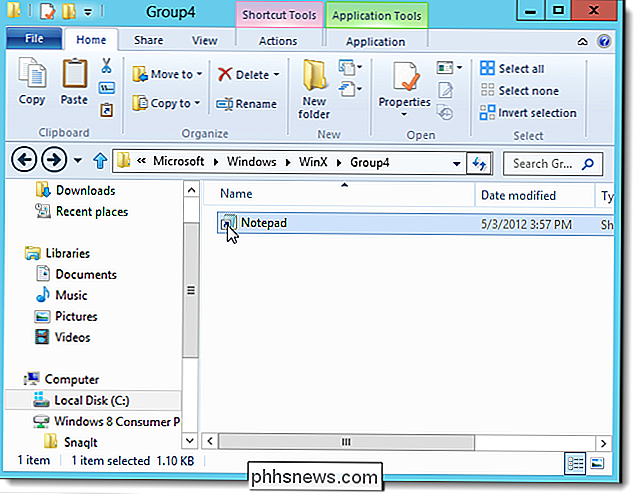
Los cambios no tienen lugar de inmediato. Debe reiniciar el Explorador de Windows para ver los accesos directos que haya agregado al menú Win + X. Para hacerlo, inicie el Administrador de tareas, ya sea desde el menú Win + X o desde la barra de tareas.
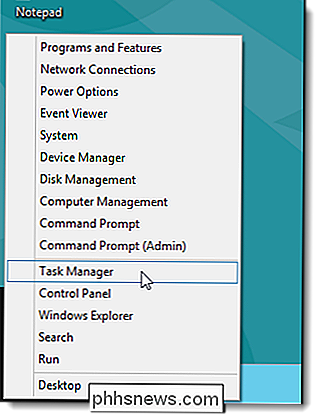
Para ver el proceso del Explorador de Windows, haga clic en Más detalles en la parte inferior de la ventana Administrador de tareas.
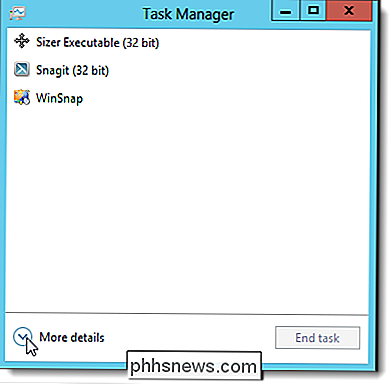
Si tiene actualmente al menos una ventana de Windows Explorer abierta, el proceso de Windows Explorer se muestra en la sección Aplicaciones. De lo contrario, el proceso de Windows Explorer se muestra en la sección de procesos de Windows. Seleccione el proceso de Windows Explorer y haga clic en Restart.
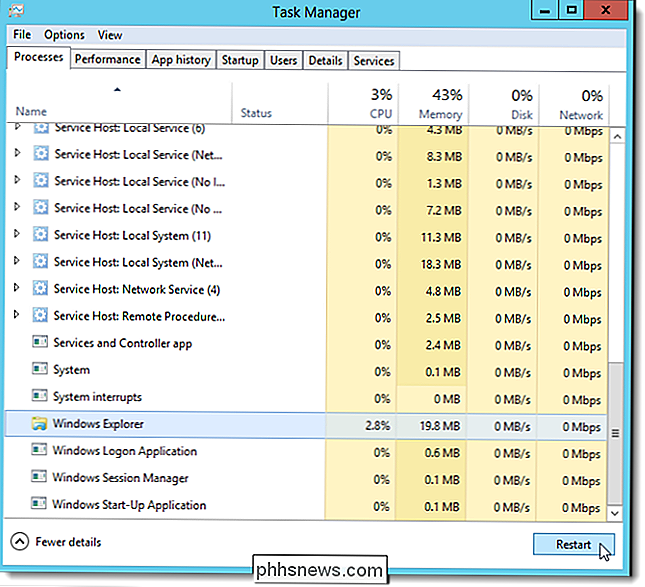
Seleccione Salir en el menú Archivo para cerrar el Administrador de tareas.
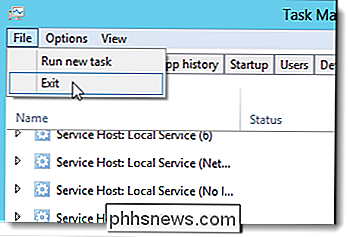
Sus accesos directos personalizados se muestran en el menú Win + X.
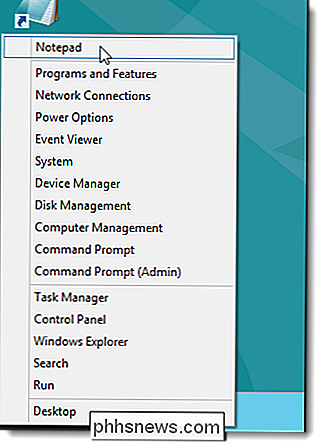
También puede reorganizar el orden de los grupos . Si desea que sus accesos directos estén en la parte inferior del menú, como se muestra en la primera imagen al principio de este artículo, coloque los accesos directos en el Grupo 1 y cambie el nombre de los otros grupos para seguirlos.

¿Cómo es el HTC Vive Pro mejor que el Vive original?
Finalmente sabemos cuándo vendrá el nuevo y mejorado Vive Pro VR de HTC, y por cuánto. Pero, ¿qué lo hace mejor que el Vive original que debutó hace dos años? Vamos a descomponerlo. Precio más alto Primero, una muy buena noticia: el Vive Pro no será significativamente más caro que el Vive original. Cuando salga a la venta el 5 de abril, costará $ 799 USD, el mismo precio al que debutó el Vive.

Cómo recibir alertas cuando se abre la puerta del garaje con MyQ
La tecnología MyQ de Chamberlain es ideal para abrir y cerrar la puerta del garaje de forma remota con su teléfono inteligente, pero también puede recibir alertas cada vez que la puerta del garaje abre y cierra (así como también recibe alertas cuando ha estado abierto durante un período de tiempo prolongado).



