Cómo configurar Escritorio remoto en Windows XP
Si nunca usó Remote Desktop, es una forma excelente de conectarse a otra PC (oficina, hogar, etc.) de forma remota y realizar un trabajo que de otro modo no podría realizar a menos que estuviera físicamente en la máquina. Uso de forma rutinaria el escritorio remoto para conectarme a los servidores en nuestra oficina, me conecto a las computadoras de los usuarios para brindar asistencia técnica y para conectarme a mi computadora personal en casa para acceder a los archivos.
Para usar Remote Desktop, hay un par de cosas que debes entender. En primer lugar, el escritorio remoto solo funciona con Windows XP y Windows 2003. Lo que quiero decir con esto es que solo se puede conectar INTO a una máquina con Windows XP o 2003. Puede usar un Windows 98, ME o 2000 para conectarse INTO a un equipo con Windows XP o 2003, pero no puede conectarse INTO a un equipo 98, ME o 2000 de forma remota. Si desea conectarse a una máquina con Windows 2000 o anterior, deberá comprar software comercial.
Como esta publicación tiene más de 7 años, la declaración anterior está desactualizada. También puede conectarse a una máquina con Windows Vista, Windows 7 o Windows 8. Además, dado que Microsoft ha finalizado recientemente el soporte para Windows XP, este tutorial se volverá menos útil a medida que pase el tiempo. Si está interesado, consulte mi publicación sobre configuración de escritorio remoto para Windows 8.
En segundo lugar, debe asegurarse de haber iniciado sesión como administrador de la computadora en la máquina para configurarlo para el acceso remoto. Si trajo una computadora de una tienda o la obtuvo directamente del fabricante, el primer nombre de usuario que cree siempre será una cuenta de administrador.
Una manera fácil de comprobar si es o no un administrador es ir a Inicio, Panel de control y luego hacer clic en Cuentas de usuario. Verá su nombre de usuario y deberá tener " Administradores " o " Administrador del equipo " escrito al lado.

En tercer lugar, la cuenta de administrador en su máquina debe tener una contraseña. Si no tiene que escribir una contraseña para acceder a Windows cuando inicia su computadora, entonces no tiene una contraseña configurada y Remote Desktop no funcionará. El escritorio remoto no le permite conectarse a una computadora con una cuenta de usuario que no tiene una contraseña.
Cuando vaya a Cuentas de usuario y haga clic en la cuenta de administrador, verá una opción para crear una contraseña para la cuenta. Adelante y hazlo antes de continuar.
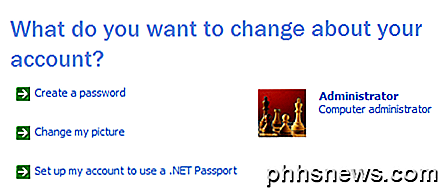
Luego, si la computadora a la que se está conectando está ejecutando Windows XP SP3, entonces necesita abrir el firewall para permitir las conexiones de escritorio remoto. Para hacer esto, vaya a Inicio, Panel de control, Firewall de Windows y haga clic en la pestaña Excepciones .
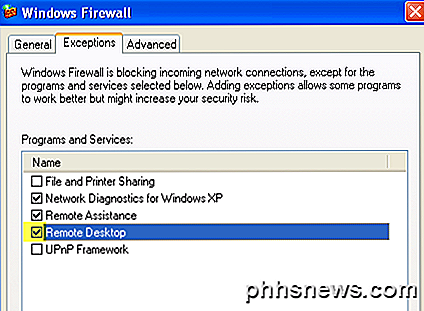
Asegúrese de que la casilla de verificación Escritorio remoto esté marcada. Lo último que debe hacerse para que Remote Desktop funcione correctamente es decirle a Windows que queremos permitir que los usuarios se conecten de forma remota. Hasta ahora, hemos cumplido con los requisitos, pero ahora realmente debemos permitir conexiones de escritorio remoto a esta computadora.
Vaya a Inicio, Panel de control y haga clic en Sistema . Haga clic en la pestaña Remoto y asegúrese de que esté marcada la casilla "Permitir a los usuarios conectarse de forma remota a esta computadora" . No se preocupe por hacer clic en el botón Seleccionar usuarios remotos porque los administradores tienen acceso de forma predeterminada. Si desea otorgar acceso de escritorio remoto a una cuenta que no sea de administrador, haga clic en ese botón y agregue el usuario.
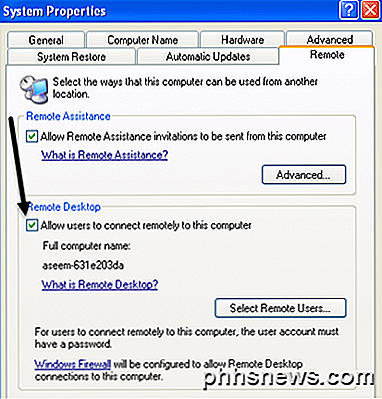
¡Y eso es! ¡Su computadora ahora está configurada para escritorio remoto! Primero intente conectarse a la máquina XP desde otra computadora en su red doméstica. Para conectarse, vaya a la otra computadora y haga clic en Inicio, Todos los programas, Accesorios, Comunicaciones y Conexión a Escritorio remoto . Si desea conectarse a la máquina XP desde Windows Vista, Windows 7 o Windows 8, simplemente haga clic en Inicio y realice una búsqueda de conexión de escritorio remoto. En Windows 8, vaya a la pantalla de inicio y comience a escribir para realizar una búsqueda.
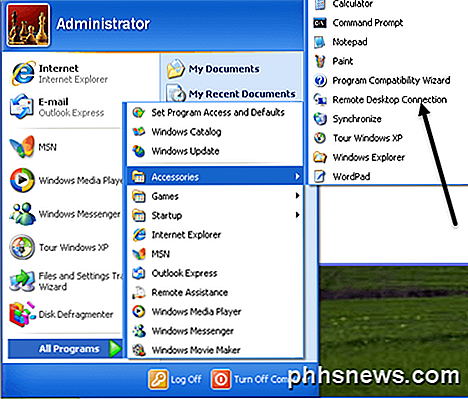
En el cuadro de diálogo, puede escribir la dirección IP o el nombre de la computadora. La mejor forma de conectarse es escribir la dirección IP de la computadora. Para obtener la dirección IP de la computadora a la que desea conectarse, vaya a la computadora y haga clic en Inicio, Ejecutar y escriba CMD .
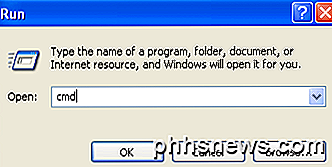
En la ventana de comando negra, escriba la palabra " ipconfig " sin las comillas como se muestra a continuación y presione Entrar.
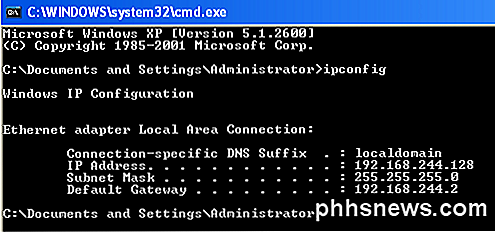
Verás tu dirección IP junto con otra información, pero no debes preocuparte por eso. Escriba esa dirección IP (192.xxx o algo similar) y escriba ese número exactamente en el cuadro de texto del escritorio remoto en la otra computadora (la computadora desde la que se conecta).
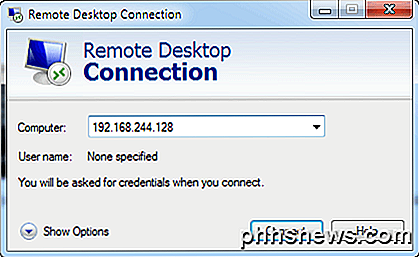
Haz clic en Conectar y deberías obtener una ventana emergente para iniciar sesión, lo que significa que te has conectado con éxito a la otra computadora. Ahora puede ingresar el nombre de usuario y la contraseña del Administrador de la computadora.
Si recibe un mensaje de error diciendo que la computadora no puede aceptar nuevas conexiones, etc. eso significa que algo no se configuró correctamente. Recuerde que necesita dar una contraseña a la cuenta de administrador, abrir el puerto en el firewall y marcar la casilla de verificación permitir conexiones remotas en las propiedades del sistema . Los tres elementos deben realizarse en la computadora a la que desea conectarse.
Una vez que pueda conectarse desde la misma red, ahora puede intentar conectarse desde el exterior. Entonces, si quieres conectarte a la computadora de tu casa desde la oficina, puedes hacerlo, pero tendrás que hacer algunas cosas adicionales.
En primer lugar, debe obtener su dirección IP pública (no el número 192.168.xx) y puede hacerlo yendo a la computadora a la que desea conectarse y navegando al sitio web http://www.whatismyip.com/ y esto le dará su dirección IP pública. Esta es la dirección que se puede utilizar desde cualquier lugar del mundo para conectarse a su ubicación específica y es única. Desafortunadamente, en la mayoría de las conexiones domiciliarias, esta dirección IP pública cambia a menudo y sin previo aviso. Básicamente para resolver ese problema, debes usar DNS dinámico. No entraré en muchos detalles en esta publicación, pero lea mis otras publicaciones sobre cómo configurarlo:
Configurar un enrutador para DNS dinámico
Qué es el DNS dinámico y cómo configurarlo
Lo segundo que debe hacer es abrir el puerto de su enrutador (a menos que esté conectando su cablemódem directamente a su computadora) y reenviar ese puerto a la computadora a la que desea conectarse. Así es como lo haría en un enrutador Netgear (como yo tengo) y el procedimiento es muy similar para otros enrutadores, excepto que podría llamarse algo más. La mayoría de los sitios web del fabricante tienen un artículo sobre cómo configurar su enrutador particular para el reenvío de puertos, ya que es muy común.
Deberá iniciar sesión en su enrutador escribiendo su dirección IP en la barra de direcciones del navegador. Puede averiguar la dirección IP de su enrutador accediendo a cualquier computadora de su red (a la que desea conectarse) y abrir el símbolo del sistema como lo hicimos anteriormente y escribir ipconfig nuevamente. Además del campo Dirección IP, también verá Puerta de enlace predeterminada, este es su enrutador. En la captura de pantalla anterior, puede ver que el mío es 192.168.244.2.
Escriba esa dirección en la barra de direcciones de su navegador de la siguiente manera y presione Enter:
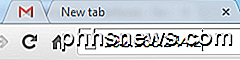
Lo más probable es que se le pida un nombre de usuario y contraseña. Generalmente, puede encontrar esto en la documentación o en la parte inferior del enrutador. Para mi enrutador Netgear, el nombre de usuario como "admin" (minúscula) y la contraseña era "contraseña".
Una vez que esté dentro, debería ver una opción llamada "Port Forwarding / Port Triggering" o algo muy similar. Sé que Netopia llama a estos Pinholes y en Linksys podría llamarse Servicio o Aplicaciones .
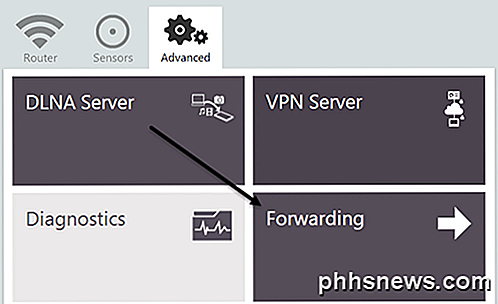
Una vez que esté en la página Reenvío de puertos, es posible que vea diferentes diseños / opciones. Las partes básicas le darán al reenvío un nombre como "Escritorio remoto", eligiendo el puerto externo y el puerto interno, el protocolo y seleccionando la dirección IP para el dispositivo al que se supone que se reenviarán los datos.

En el escritorio remoto, siempre querrá elegir TCP para Protocolo. De manera predeterminada, el escritorio remoto usa el puerto 3389, así que tipee eso en los cuadros de puerto interno y de exportación. Por último, la dirección IP interna debe ser la dirección IP de la máquina XP. En algunas configuraciones, se le pedirá un puerto de inicio, un puerto de finalización y un puerto de activación. Simplemente ponga 3389 para cualquier caja de puertos.
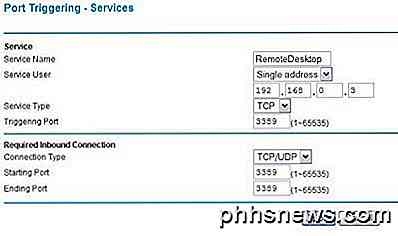
Haga clic en Aplicar y listo! Ahora debería poder usar su dirección IP pública (escríbala en el cuadro de texto de la computadora en el cuadro de diálogo Conexión a Escritorio remoto) para conectarse a través de su enrutador a su computadora.
Si tiene problemas para conectarse remotamente a su máquina con Windows XP, publique un comentario aquí e intentaré ayudarlo. ¡Disfrutar!

La diferencia entre los juegos "Lag" y Low FPS (y cómo solucionarlos)
Muchos jugadores se refieren a cualquier problema de rendimiento en un juego en línea como "lag". Pero si el marco de su computadora la tasa es baja, eso no es lo mismo que lag-lag y los bajos FPS son problemas diferentes con diferentes causas. Este artículo fue escrito porque muchos jugadores llaman a cualquier problema de rendimiento "retraso".

Tome el control de las cargas automáticas de fotos de su teléfono inteligente
Los teléfonos inteligentes modernos y los servicios de fotografía en la nube desean cargar automáticamente cada fotografía que lleva a la nube. Esto garantiza que todas las fotos que tome estén respaldadas de forma segura en alguna parte, pero no es ideal para todas las fotos. Desafortunadamente, compañías como Apple y Google no han recibido ese mensaje.



