Cómo detener un párrafo para que no se separe las páginas en Microsoft Word

Cuando escribe Word, los párrafos fluyen sin problemas de una página a la siguiente y los saltos de página se insertan automáticamente cuando es necesario. Sin embargo, ¿qué sucede si desea mantener un cierto párrafo en conjunto y no dividir los párrafos entre dos páginas? Hay una solución simple para esto.
¿Por qué no inserta un salto de página manual antes del párrafo? A medida que edite el documento, cambiarán otras ubicaciones de salto de página, y ese salto de página manual puede causar una paginación extraña. Sin embargo, el uso de la opción "Mantener líneas juntas" conserva todos los saltos de página y los párrafos que no desea dividir entre dos páginas se mantienen juntos en una página.
Por ejemplo, el párrafo en la imagen siguiente está dividido, las dos últimas líneas se movieron a la página siguiente. Vamos a forzar a este párrafo completo a permanecer juntos y avanzar a la página siguiente.
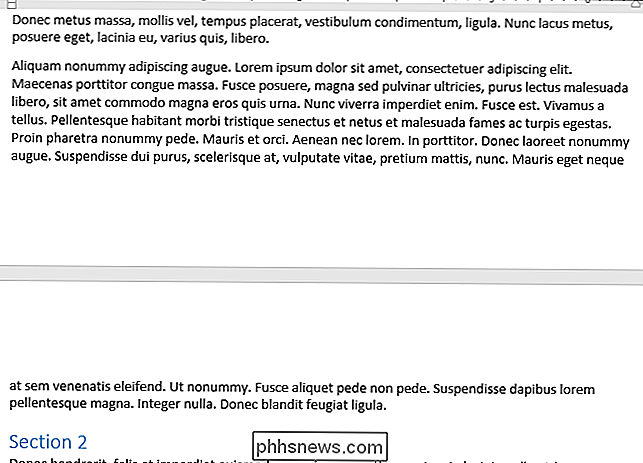
Para mantener juntas las líneas de un párrafo, coloque el cursor en el párrafo y haga clic en el botón de diálogo "Configuración de párrafo" en la parte inferior. esquina derecha de la sección Párrafo en la pestaña Inicio.
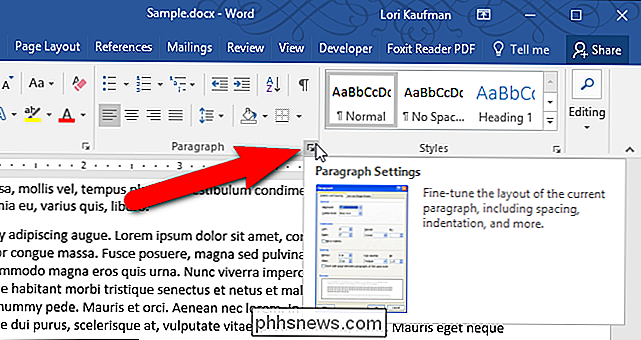
En el cuadro de diálogo Párrafo, haga clic en la pestaña "Saltos de línea y página" y luego marque la casilla "Mantener líneas juntas" en la sección Paginación. Haga clic en "Aceptar".
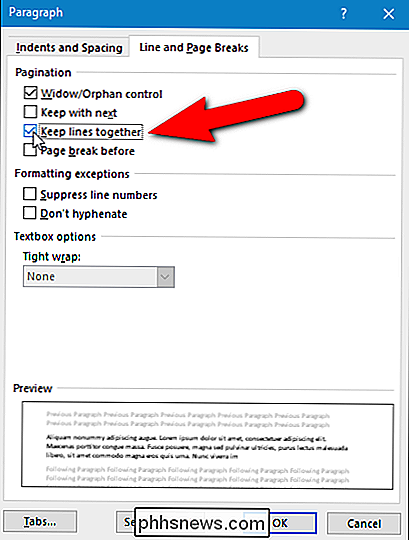
Todo el párrafo pasa a la página siguiente.
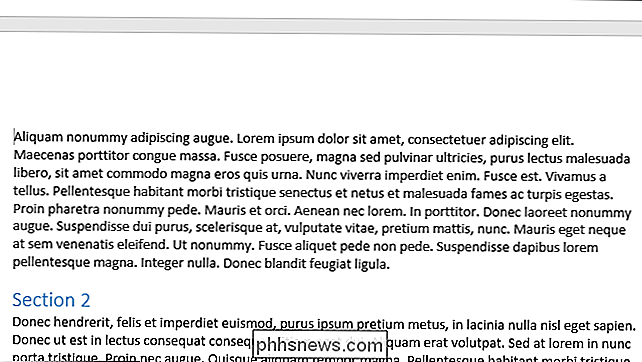
Esta configuración solo se aplica al párrafo seleccionado actualmente (si el párrafo está resaltado o acaba de colocar el cursor en él). Por lo tanto, debe aplicar esta configuración por separado a cada párrafo que desee mantener unido.

Cómo solucionar problemas de Spotlight reconstruyendo el índice
¿Está Spotlight un poco inestable en su Mac? ¿Constantemente está indexando su disco, o está dañado para que no pueda buscar? Con solo unos pocos pasos rápidos, puede reconstruir su índice Spotlight y dejar sus problemas de búsqueda para descansar. Spotlight es ideal para encontrar cosas en su Mac, y una vez que aprenda a usarlo, puede hacer rápidamente un trabajo corto de cualquier buscar.

Encienda macOS 'No molestar con un solo clic con este acceso directo
¿Desea aumentar su eficiencia informática? Siempre es bueno cuando puedes reducir los clics innecesarios durante el transcurso de tu día. Con un simple truco, puede reducir la activación de No molestar con dos clics. Normalmente, para activar No molestar en macOS, debe hacer clic en la esquina superior derecha para abrir el centro de notificaciones, desplácese hacia arriba para mostrar el Do Botón No molestar, active No molestar y luego cierre el centro de notificaciones: tres clics y un desplazamiento.



