Cómo sincronizar dos carpetas en tiempo real en Windows
¿Alguna vez quiso mantener dos carpetas sincronizadas en dos ubicaciones diferentes en tiempo real? ¿Quizás tiene una carpeta en su computadora de escritorio o portátil y desea sincronizarla con otra PC de su casa o con un dispositivo de almacenamiento externo como un disco duro USB o un dispositivo de almacenamiento conectado a la red (NAS)?
Hay muchos programas gratuitos que pueden ayudarte a sincronizar dos carpetas, pero muy pocos hacen un buen trabajo al sincronizar las carpetas en tiempo real. Lo que quiero decir en tiempo real es que el usuario no tiene que abrir manualmente el programa y ejecutar la sincronización o esperar que el programa se ejecute de forma recurrente.
En este artículo, voy a escribir sobre un programa gratuito que puede usar para configurar la sincronización en tiempo real entre dos carpetas almacenadas en diferentes ubicaciones. Esto es útil para realizar copias de seguridad o si está trabajando en un equipo y desea evitar un servicio en la nube como Dropbox o Google Drive.
Sincronizar
Dsynchronize es un programa freeware escrito por un desarrollador en Polonia cuyo sitio web parece de la década de 1990. Sin embargo, no juzgue un libro por su cubierta porque los programas que escribe son excelentes.
En primer lugar, cuando visita el enlace anterior, tiene que desplazarse un poco hacia abajo para acceder al programa correcto. Al principio pensé que estaba en el sitio web equivocado porque seguí leyendo sobre su primer programa llamado Dspeech. Desplázate más allá de eso y pasa Dshutdown y verás Dsynchronize.

Como se señaló anteriormente, es un sitio web bastante malo. Afortunadamente, el software está limpio y no contiene ningún junkware, malware, anuncios, etc. Una vez que haya descargado el archivo ZIP, proceda y extraiga todos los archivos y luego ejecute el archivo de la aplicación.
Cuando ejecuta la aplicación por primera vez, verá dos cuadros en la parte superior para el origen y el destino. Necesitamos configurar eso primero.

Marca la casilla Fuentes y luego presiona Enter . Ahora verá dos botones aparecer a la derecha: Filtro y Examinar .
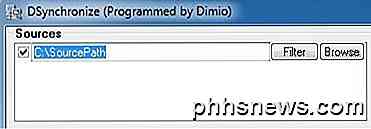
Haga clic en el botón Examinar y elija su primera carpeta. Una vez seleccionado, puede hacer clic en el botón Filtro si desea excluir ciertos tipos de archivos o excluir subcarpetas. Si quieres que todo se sincronice, entonces no te preocupes por el botón de filtro.
Ahora que tenemos nuestras dos carpetas seleccionadas, podemos comenzar a configurar las opciones. De forma predeterminada, la sincronización solo funcionará cuando haga clic en el botón Sincronizar . De acuerdo con la documentación, debe realizar una sincronización normal antes de habilitar la sincronización en tiempo real.
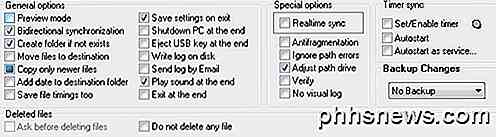
Sin embargo, antes de realizar cualquier sincronización, configuremos las opciones. Para comenzar, si desea mantener los cambios sincronizados entre ambas carpetas, debe verificar la sincronización bidireccional . Esto habilitará automáticamente el cuadro Copiar solo archivos más nuevos también. También recomiendo marcar Crear carpeta si no existe para que cuando cree una nueva carpeta en una carpeta, automáticamente cree la misma carpeta en la otra carpeta sincronizada.
Otra opción importante es hacer copias de seguridad de los cambios . Esto es útil si desea mantener varias versiones de los cambios en caso de que no haya querido eliminar algo o si desea ver versiones anteriores de un documento, etc.
Hay varias opciones más, que se explican por sí mismas. Si está confundido, asegúrese de leer el archivo TXT que se encuentra en la carpeta donde se descomprimió la aplicación.
Continúe y haga clic en el botón Sincronizar para completar una sincronización. Una vez que haya hecho esto, puede hacer algunos cambios y luego hacer otra sincronización para asegurarse de que esté funcionando de la manera que desee.
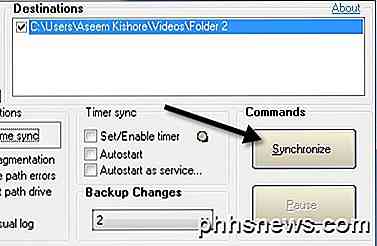
Para obtener la sincronización en tiempo real, debe marcar el cuadro de sincronización en tiempo real en Opciones especiales . Ahora, si deja la ventana del programa abierta y comienza a agregar, eliminar o actualizar archivos en la carpeta de origen o de destino, verá que las carpetas se actualizan automáticamente sin intervención del usuario.
Esto todavía no es ideal porque debe mantener abierta la ventana del programa, pero el desarrollador fue lo suficientemente inteligente como para entender eso. En Sincronización del temporizador, hay dos opciones más que debe verificar: Inicio automático y Inicio automático como servicio .
Cuando intente marcar el botón de Inicio automático, recibirá un mensaje que le indicará que debe iniciar la sincronización de D como administrador. Para hacer esto, cierre el programa y luego haga clic derecho en el archivo de la aplicación y seleccione Ejecutar como administrador .
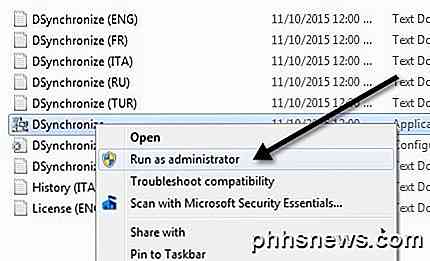
Ahora debería poder marcar el cuadro Autostart sin el mensaje. Luego, marca el Autostart como cuadro de servicio y obtendrás una ventana emergente donde tienes que hacer clic en el botón Instalar servicio .
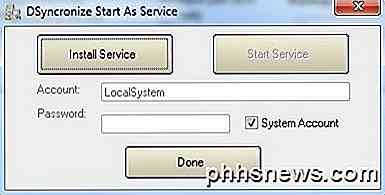
Una vez que lo haga, se podrá hacer clic en el botón Iniciar servicio . Haga clic en eso y no se preocupe por la cuenta, contraseña, etc. Solo asegúrese de que la cuenta del sistema esté marcada. Haga clic en Listo y verá que el programa ahora dice que se está ejecutando como un servicio.
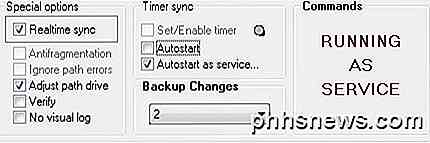
¡Eso es! Ahora cierre el programa y comience a actualizar, agregue o elimine datos de sus carpetas y observe cómo esas acciones se sincronizan instantáneamente con la otra carpeta.
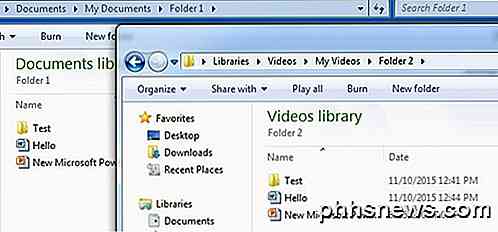
En general, el programa funcionó muy bien en mis pruebas y me impresionó la velocidad y también el hecho de que podía mantener copias de seguridad de los cambios y ver un archivo de registro de todo lo que se actualizó, agregó o eliminó. Si tiene alguna pregunta, no dude en publicar un comentario. ¡Disfrutar!

Cómo deshabilitar por completo todas las notificaciones de actividad en su Apple Watch
De manera predeterminada, su Apple Watch le recordará que se ponga de pie, que le notifique sus objetivos y logros, y le dará un aviso semanal resumen de tu actividad ¿Cansado de ver todas estas notificaciones? Sin preocupaciones. Son fáciles de desactivar. Ahora, la aplicación Activity en Apple Watch puede ser útil.

¿Desea cerrar la sesión automáticamente de Gmail o de la cuenta de Google?
Uso muchos productos de Google, como Gmail, YouTube, Google Docs, Google Calendar, etc., y todos los miembros de mi familia. El único problema con esta situación es que si no cierra sesión en su cuenta de Gmail o de Google, ¡la próxima persona que se acerque puede acceder a toda su vida de Google!Ento



