Cómo saber qué versión y compilación de Windows 10 tiene

Puede que en el pasado no pensara realmente en los números de compilación de Windows a menos que fuera parte de su trabajo hacerlo. Pero se han vuelto más importantes con Windows 10. A continuación, le mostramos cómo averiguar qué versión y edición y versión de Windows 10 está ejecutando.
Windows siempre usó números de compilación. Representan actualizaciones significativas para Windows. Tradicionalmente, la mayoría de las personas se ha referido a Windows en función de la versión principal y con nombre que están usando: Windows Vista, 7, 8, etc. Dentro de esas versiones, también teníamos paquetes de servicios para referirnos a: Windows 7 Service Pack 1, por ejemplo.
Con Windows 10, las cosas han cambiado un poco. Por un lado, Microsoft afirma que no habrá más versiones nuevas de Windows-Windows 10 llegó para quedarse. Microsoft también ha acabado con los service packs, en cambio se está moviendo para lanzar dos grandes compilaciones cada año y darles nombres divertidos; la próxima gran novedad es la Actualización del creador en la primavera de 2017. Si realmente necesita consultar una versión específica de Windows, sin embargo, es más fácil referirse a él por su número de compilación. Microsoft ha ocultado el número de compilación en un intento de hacer que Windows 10 parezca siempre actualizado, pero no es difícil de encontrar.
Nota: Además de las compilaciones, también existen diferentes ediciones de Windows 10- Inicio, Profesional, Empresa, etc. con diferentes funciones. Microsoft también sigue ofreciendo versiones de Windows 10 de 64 y 32 bits.
Find Your Edition, Build Number y más con la aplicación de configuración
La nueva aplicación de configuración también ofrece compilación, edición, y la información de la versión en una forma fácil de usar. Presione Windows + I para abrir Configuración. En la ventana de Configuración, vaya a Sistema> Acerca de. Desplácese un poco hacia abajo y verá la información que busca.
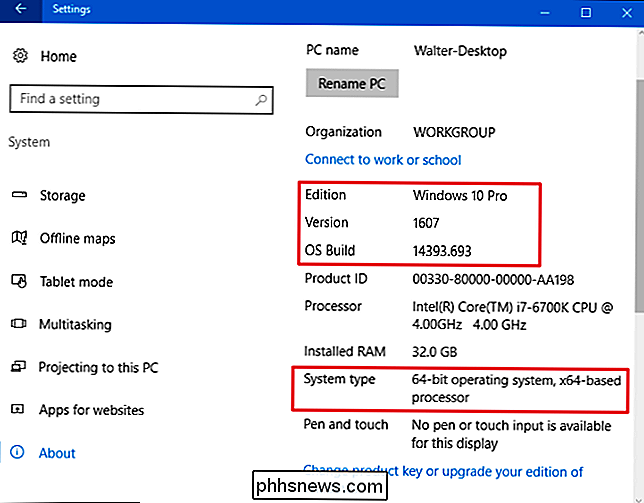
Navegue a Sistema> Acerca de y desplácese hacia abajo. Aquí verá los números "Versión" y "Crear".
RELACIONADO: Cómo actualizar desde Windows 10 a Windows 10 Professional
- Edición. Esta línea le dice qué edición de Windows 10 que está usando: Hogar, Profesional, Empresa o Educación. Si está utilizando Inicio y desea actualizar a Profesional, puede actualizar a la edición Profesional desde Windows 10. Cambiar a las ediciones Enterprise o Education de Windows 10 requerirá una reinstalación completa y una clave especial que no está hecha disponible para usuarios domésticos normales de Windows.
- Versión. El número de versión brinda la mejor información sobre la versión de Windows 10 que está ejecutando. El número se basa en la fecha de la versión de compilación más grande y utiliza un formato YYMM. Por ejemplo, en la captura de pantalla anterior, la versión "1607" nos dice que la versión que estamos ejecutando corresponde al séptimo mes (julio) de 2016. Esa es la gran actualización de aniversario de Windows 10. La actualización de Fall Creators se lanzó en septiembre de 2017, por lo que es la versión 1709.
- OS Build. Esta línea muestra la compilación específica del sistema operativo que está ejecutando. Le da una especie de línea de tiempo de versiones de compilación de menor importancia entre los principales lanzamientos de números de versión. En la captura de pantalla anterior, la compilación "14393.693" fue en realidad la decimotercera versión publicada después de la versión 1607 enviada en julio de 2016. Esta información es algo menos importante para la mayoría de las personas que los números de versión principales, pero aún puede ayudarlo a identificar exactamente qué esta corriendo Si tiene curiosidad, puede consultar todo el historial de versiones y compilaciones para Windows 10 en el sitio de TechNet de Microsoft.
- Tipo de sistema. Esta línea le dice si está usando la versión de 32 bits de Windows 10 o la versión de 64 bits. También le dice si su PC es compatible o no con la versión de 64 bits. Por ejemplo, "sistema operativo de 64 bits, procesador basado en x64" indica que está utilizando una versión de 64 bits de Windows 10 en un procesador de 64 bits. El "sistema operativo de 32 bits, procesador basado en x64" indica que está utilizando una versión de Windows 10 de 32 bits, pero puede instalar la versión de 64 bits en su hardware si lo prefiere.
Busque su edición y número de compilación con el cuadro de diálogo de Winver
También puede usar la herramienta de versión de Windows anterior (winver) en espera para encontrar algo de esta información. Hit Start, escribe "winver" y luego presiona Enter. También puede presionar Windows Key + R, escribir "winver" en el cuadro de diálogo Ejecutar y presionar Enter.
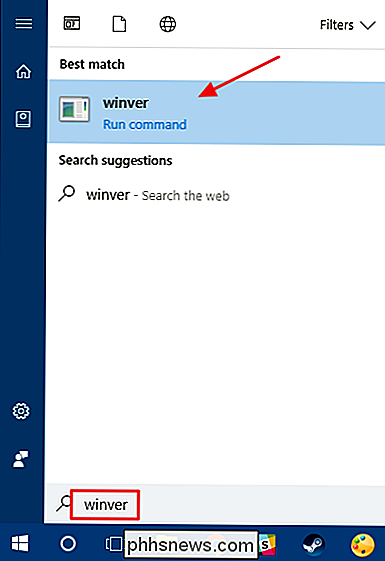
La segunda línea en el cuadro "Acerca de Windows" le indica qué versión y compilación de Windows 10 tiene. Recuerde, el número de versión tiene el formato YYMM, entonces 1607 significa el 7mo mes de 2016. Un par de líneas abajo, verá la edición de Windows 10 que está usando-Windows 10 Pro en nuestro ejemplo.
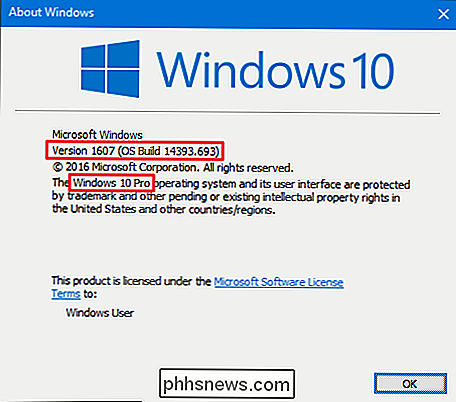
El cuadro "Acerca de Windows" no muestra si está usando una versión de Windows 10 de 64 o 32 bits, pero le brinda una manera más rápida de verificar su versión y compilación que navegar a través de la aplicación de Configuración.
RELACIONADO: Trucos estúpidos de Geek: cómo mostrar la versión de Windows en el escritorio
Toda esta información-edición, versión, número de compilación y tipo de compilación-puede ser importante si está tratando de determinar si Windows 10 ha recibido una actualización específica, si tiene acceso a una función disponible solo en ciertas ediciones, o si debe descargar la versión de 64 o 32 bits de un programa. Y, si está muy interesado en seguirle el ritmo, incluso tenemos una forma de mostrar su número de compilación directamente en su escritorio. ¡Disfruta!

Cómo convertir imágenes en blanco y negro en su teléfono inteligente
Convertir una imagen en blanco y negro es una de esas tareas simples que los fotógrafos deberían poder realizar en cualquier dispositivo. Desafortunadamente, muchas de las aplicaciones que hacen conversiones en blanco y negro en teléfonos inteligentes no le dan al fotógrafo un gran control. Veamos cómo hacerlo correctamente.

Cómo seleccionar discos duros para su NAS doméstico
Si está pensando en entrar en el juego NAS y está buscando discos duros de gran capacidad, no solo lo hará cualquier disco duro . Esto es lo que necesita saber. RELACIONADO: Cómo configurar y comenzar con Synology NAS Es fácil pensar que todos los discos duros son iguales, salvo por el formato y el tipo de conexión.



