Cómo saber qué versión de Microsoft Office está usando (y si es de 32 bits o de 64 bits)

Muchos de nosotros usamos programas de Microsoft Office a diario, pero puede que olvide qué versión de Office está ejecutando. Si necesita saber qué edición de Office tiene, así como qué arquitectura (32 bits o 64 bits), le mostraremos cómo encontrar rápidamente esta información en Windows y Mac.
Saber qué versión de La oficina que tiene puede ser útil si está descargando plantillas y complementos de Office, algunos de los cuales solo funcionan con versiones específicas de Office.
Windows: Office 2013 y 2016
Abra uno de los programas en Office, como Palabra. Si la cinta es similar a la siguiente imagen (pestañas de cinta con esquinas agudas), está utilizando Office 2013 o 2016. Si su cinta de opciones es diferente, pase a la siguiente sección.
Para obtener más detalles sobre la versión de Office 2013 o 2016 que está utilizando, haga clic en la pestaña "Archivo".
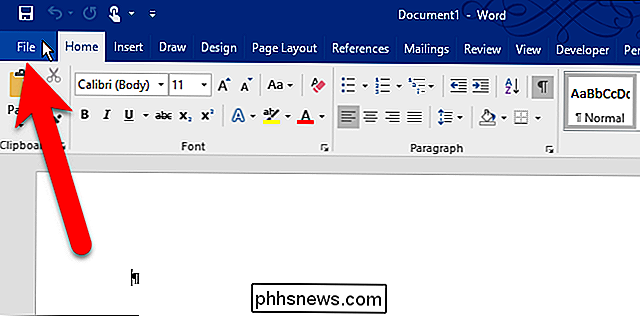
En la pantalla backstage, haga clic en "Cuenta" en la lista de elementos de la izquierda.
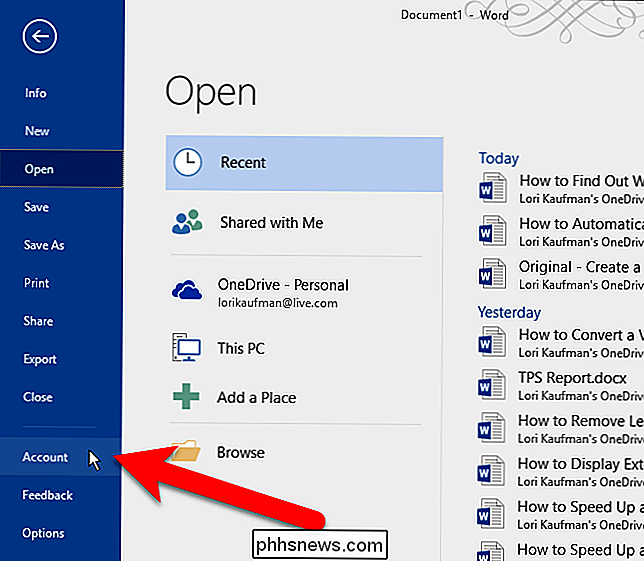
En el lado derecho de la pantalla Cuenta, usted " Veré qué edición de Office está usando y si tiene o no un producto de suscripción. En Actualizaciones de Office, se enumeran el número de versión y el número de compilación exactos. Para saber si su versión de Office es de 32 bits o de 64 bits, haga clic en "Acerca de Word".
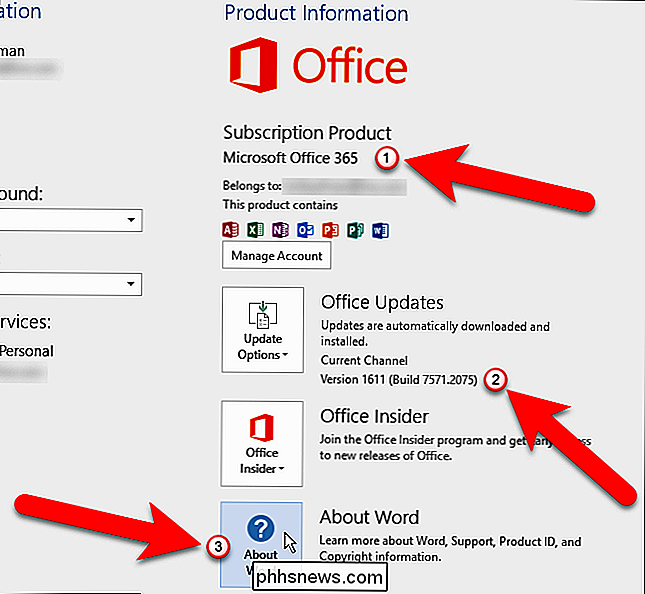
La versión y el número de compilación aparecen en la parte superior del cuadro de diálogo Acerca de junto con "32 bits" o "64 bits". Haga clic en "Aceptar" para cerrar el cuadro de diálogo.
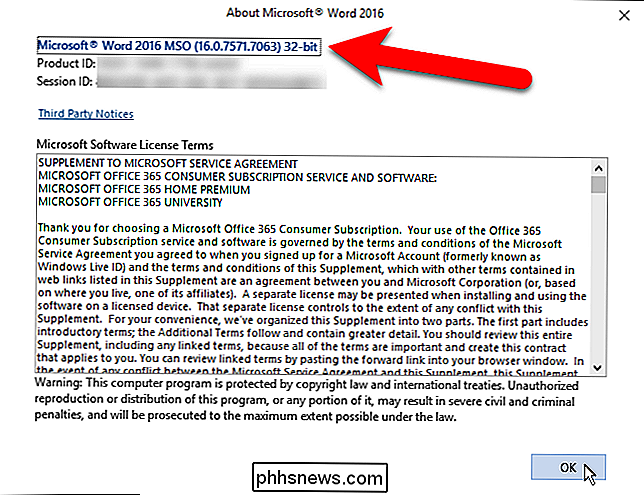
Windows: Office 2010
Si la cinta en su versión de Office tiene pestañas con esquinas que no son tan nítidas, es probable que esté utilizando Office 2010. Para obtener más información información sobre la versión de Office 2010 que está utilizando, haga clic en la pestaña "Archivo".
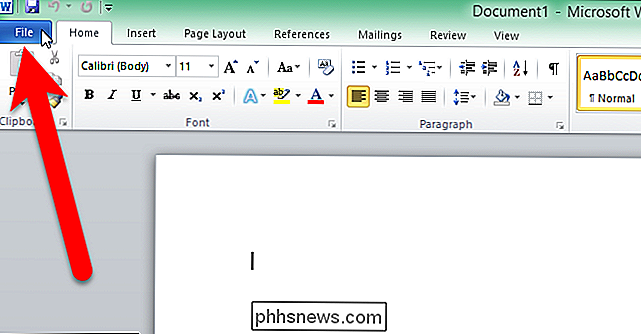
En la pantalla Archivo, haga clic en "Ayuda" en la lista de elementos de la izquierda.
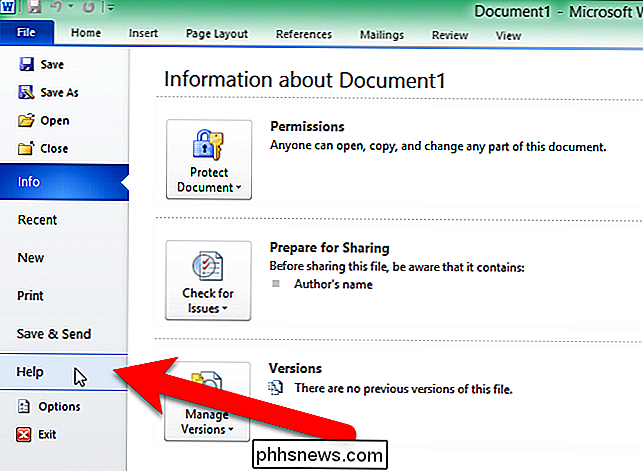
En el lado derecho del Archivo pantalla, verá qué edición de Office está ejecutando. En Acerca de Microsoft Word (u otro programa de Office), se enumera la versión exacta y el número de compilación, junto con si el programa es de 32 bits o de 64 bits. Para obtener más información, haga clic en "Información de copyright y versión adicional".
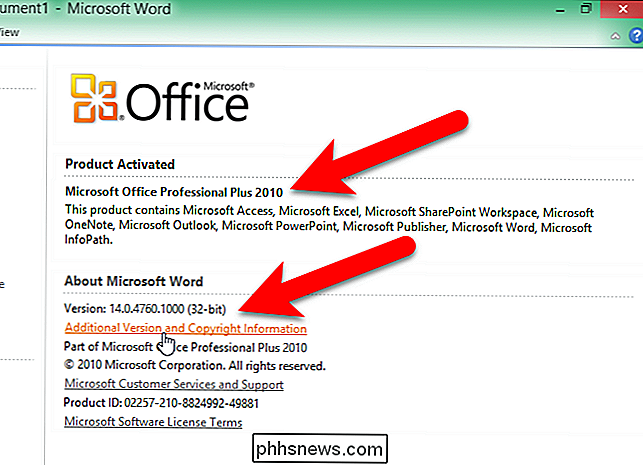
Verá un cuadro de diálogo con información adicional sobre la versión actual del programa y su Id. De producto hacia abajo. Haga clic en "Aceptar" para cerrar el cuadro de diálogo.
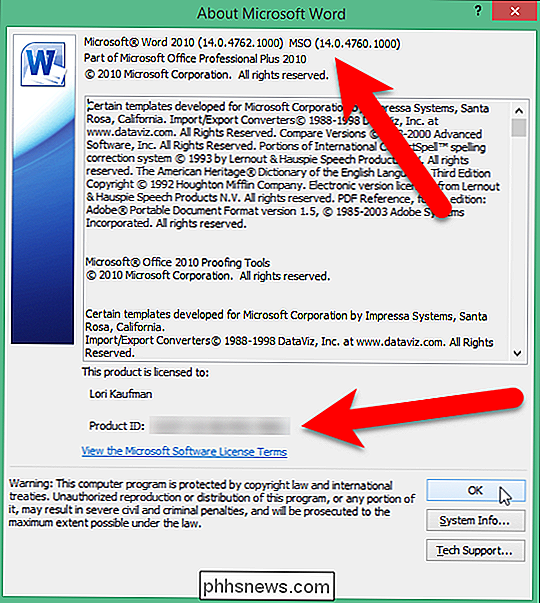
Mac: Office 2016 o 2011
Si está usando Office para Mac, abra uno de los programas de Office, como Word, y haga clic en Word (o Excel , PowerPoint, etc.) menú. Seleccione "Acerca de Word".
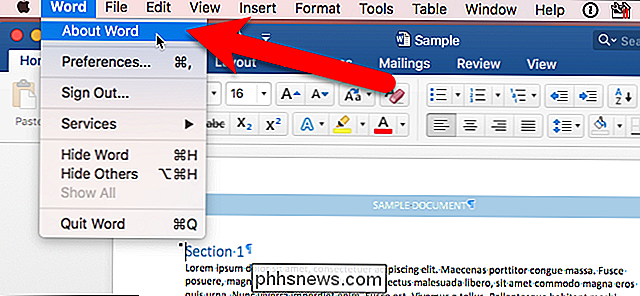
Aparece el cuadro de diálogo Acerca de Word (o Excel, PowerPoint, etc.), que enumera el número de versión actual y el número de compilación. Si ve la Versión 15.x, está usando Office para Mac 2016. Si ve la Versión 14.x, Office para Mac 2011 es lo que está usando.
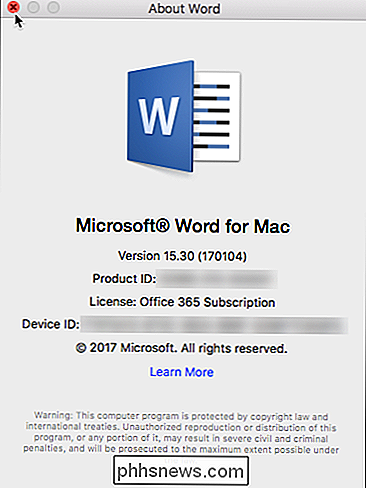
En la Mac, no hay otra opción entre ejecutar una Versión de 32 bits o 64 bits del sistema operativo, ya que el sistema operativo ha sido de 64 bits durante varios años. Office para Mac 2011 solo estaba disponible en una versión de 32 bits, y Office para Mac 2016 ahora solo está disponible en una versión de 64 bits.

Cómo ver o transmitir las Olimpiadas 2018 en línea (sin cable)
A pesar de los avances en la tecnología de transmisión a través de los años, ver las Olimpiadas en cualquier cosa que no sea una TV con suscripción por cable sigue siendo una molestia . Siga leyendo mientras le mostramos cómo obtener su solución para los Juegos Olímpicos sin tener que registrarse en un plan de cable.

Cómo hacer que Instagram use menos datos
Es fácil usar una gran cantidad de datos móviles con Instagram. Ya sea que esté publicando sus propias fotos y videos, o simplemente hojeando su feed, todo es bastante intensivo en datos, especialmente si tiene amigos que publican muchos videos. La mejor manera de guardar datos móviles con Instagram es ¡no lo use cuando tenga datos móviles!



