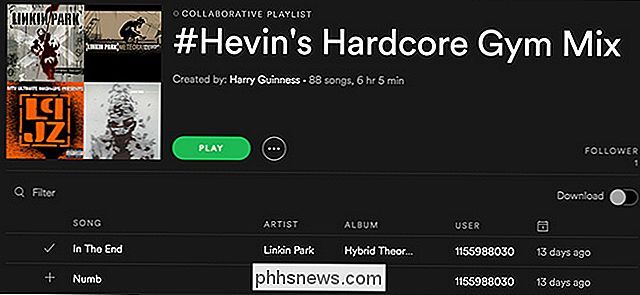Cinco cosas útiles que puedes hacer con la barra táctil del MacBook Pro

Disfruta el Touch Bar, pero ¿te gustaría poder sacarle más provecho? Hay todo tipo de formas de personalizar y utilizar mejor esta delgada pantalla táctil; aquí le recomendamos cinco.
Hay muchas cosas que puede hacer con la barra táctil de su MacBook Pro. Podrías cambiar los botones, quitar cosas que no usas (Siri) y agregar los botones que haces (Pausa / Reproducir). O bien, puede agregar funciones completamente nuevas, como una forma de cambiar de aplicación rápidamente.
Cambiar los botones predeterminados de la barra táctil

RELACIONADOS: Cómo agregar o quitar iconos de la barra táctil de su MacBook Pro
Antes de Touch Bar llegó, realmente no se podía cambiar la fila superior de teclas en su teclado. Claro, había aplicaciones de terceros que te permitían cambiar lo que hacían las llaves, pero aún se veían igual, lo que significaba que tenías que recordar las nuevas funciones.
Eso es diferente ahora. Puede agregar o eliminar íconos de su Touch Bar desde Preferencias del Sistema.
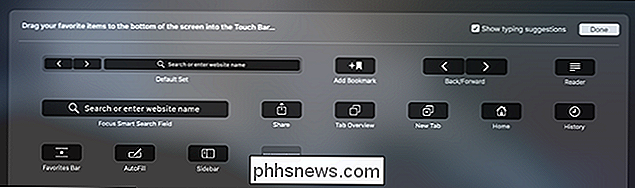
RELACIONADO: Cómo Deshabilitar el Tablero Inútil en Mac OS X
Esto significa que usted puede personalizar la Tira de Control-esos cuatro botones en el lado derecho. Personalmente reemplazo el botón Siri con el Centro de notificaciones, pero podría agregar fácilmente un Control de misión dedicado o incluso el Panel de control si realmente lo desea. En serio, Apple todavía piensa en el Tablero inútil lo suficiente como para ofrecerle un botón de Barra táctil.
También puede personalizar los botones que muestran las aplicaciones. La flexibilidad que puede obtener depende de cuántos botones ofrezca la aplicación en sí, pero generalmente hay bastantes.
Agregue botones personalizados a su barra táctil
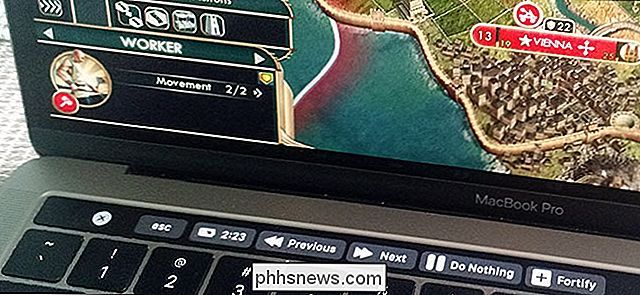
RELACIONADOS: Cómo agregar botones personalizados en la MacBook Pro Touch Bar
Apple y las aplicaciones solo ofrecen tantos botones, y probablemente no encontrará todas las funciones que desee. Afortunadamente, puede agregar botones personalizados a su Touch Bar con una aplicación llamada BetterTouchTool. La aplicación hace las cosas totalmente personalizables. Puede elegir cualquier icono o color para el botón, y luego asignarlo para hacer casi cualquier cosa.
Asigne un botón a un atajo de teclado, si lo desea, o asócielo a cualquier tipo de función del sistema que pueda imaginar. Incluso hay widgets, capaces de mostrarle cosas como el tiempo de batería restante, o los controles deslizantes de volumen y brillo. Si realmente quieres que la barra táctil sea tuya, BetterTouchTool es la aplicación que debes obtener.
Cambiar entre aplicaciones
RELACIONADO: Cómo cambiar o iniciar aplicaciones desde la MacBook Pro Touch Bar
Si No eres un gran admirador del Dock, o Command + Tab, puedes usar tu Touch Bar para alternar entre (o iniciar) aplicaciones, usando una aplicación llamada TouchSwitcher.
TouchSwitcher agrega un botón a la Tira de Control. Toca el botón para ver una fila de íconos que representan tu aplicación actualmente abierta. También puede configurar aplicaciones como "Favoritos", lo que le permite iniciarlas desde la barra táctil incluso si no están en ejecución.
Ajuste su volumen o brillo en un gesto
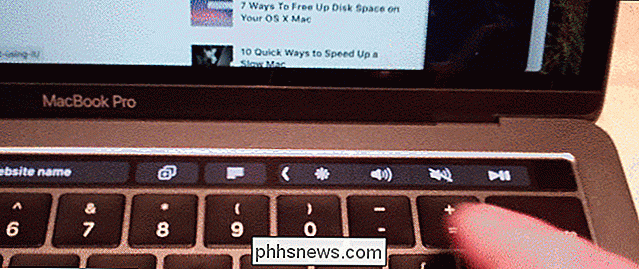
RELACIONADO: Cómo ajustar el volumen y Brillo en un gesto en la barra táctil MacBook Pro
Perder las teclas de hardware para ajustar el volumen y el brillo es una especie de arrastre. Pero, al menos, ahora puede ajustar su volumen o brillo con un solo gesto. En lugar de presionar un botón varias veces, simplemente presione y mantenga presionado el botón en la tira de comandos, luego mueva su dedo hacia la izquierda o hacia la derecha hasta que tenga exactamente el nivel que necesita.
Recuperar las teclas de función para ciertas aplicaciones

RELACIONADO: Cómo recuperar las teclas de función en una MacBook Pro con una barra táctil
Podría pensar que, con la barra táctil, Apple ha eliminado completamente las teclas de "Función" (F1, F2, F3 , etc.). Sin embargo, puede recuperar las teclas de función en su Touch Bar de dos maneras.
Primero, siempre puede tocar y taladrar la tecla "Fn" para que aparezcan las teclas de función.
Segundo, puede dirigirse a Preferencias del Sistema> Teclado> Teclas de Función y configurar ciertas aplicaciones para que siempre muestren las teclas de función cuando se están ejecutando.
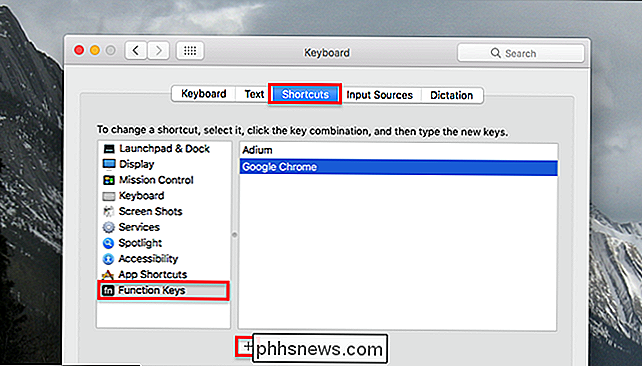
Han pasado 15 años desde que Apple minimizó las teclas numéricas de funciones en sus teclados, pero incluso ahora pueden Deshazte de ellos por completo. Simplemente lo demuestra: las convenciones informáticas de larga data se vuelven difíciles.
Una plataforma de crecimiento

Ya hay mucho que puedes hacer con la barra táctil, pero es posible que no te sientas suficientemente satisfecho con todo esto. Eso es justo: el Touch Bar no ha existido por mucho tiempo, y los desarrolladores solo están empezando a descubrir cómo usar este nuevo espacio. Si quieres ver algunos experimentos, echa un vistazo a las cosas más estúpidas que puedes poner en tu Touch Bar. En serio: son malos.
Y si no tienes una MacBook Pro tardía 2016 para probar esto, aún puedes jugar con ella usando una versión de software de la Barra táctil en cualquier computadora que ejecute macOS Sierra. Es una buena forma de ver cómo las aplicaciones usan el espacio y cómo funcionan las opciones de personalización. ¡Disfruta!

Cómo solucionar problemas de Android Auto
Android Auto cambia las reglas del juego en el automóvil. Independientemente de si tiene una unidad principal automática dedicada, su auto viene listo para usar automáticamente, o simplemente está usando su teléfono en modo automático, es una pieza clave de software. Pero también puede ser frustrante cuando las cosas no funcionan como deberían.
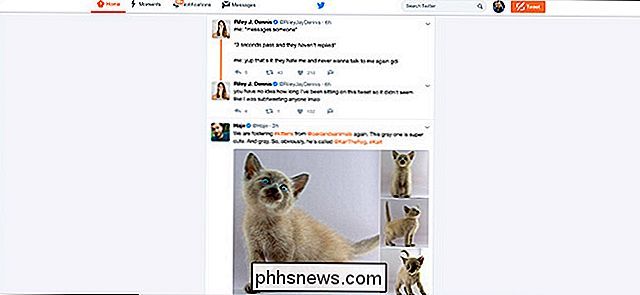
Cómo dejar de ver los "mejores tweets" de Twitter en la parte superior de su línea de tiempo
No muchas personas son grandes fanáticas del algoritmo de Facebook, pero afirman que impulsa el compromiso del usuario. No es de extrañar que Twitter haya implementado una función similar llamada Mejores Tweets. RELACIONADO: Cómo funciona el algoritmo de clasificación de feeds de noticias de Facebook Ahora, en vez de solo ver un feed cronológico, cuando inicie sesión en Twitter Veremos los Tweets que cree que le interesan más que los Tweets más recientes.