Cómo hacer que Windows funcione mejor en pantallas de alta resolución y arregle fuentes borrosas

Las pantallas de alta densidad de píxeles ahora son comunes en las nuevas PC con Windows, al igual que en teléfonos inteligentes, tabletas y Mac . Pero tenga cuidado con lo que desea: muchas aplicaciones de escritorio aún tienen problemas en las pantallas de alta resolución de PPP.
Windows ha ofrecido soporte de escalamiento DPI durante mucho tiempo, pero muchas aplicaciones de escritorio de Windows nunca lo aprovecharon. Sin embargo, Microsoft está trabajando en el problema, al igual que muchos desarrolladores de aplicaciones. Mientras tanto, aquí hay algunas configuraciones que puede cambiar para que las aplicaciones se vean mejor.
Actualizar a Windows 10
RELACIONADO: Todas las formas en que puede actualizarse a Windows 10 gratis
Windows 7 todavía está perfectamente bien para muchas cosas, pero no está bien en pantallas de alta resolución. Windows 7 nunca fue construido para estas pantallas de súper alta resolución, y usarlas con Windows 7 será una lucha. Microsoft mejoró dramáticamente la compatibilidad con alta resolución de PPP con Windows 8 y Windows 10 es incluso mejor. Microsoft tampoco se ha detenido desde que lanzó Windows 10. Actualizaciones como la Actualización de creadores de Windows 10 continúan agregando mejoras a la escala de PPP alto.
Si está intentando usar una pantalla de PPP alto con Windows 7, le recomendamos encarecidamente que actualice a Windows 10. Todavía hay formas de actualizar a Windows 10 gratis, si es elegible.
Ajuste la configuración de escalado de su pantalla
Si su computadora portátil, convertible o tableta viene con una pantalla de alta densidad, Windows 10 elegirá automáticamente una configuración de escala de visualización adecuada para eso. Sin embargo, es posible que desee ajustar esta configuración usted mismo para hacer que los elementos parezcan más grandes y legibles, o hacer que los elementos parezcan más pequeños para que tenga más espacio en la pantalla.
Para cambiar esta configuración en Windows 10, vaya a Configuración> Sistema> Pantalla . Cambie la opción en "Escala y diseño" a su configuración preferida. Si tiene varias pantallas conectadas a su PC, puede seleccionarlas en la parte superior de esta página y configurar niveles de escala separados para cada una. La configuración ideal dependerá de su pantalla y sus ojos, así que siéntase libre de experimentar. También puede hacer clic en "Escala personalizada" y establecer un valor de porcentaje personalizado entre 100% y 500% desde aquí, pero Microsoft recomienda que elija una de las opciones predeterminadas en la lista para la máxima compatibilidad con las aplicaciones.
RELACIONADO: Cómo reparar el error "Se configuró el factor de escala personalizado" en Windows
NOTA: si tiene problemas para ajustar esta configuración, puede consultar este artículo: algunos programas pueden interferir con la configuración de escalado de Windows.
Su cambio sucederá instantáneamente Sin embargo, algunos programas anteriores no notarán el cambio hasta que salga de Windows y vuelva a iniciar sesión.
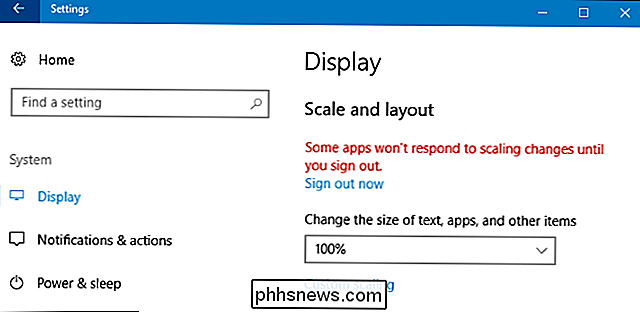
Anular escala de DPI del sistema para una aplicación con fuentes borrosas
Algunas aplicaciones de escritorio de terceros tendrán fuentes borrosas y apariencia mal cuando habilita la escala de DPI. Esto se debe a que Windows solo los está explotando para que parezcan más grandes, es como si hicieras zoom en una imagen. La imagen parecería más grande y más legible, pero más borrosa.
Teóricamente, esto se aplica solo a las aplicaciones "antiguas" que no conocen la escala DPI. En la práctica, este problema aún se aplica a muchas aplicaciones de escritorio comunes, incluido Steam.
Para solucionar este problema, puede ajustar la configuración de escala de DPI para una aplicación individual que no funciona bien. Para hacerlo, haga clic con el botón derecho en el acceso directo de la aplicación de escritorio y seleccione Propiedades. Si la aplicación está en la barra de tareas, haga clic derecho en el ícono de la barra de tareas, haga clic derecho en el nombre de la aplicación y seleccione Propiedades.
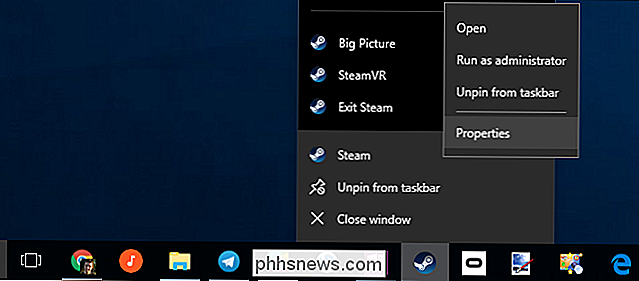
Haga clic en la pestaña "Compatibilidad" y seleccione la opción "Anular comportamiento de escalado alto DPI".
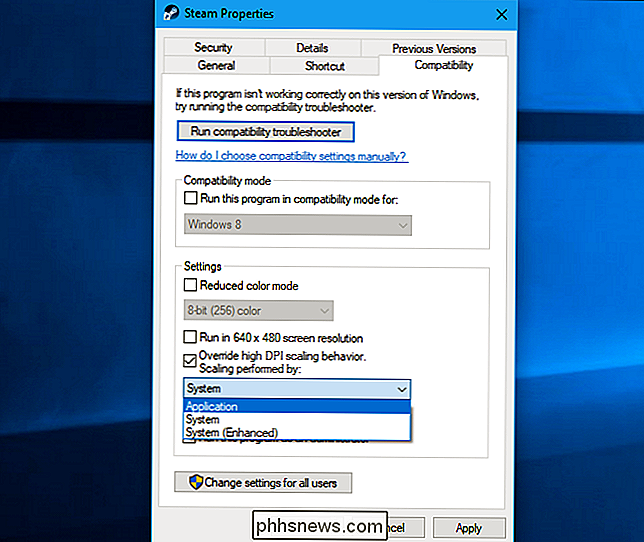
También deberá elegir una de las tres opciones de escalado de alta DPI del menú desplegable. Esto es lo que hacen:
- Aplicación : Windows dejará la aplicación sola. Esto deshabilitará por completo la escala de DPI para la aplicación, y aparecerá pequeña, pero no borrosa. Esta opción se conocía anteriormente como "Desactivar escalado de visualización en configuraciones de alta DPI", y hace lo mismo.
- Sistema : Windows usará su comportamiento normal. Las aplicaciones que no respetan las configuraciones de DPI del sistema se "ampliarán en tamaño de mapa de bits" para parecer más grandes, por lo que son más fáciles de leer, pero a menudo aparecerán borrosas. Este es el comportamiento predeterminado.
- Sistema (Mejorado) : Windows escalará las aplicaciones de una manera más inteligente. Esta opción dará como resultado texto nítido y algunos otros elementos en aplicaciones que normalmente aparecerían borrosas con la escala normal del sistema. En la Actualización de creadores, esto solo funciona con aplicaciones basadas en GDI. Esta nueva característica es la razón por la que el Administrador de dispositivos y otras herramientas del sistema finalmente no tienen texto borroso en la Actualización de creadores.
Después de elegir su opción preferida, haga clic en "Aceptar". Tendrá que cerrar la aplicación si se está ejecutando y ejecutarla de nuevo para que los cambios surtan efecto.
Si no está seguro de qué opción desea usar, por ejemplo, si no está seguro de si el el desarrollador usó GDI (la interfaz gráfica de dispositivos de Windows) para una aplicación de escritorio. No dude en probar varias configuraciones. Cierra el programa y vuelve a abrirlo después de cambiar la configuración para ver qué funciona mejor para esa aplicación.
Por ejemplo, para Steam, la escala del "Sistema (Mejorado)" no funciona correctamente. Steam aparecerá borroso incluso si selecciona esta opción. Tendrá que elegir entre la escala de "Aplicación" que hace que Steam parezca nítida pero pequeña, o la escala de "Sistema" predeterminada que hace que Steam parezca grande pero borrosa.
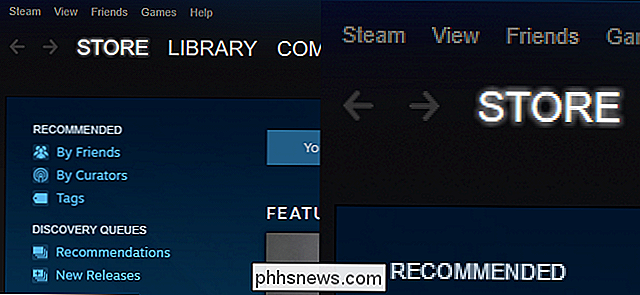
Nuevas aplicaciones universales de Windows 10, disponibles en Windows Store. muy bien en pantallas más grandes de alta resolución. Pero pocos desarrolladores han adoptado la plataforma de aplicaciones de Microsoft, y Microsoft todavía está luchando por arrastrar todas esas viejas aplicaciones de escritorio, incluidas muchas aplicaciones de escritorio integradas en Windows, en el futuro. Esto debería continuar mejorando con el tiempo a medida que los desarrolladores actualizan sus aplicaciones y Microsoft mejora el soporte de alta resolución de DPI para las aplicaciones de escritorio en Windows.

Cómo instalar el sistema operativo Chrome en cualquier PC y convertirlo en un Chromebook
¿Desea convertir cualquier computadora antigua en una Chromebook? Google no proporciona compilaciones oficiales de Chrome OS para nada más que los Chromebooks oficiales, pero hay formas en que puede instalar el software Open-source Chromium OS o un sistema operativo similar. Todos son fáciles de usar, por lo que puede ejecútelos por completo desde un dispositivo USB para probarlos.
Cómo reorganizar los iconos de tu canal Roku
La tienda de canales Roku ofrece cientos de fuentes de video, sin mencionar los canales ocultos que puedes encontrar en la web. Sigue agregando cosas, y eventualmente tendrás muchos más canales de los que puedes navegar rápidamente. ¿No hay alguna forma de mover tus favoritos, como Netflix y PBS, hacia la parte superior?


