Cómo ocultar aplicaciones que ha comprado en App Store de Apple y Google Play

iOS de Apple, Android de Google y Windows 10 de Microsoft, todos guardan una lista de las aplicaciones que ha comprado y descargado desde sus tiendas, incluso si ya no tiene esas aplicaciones instaladas. Esta lista se saturará con el tiempo, especialmente si descarga y prueba muchas aplicaciones gratuitas. Pero puede limpiar esta lista, al menos en iOS y Android.
Esto es particularmente útil si usa Family Sharing en iOS, ya que puede ocultar ciertas aplicaciones que ha comprado previamente para que no se compartan. con los miembros de tu familia a través de iCloud. De cualquier forma, ayuda a limpiar su lista de aplicaciones compradas.
iPhone, iPad y iPod Touch
RELACIONADO: Comparta aplicaciones, música y videos con Apple Family Sharing en iPhone / iPad
Activado un iPhone, iPad o iPod Touch, puede acceder a su lista de aplicaciones compradas desde la aplicación App Store. Abra App Store y toque el ícono de "Actualizaciones" en la parte inferior de la pantalla. Toque "Comprado" en la parte superior de la lista para ver todas sus aplicaciones compradas.
Pulse "Mis compras" para ver su propia lista de aplicaciones compradas si está utilizando iCloud Family Sharing.
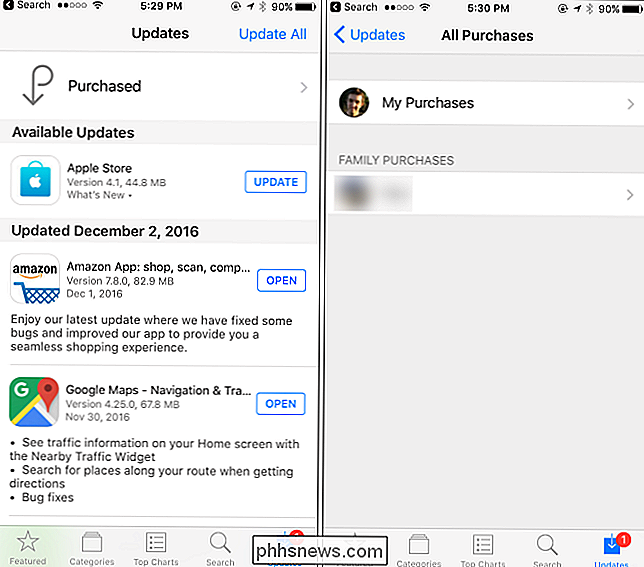
Verá un lista de todas las aplicaciones que alguna vez ha comprado o descargado. Desplácese por la lista o use el cuadro de búsqueda para buscar aplicaciones individuales. Toque "No en este iPhone" o "No en este iPad" si solo desea ver las aplicaciones que ha eliminado de su dispositivo. Cuando vea una aplicación que desea ocultar, tóquela, deslícese hacia la izquierda y toque el botón "Ocultar" que aparece. La aplicación se ocultará de esta lista.
Ocultar una aplicación como esta no eliminará el registro de tu compra si compraste la aplicación. Todavía puede buscar la aplicación en la App Store y podrá volver a descargarla gratis si ya la ha comprado. Simplemente no aparecerá en su lista de aplicaciones compradas.
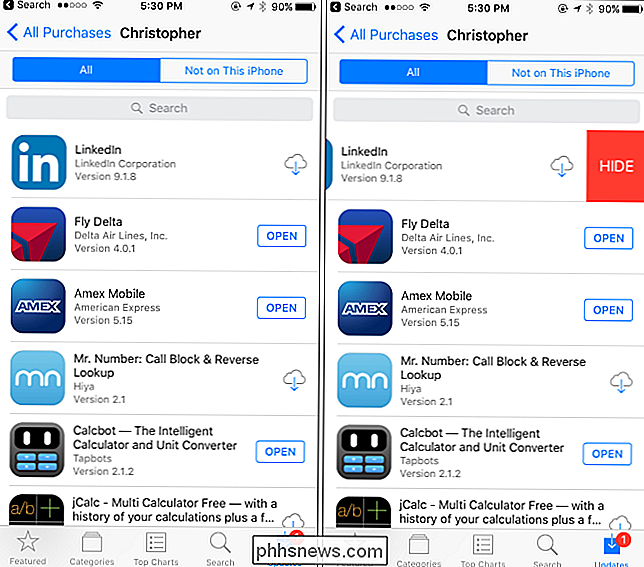
Algunas personas informan que esto no funciona de manera confiable, y las compras de aplicaciones que intente ocultar aparecerán más adelante. Si tiene este problema, puede optar por ocultar las aplicaciones de iTunes en una PC Mac o Windows.
Encienda iTunes en una computadora Mac o Windows y asegúrese de que haya iniciado sesión con la misma ID de Apple que usa en su computadora. dispositivo. Si aún no ha iniciado sesión, haga clic en el menú "Cuenta" y seleccione "Iniciar sesión". Inicie sesión con los detalles de su cuenta de iTunes.
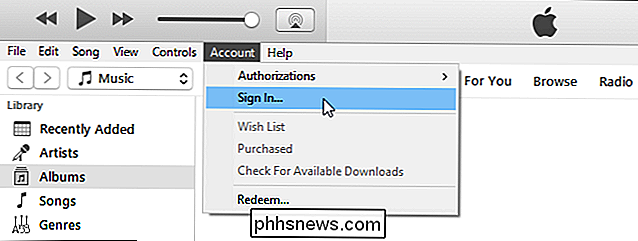
Haga clic en el menú "Cuenta" y seleccione "Comprado" o "Compras familiares", lo que aparezca en el menú.
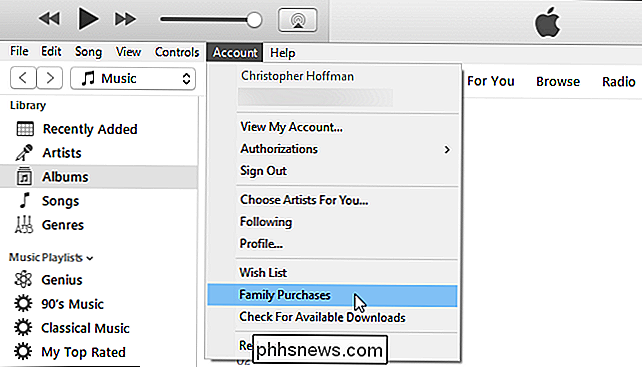
Seleccione "Aplicaciones" en la esquina superior derecha del pantalla para ver su lista de aplicaciones compradas y descargadas. Haga clic en la "X" que aparece en la esquina superior izquierda del icono de una aplicación y se le preguntará si desea ocultar esa aplicación comprada. Haga clic en "Ocultar" para ocultarlo.
Puede ocultar música, películas, programas de TV, libros y audiolibros que haya comprado en iTunes de la misma manera.
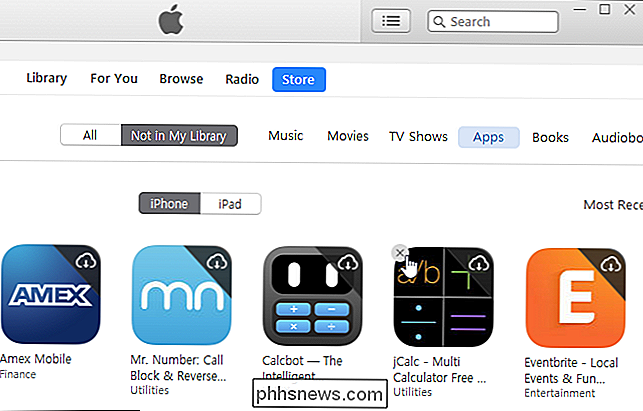
También puede mostrar las aplicaciones que ha ocultado previamente. Esto requiere iTunes en una PC o Mac, incluso si escondiste esas aplicaciones en un iPhone o iPad. De cualquier manera, necesita iTunes para esto.
Para mostrar las aplicaciones, haga clic en Cuenta> Ver mi cuenta en iTunes. Ingrese su contraseña de ID de Apple si se le solicita.
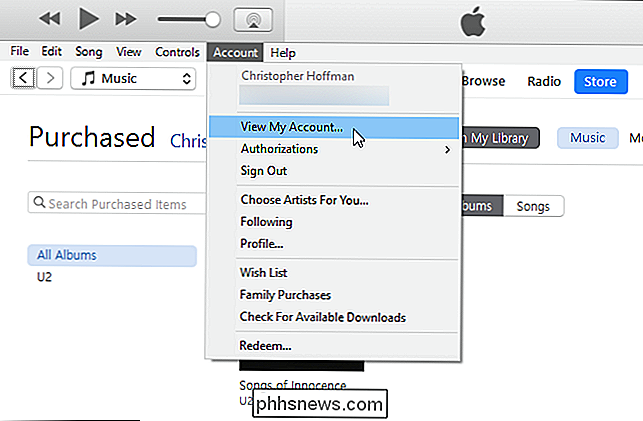
Desplácese hasta la sección "iTunes en la nube" y haga clic en "Administrar" a la derecha de Compras ocultas.
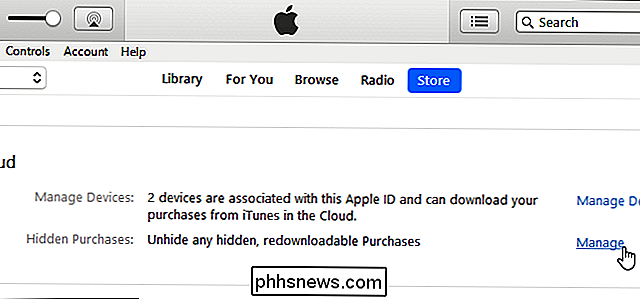
Seleccione "Aplicaciones" para ver una lista de aplicaciones ocultas, y haga clic en el botón "Mostrar" para cada aplicación que quiera mostrar.
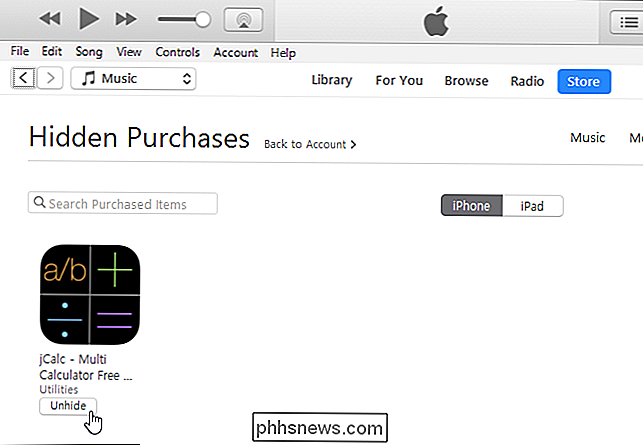
Google Play en Android
También puede ocultar aplicaciones que haya comprado o descargado previamente en Google Play en un dispositivo Android
Abra Play Store aplicación, toque el botón de menú y toque "Mis aplicaciones y juegos" para ver una lista de sus propias aplicaciones.
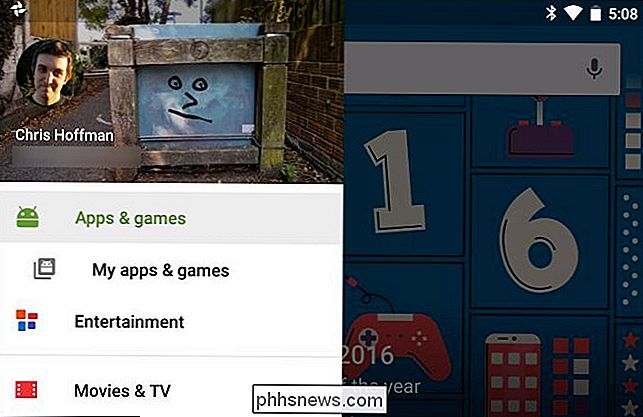
Toque "Todos" para ver todas las aplicaciones, incluso las que no están instaladas. Las aplicaciones que no están instaladas actualmente tendrán una "x" en el lado derecho de su tarjeta.
El botón "x" solo aparece junto a las aplicaciones que no están instaladas actualmente, por lo que deberá desinstalar la aplicación desde su dispositivo Android antes de que se le permita eliminarlo del historial de compras.
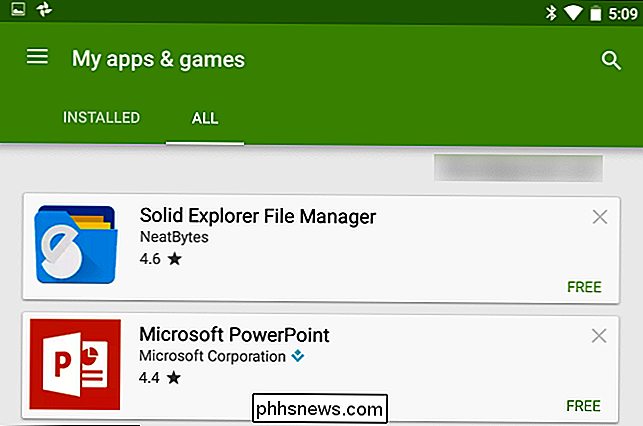
Toque la "x" y luego toque "Aceptar" para eliminar una de estas aplicaciones de la lista. Ya no aparecerá en la lista de todas tus aplicaciones. Para recuperar una aplicación eliminada, solo búsquela en Google Play y descárguela nuevamente.
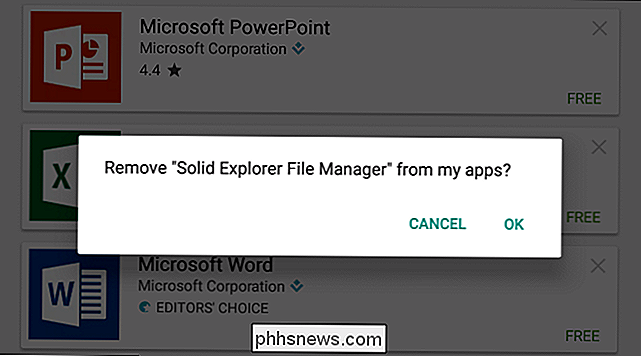
La tienda Windows de Microsoft en Windows 10 no ofrece esta característica, ni tampoco la tienda Windows en Windows 8. Se espera que Microsoft agregue esta característica en la futura actualización de Windows.
Crédito de la imagen: Karlis Dambrans en Flickr

Cómo obtener dinero gratis de Google Respondiendo encuestas rápidas
Es una verdad universalmente reconocida que un motor de búsqueda en posesión de una buena fortuna debe estar en falta de más datos. Si desea ganar algo de dinero extra (en forma de crédito de Google Play o dinero de PayPal), Google le dará algunos a cambio de responder algunas preguntas ocasionales de la encuesta.

La mejor herramienta de extracción y compresión de archivos para Windows
Si usted es usuario de Windows, probablemente necesite instalar una herramienta para crear y extraer archivos de almacenamiento. Las características de Windows integradas admiten archivos ZIP, pero las herramientas de terceros agregan compatibilidad con otros tipos comunes de archivos como RAR y 7z. También ofrecen funciones de encriptación integradas, que le permiten proteger de manera segura los archivos que crea con una frase de contraseña.



