Puede arrastrar y soltar resultados de imágenes de Siri en otras aplicaciones de su Mac

Hay algunas cosas geniales que puede hacer con Siri en macOS Sierra, incluida la búsqueda de imágenes en la web. Pero, ¿qué sucede si quiere usar una de esas imágenes en un correo electrónico u otra aplicación? Todo lo que necesita es arrastrar y soltar.
Es realmente fácil, así que vamos a explicar cómo funciona. Active Siri haciendo clic en su icono en la barra de menú, Dock o usando el atajo de teclado Opción + barra espaciadora.
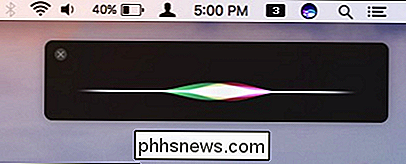
Siri le permite buscar imágenes en su Mac o en Internet a través de Bing. Cuando encuentre imágenes, mostrará los primeros doce resultados.
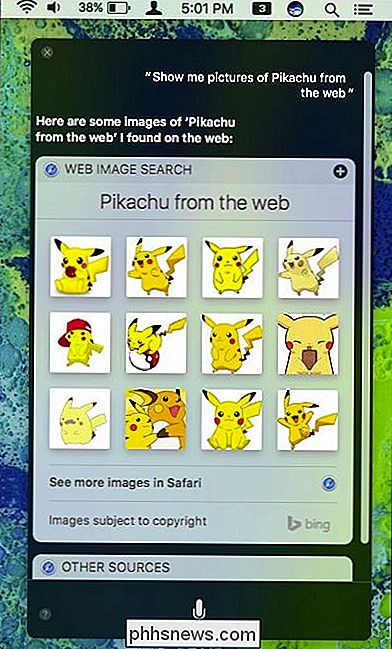
Si desea ver más imágenes que las que Siri le muestra, haga clic en "Ver más imágenes en Safari". Cuando hagas esto, no solo devolverá las primeras doce imágenes, sino muchas más.
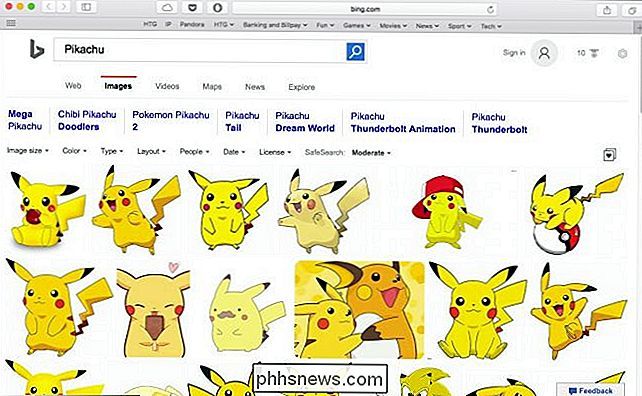
Entonces, digamos que quieres compartir una imagen de Pikachu con un amigo o familiar a través de iMessage o Mail. Podrías hacerlo de la manera tradicional buscando y luego arrastrándolo a tu aplicación, pero es mucho más rápido y fácil hacerlo desde Siri.
Una vez que Siri devuelve los resultados de la imagen, simplemente haz clic en uno, arrástralo fuera de Siri y colócalo donde quieras.
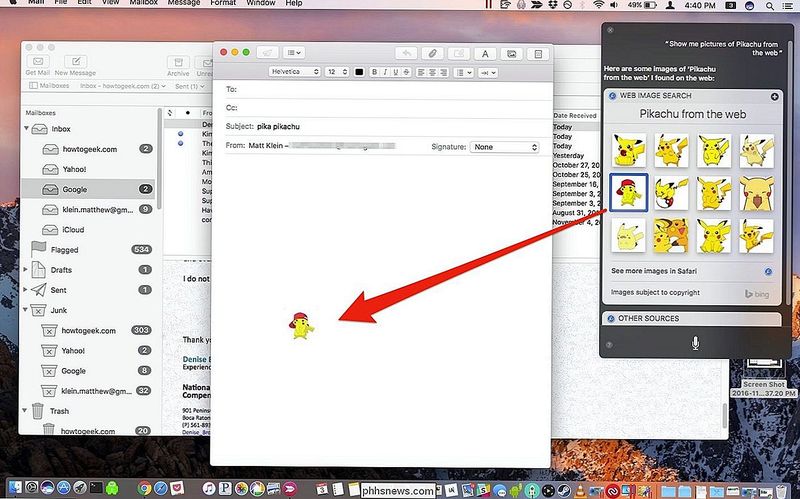
Aquí hemos creado un mensaje en Mail donde hemos arrastrado y soltado nuestra imagen de Siri. Puede hacer esto con los resultados de imágenes que Siri devuelva.
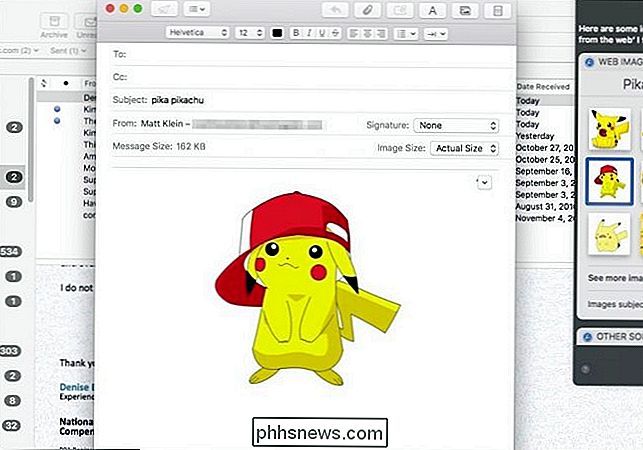
Tampoco está limitado a pegar en aplicaciones. También puede simplemente colocar imágenes en una carpeta para usarlas posteriormente.
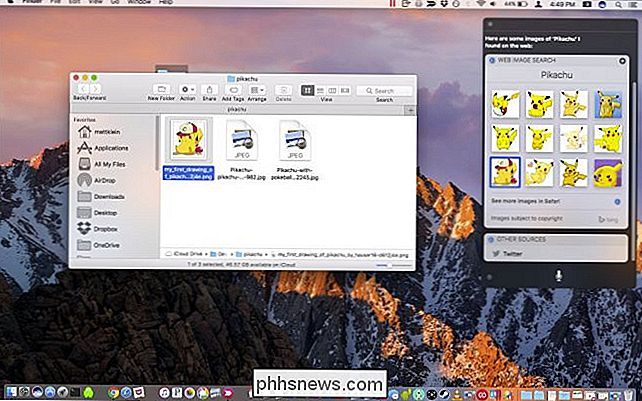
Incluso puede arrastrar la imagen de los resultados reales, por ejemplo, si desea que un amigo elija su favorito.
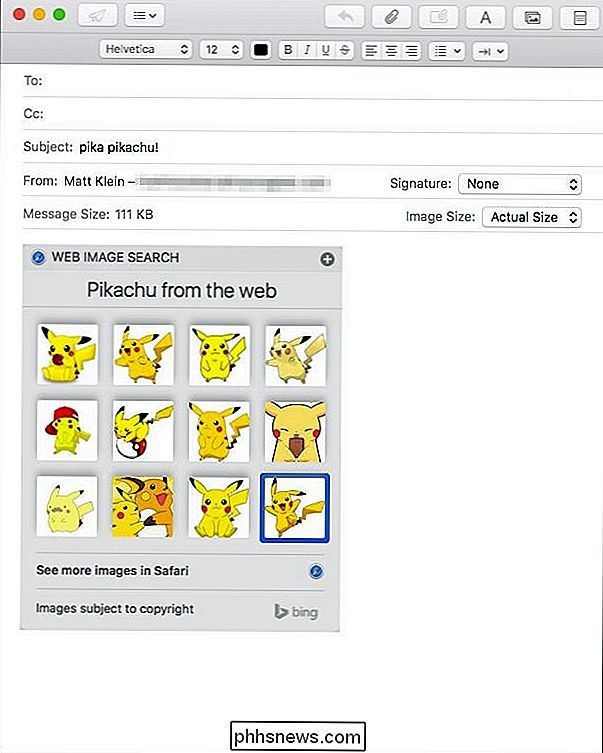
No está limitado a Correo, iMessage u otras aplicaciones de Apple. Puede arrastrar y soltar imágenes en prácticamente cualquier aplicación que desee, ya sea Microsoft Word, Slack, Facebook u otra cosa. Si puede copiar y pegar una imagen, también puede hacerlo desde Siri.
Ahora, la próxima vez que envíe un mensaje de texto a su amigo y haga referencia a algo que no reconocen o entienden, puede mostrar a qué te refieres con una rápida búsqueda de imágenes de Siri.

Cómo medir distancias en Google Maps para correr, andar en bicicleta y caminar
Obtener indicaciones en Google Maps le permite ver fácilmente qué tan lejos está el destino. Sin embargo, si desea saber la distancia entre el punto A y el punto B en una ruta de senderismo o carrera, aquí se explica cómo hacerlo en Google Maps. RELACIONADO: Cómo ver y eliminar su historial de Google Maps en Android y iPhone Esta técnica funciona en la interfaz web de una computadora, así como en iPhone y Android.

Cómo enviar fotos desde su iPhone con los datos de ubicación eliminados
El hecho de que quiera compartir una foto con alguien no significa necesariamente que quiera compartir la ubicación exacta con la que lo tomó ellos. Afortunadamente, es fácil enviar una foto sin enviar datos confidenciales junto con ella. El iPhone, como otros teléfonos inteligentes, incorpora toneladas de metadatos en cada fotografía que toma con la cámara integrada.



