Cómo crear un sable de luz en Photoshop

Con Rogue One que sale este fin de semana, Internet está lleno de fiebre Star Wars (bueno , más de lo usual). ¿Por qué no usar esto para un poco de diversión en Photoshop? Echemos un vistazo a cómo agregar un efecto especial de sable de luz a una foto.
Voy a mantener todo lo más simple posible, aunque para seguirlo, necesitará comprender capas, máscaras de capa y capas de ajuste. Si no está familiarizado con estos temas, consulte nuestras guías sobre capas y máscaras y capas de ajuste antes de continuar.
Obteniendo una foto lista para usar
Si bien puede usar esta técnica para agregar un sable de luz a cualquier cosa, es mucho más fácil si la persona de la imagen tiene algo que puedes usar como base. Puedes ir al cosplay completo y conseguir un traje apropiado y sable de luz prop, o hacer lo que hice y ponerme una bata y agitar el mango de una escoba. Ya sea que estés vestido como Darth Vader o Darth Just-Off-of-Bed, la técnica es la misma.

RELACIONADO: Cómo eliminar Photobombers y otros objetos de una foto en Photoshop
Abre la foto que desea usar en Photoshop y hacer las ediciones básicas que crea que necesita. Agregar efectos especiales como sables de luz siempre debe ser uno de los últimos pasos en su flujo de trabajo. Limpié algunas pequeñas imperfecciones, pero por lo demás, mi foto estaba lista.
Paso uno: crea la forma base de sable de luz
Crea una nueva capa haciendo clic en el botón Nueva capa o usando el atajo de teclado Control + Shift + N (Command + Shift + N si está en una Mac).

Llame a la nueva capa "lightsaber" o algo similar y haga clic en OK.
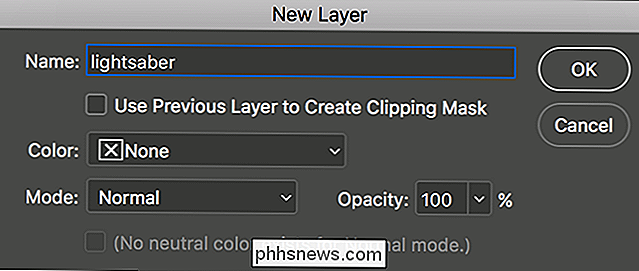
Tenemos algunas opciones para seleccionar la cuchilla. Si está familiarizado con cómo usarlo, la herramienta Pluma es uno de los mejores métodos. Sin embargo, es bastante complicado, y podemos utilizar una herramienta más simple para obtener el mismo efecto.
Seleccione la herramienta Lazo poligonal en el menú Herramienta. También puede encontrarlo debajo de la herramienta Lazo o presionando el atajo de teclado Shift + L hasta que lo obtenga.
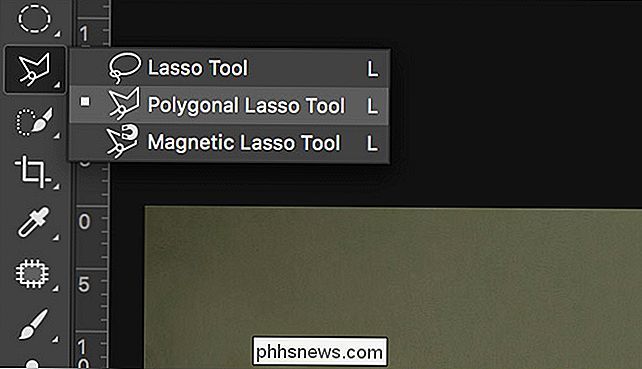
Haga zoom en su sable de luz falso (o en el lugar que desee) y haga clic en una de sus esquinas inferiores .

A continuación, haz clic en una de sus esquinas superiores. Esto conectará los dos puntos.

Siga haciendo clic alrededor de la espada de luz falsa hasta que llegue al punto donde comenzó.

Haga clic en el primer punto nuevamente para finalizar la selección.

El lazo poligonal es ideal para hacer selecciones de bordes rectos, pero terrible para seleccionar curvas. Queremos que el sable de luz tenga una punta redondeada, así que vamos a usar la herramienta de Marquesina elíptica para hacerlo.
Seleccione la herramienta Marquesina elíptica en el menú Herramientas o vaya a ella con el atajo de teclado Mayús + M.
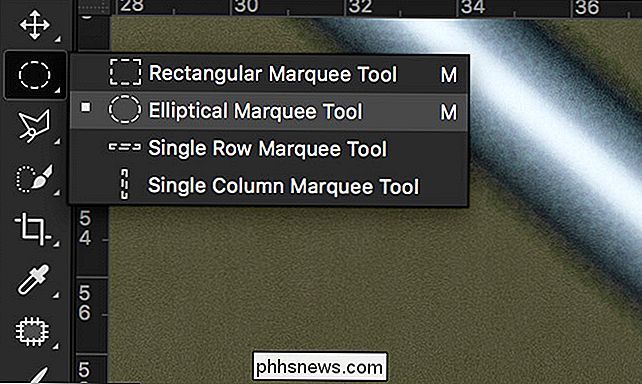
Zoom en la parte superior de la espada láser. Queremos agregar a nuestra selección, así que mantenga presionada la tecla Shift y luego haga clic y arrastre para comenzar a dibujar una elipse.

La herramienta Elíptica Marquee puede ser un poco complicada para hacerlo bien la primera vez, así que lo mejor es dibujar una elipse lejos de su selección, y luego manteniendo presionado el clic, presione la barra espaciadora para moverlo a su posición.

Suelte el mouse y tendrá una buena selección en la parte superior del sable de luz.

Ir a Editar > Rellenar, seleccionar Blanco, luego hacer clic en Aceptar.
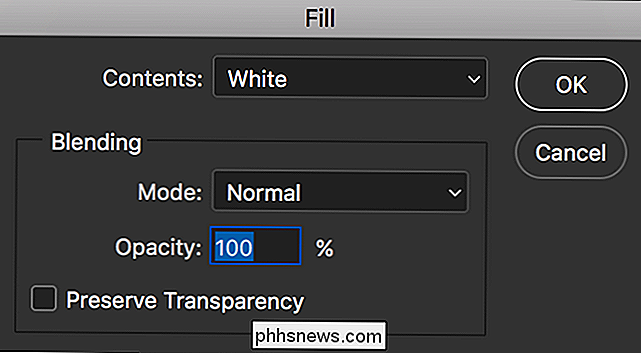
Ahora el modelo debería verse como si tuvieran un sable de luz blanco sólido. Presiona Control + D o Comando + D para anular la selección del sable de luz.

Paso dos: crea una capa de desenfoque
Luego, ve a Capa> Capa duplicada o usa el atajo de teclado Control + J (Comando + J en una Mac) para crear una copia de la capa del sable de luz. Arrástrelo debajo de la capa del sable de luz original y renómbrelo como "desenfoque del sable de luz".
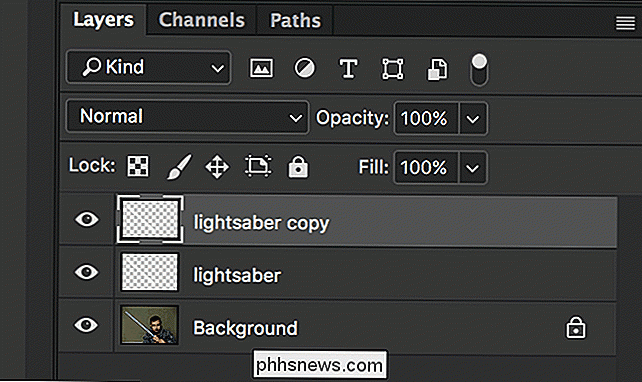
Paso tres: agregue el efecto del sable de luz
Seleccione la capa del sable de luz y vaya a Capa> Estilo de capa> Resplandor exterior. Marque los siguientes valores:
- Modo de fusión: Normal.
- Opacidad: 80%.
- Tamaño: 120 px para un archivo de alta resolución, 60 px para un archivo de baja resolución.
Puede jugar con estos valores para ver qué funciona mejor en su foto.
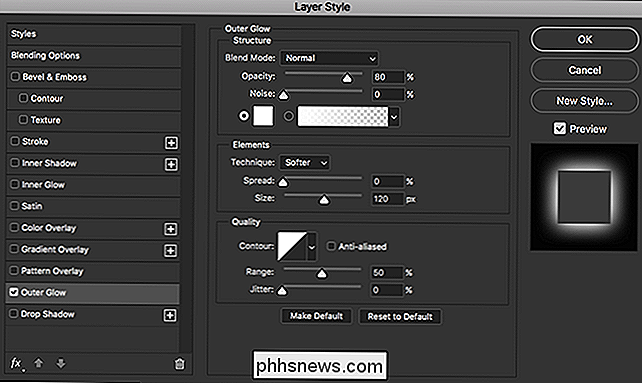
Luego haga clic en la muestra de color blanco para elegir el color de su sable de luz. Establezca los valores S y B en 100.
- Si quieres un sable de luz roja, deja el valor H en 0.
- Si quieres un sable de luz azul, establece el valor H en 190.
- Si quieres un sable de luz verde, establece el valor H en 100.
Haga clic en Aceptar cuando haya terminado.

A continuación, seleccione Resplandor interior en las opciones del lado izquierdo.
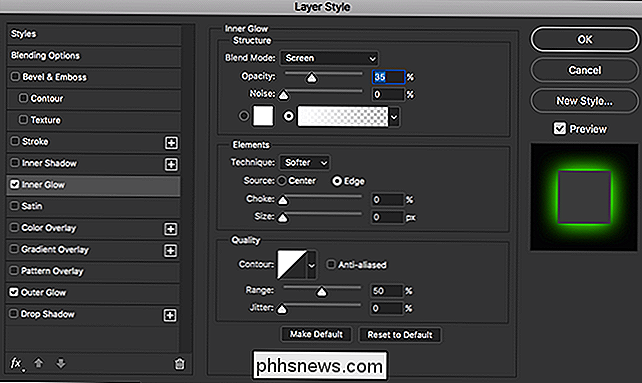
Ingrese los siguientes valores:
- Modo de fusión: Normal.
- Opacidad: 40%.
- Color: igual que en el paso anterior.
- Tamaño: 60px para un archivo de alta resolución, 30px para un archivo de baja resolución.
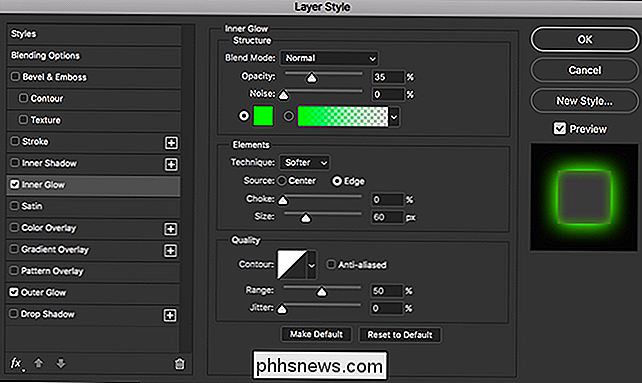
Haga clic en Aceptar y el sable láser parecerá que está comenzando a tomar forma.

Paso cuatro: agregue un efecto de desenfoque
Mantenga presionada la tecla Control o Comando y haga clic en la miniatura de la capa de desenfoque del sable láser. Esto seleccionará el contenido de la capa.
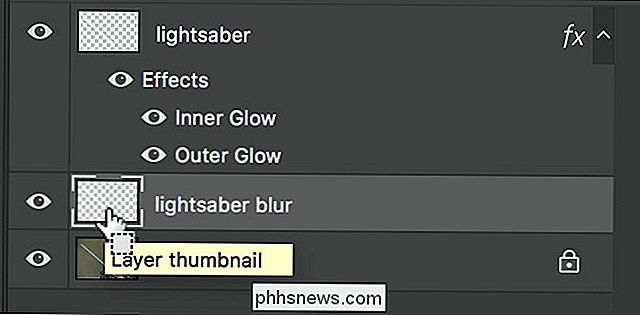
Ir a Edición> Relleno y contenido, seleccione Color ...
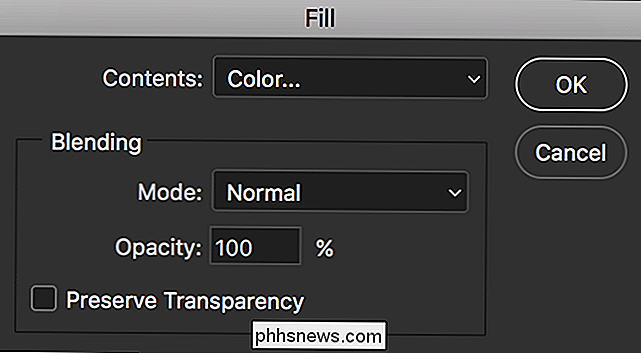
Marque el color de su sable de luz anterior.
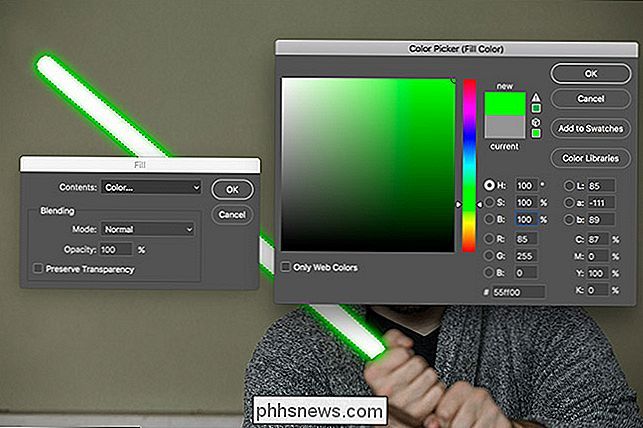
Presione Control + D o Comando + D para anular la selección del sable de luz difumine el contenido de la capa, luego vaya a Filtro> Desenfocar> Desenfoque gaussiano. Ingrese un valor de 240px para un archivo de alta resolución, 120px para un archivo de baja resolución y presione OK.

Ahora, el sable de luz realmente debería comenzar a verse como una parte. Solo nos quedan unos toques finales para unir todo.

Paso cinco: Poner los toques finales
Ir a capa> Nueva capa de relleno> Color sólido y llamarlo Tono de color. Establezca el Modo en Luz suave con una opacidad del 20%.
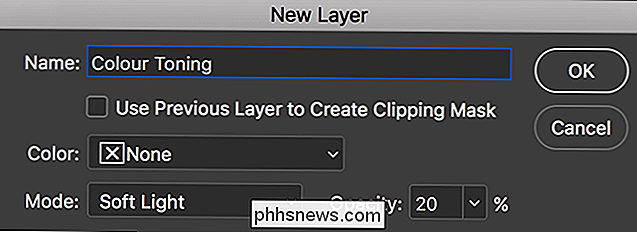
Marque el color de su sable láser y haga clic en Aceptar.

Cree una nueva capa y llámela Viñeta. Establezca su Modo en Multiplicar y Opacidad en 30%.
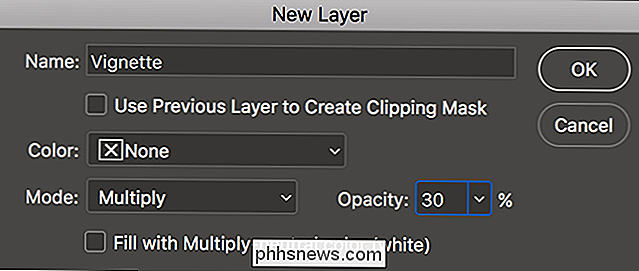
Tome la herramienta Marco elíptico y dibuje una elipse alrededor del centro de su imagen.

Vaya a Seleccionar> Inverso seguido de Editar Rellenar. Para los Contenidos, seleccione Negro y haga clic en Aceptar.
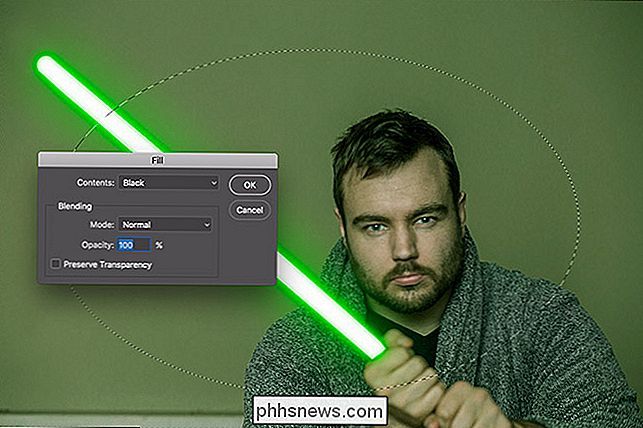
Presione Control-D o Comando-D y vaya a Filtro> Desenfocar> Desenfoque gaussiano. Marca un valor que te dé una bonita viñeta suave (estoy usando 400px) y presiona OK.

Eso es todo, has terminado, joven padawan.
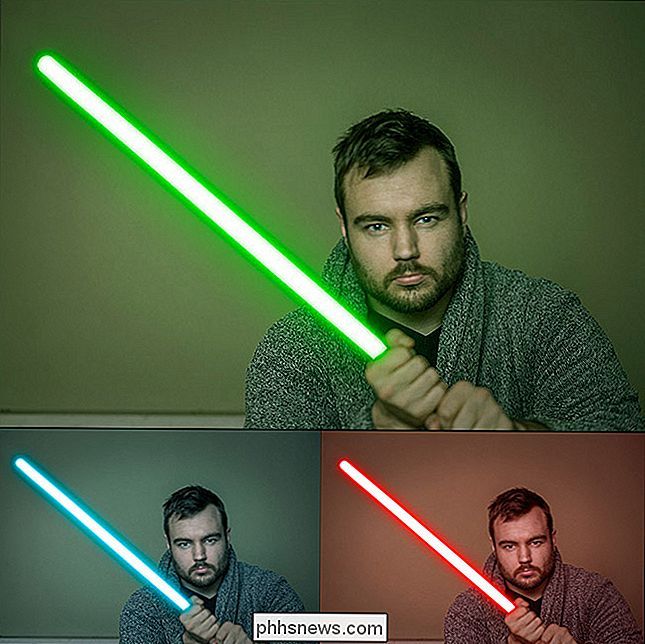

Cómo configurar una página de Facebook
Las páginas de Facebook son una excelente manera de promocionar su negocio, una causa o simplemente su afición. A diferencia de los Grupos, que son más una característica de la comunidad, las páginas de Facebook funcionan principalmente como un perfil de Facebook normal. Puede usarlos para compartir publicaciones, fotos, videos y todo lo que desee.

De 64 bits de Windows 10 y 8 incluyen una "ejecución de la firma del controlador " característica. Solo cargarán los controladores que hayan sido firmados por Microsoft. Para instalar controladores que no sean oficiales, controladores antiguos sin firmar o controladores que esté desarrollando usted mismo, deberá deshabilitar el cumplimiento de la firma del controlador.



