Cómo actualizar o reemplazar la tarjeta inalámbrica de su PC

El adaptador de Wi-Fi en su PC es uno de sus componentes más pequeños pero más cruciales. Si el suyo se ha apagado, o si desea actualizar a uno más nuevo, aquí tiene cómo reemplazarlo.
¿Qué es exactamente una tarjeta Wi-Fi?
Esa es una pregunta que deberá responder antes de poder actualizarla su sistema, y la respuesta es diferente en función del tipo de PC que tenga.
Opciones de Escritorio
Comencemos con la sencilla: PC de escritorio. En los equipos de escritorio, el acceso a Wi-Fi (y a veces Bluetooth, también) generalmente viene en tres sabores diferentes:
- Un componente integrado en la placa base
- Una tarjeta PCI que se conecta a la placa base
- A USB- Adaptador basado en
Un adaptador Wi-Fi USB es el más fácil de administrar, y también es el más fácil de reemplazar. Simplemente compre uno nuevo, conéctelo, asegúrese de que sus controladores estén instalados, y boom, tiene Wi-Fi. Los otros dos son un poco más complicados.

Un adaptador Wi-Fi USB es la forma más rápida y sencilla de agregar o actualizar la capacidad inalámbrica.
Las placas base modernas a menudo incluyen un adaptador Wi-Fi directamente en la placa madre, especialmente si son para PC compactas más pequeñas. Por lo general, puede ver la antena sobresaliendo de la parte posterior de la placa de E / S principal, junto a los puertos USB o la salida del monitor. Si esto está roto o desactualizado (por ejemplo, no admite conexiones inalámbricas modernas de 5 GHz), no puede reemplazarlo realmente sin comprar una placa base o una PC nuevas.

Muchas placas base y PC de escritorio incluyen Wi-Fi capacidades directamente en la placa base, tenga en cuenta las conexiones de antena.
Afortunadamente, los equipos de escritorio son lo suficientemente flexibles como para no tener que reemplazar o reparar el que está roto. Puede agregar un adaptador Wi-Fi adicional en una forma diferente, ya sea un adaptador USB o una nueva tarjeta PCI Wi-Fi. El tipo que obtengas depende de tu situación.
Las tarjetas PCI se conectan a una de las ranuras PCI-Express abiertas en tu placa base. El extremo donde se conectan sus antenas está expuesto a través de la parte posterior de la PC. Estas tarjetas tienen sus pros y sus contras. En el lado positivo, generalmente son de bajo costo. Las antenas son reemplazables, lo que significa que puede usar una antena más grande y de mayor ganancia si necesita una mejor señal, o incluso conectar un cable para poder colocar la antena en otra parte de la habitación. En el lado negativo, tendrá que abrir la carcasa de su PC para instalar la tarjeta. También deberá asegurarse de tener una ranura PCI abierta en su placa base y de comprar una tarjeta compatible. Hablaremos de esto un poco más adelante en el artículo.

Los adaptadores Wi-Fi USB, por otro lado, son mucho más fáciles de instalar. Simplemente conéctelo a un puerto USB abierto en su PC. Algunos dispositivos también tienen un cable de alimentación adicional. Las desventajas de los adaptadores USB son que necesitará un poco de espacio cerca de sus puertos USB, y que las antenas generalmente no son reemplazables.
Opciones de computadora portátil
Todas las computadoras portátiles vendidas en la última década tendrán algún tipo de de la capacidad de Wi-Fi. El método más común para esto es el estándar PCI Express Mini. Es una versión minúscula de las tarjetas PCI mencionadas anteriormente, formateada especialmente para las cámaras internas ajustadas de una computadora portátil. También generalmente incluye un enchufe para una antena con cable, que sube a través del cuerpo y la bisagra del portátil hacia la carcasa de la pantalla para una mejor recepción.
Un estándar más nuevo que está ganando popularidad es el M.2 aún más pequeño (a veces llamado NGFF ) ranura Estos son similares a las ranuras para las unidades de almacenamiento M.2, pero incluso los modelos más pequeños tienen el mismo tamaño que una estampilla postal.

La anterior tarjeta Mini PCI-Express, izquierda, y la nueva tarjeta inalámbrica M.2, correcto.
Algunos portátiles tienen una ranura Mini PCIe y una ranura inalámbrica M.2. Algunos solo tienen uno de esos espacios. Y algunos no tienen ninguno en absoluto, en cambio usan componentes soldados directamente en la placa base. Y a veces, esas tarjetas no son fácilmente accesibles para el reemplazo del usuario, porque la computadora portátil no está diseñada para abrirse en absoluto. Este es generalmente el caso de los diseños de laptops súper pequeños y compactos. Las tabletas, sin importar el sistema operativo que estén ejecutando, generalmente no pueden ser actualizadas por el usuario final.
Si su computadora portátil no se puede abrir o no tiene una ranura inalámbrica PCI Express Mini o M.2, no podrá actualizar su capacidad inalámbrica nativa o cambiar un componente defectuoso. Pero aún puede usar un adaptador de Wi-Fi basado en USB, y algunos de ellos son lo suficientemente pequeños como para que no afecten significativamente la portabilidad de su computadora.
¿Qué actualización debo obtener?
Primero, si simplemente está reemplazando su tarjeta Wi-Fi porque la actual está dañada, solo obtenga el mismo modelo. Ya sabes que es compatible y, presumiblemente, la configuración de tu red no ha cambiado. Si no está roto, no lo arregles, excepto la parte que está rota, por supuesto. Si está actualizando a un adaptador de Wi-Fi con un estándar más nuevo, tendrá que investigar un poco.
Y recuerde, si está trabajando con una computadora de escritorio o portátil, si no desea Para molestarse en abrir la caja para reemplazar una tarjeta Wi-Fi existente, siempre puede ir por la ruta más simple y simplemente agregar un adaptador USB.
Verificar compatibilidad
Si está actualizando su computadora de escritorio con un nuevo PCI Express tarjeta, primero verifique la compatibilidad. Deberá verificar las especificaciones o inspeccionar físicamente su placa base para ver cuántas ranuras PCI (si las hay) que tiene abiertas. También puede usar una aplicación como Speccy (de los fabricantes de CCleaner), que le permite ver información acerca de las ranuras PCI en su PC, incluidas las que están actualmente en uso y por qué.
Las tarjetas Wi-Fi de escritorio generalmente usan una x1 o una ranura x2, la más pequeña de las normas disponibles. Si no está seguro de lo que estoy hablando, consulte esta práctica guía en las ranuras PCI Express de escritorio.

Para computadoras portátiles, usará una tarjeta Mini PCIe o inalámbrica M.2. Las tarjetas Mini PCIe usan todos los mismos contactos eléctricos para la conexión, pero algunas son más largas que otras. Querrá obtener uno que coincida con la longitud de su tarjeta actual, para que pueda caber en la bahía. Para comprobarlo, es mejor consultar las especificaciones de su computadora portátil.
Los dos tamaños estándar para PCIe Mini son de longitud completa (50,95 mm de longitud) y la mitad de longitud (26,8 mm). Si tiene una bahía Mini PCIe de longitud completa, no reemplace su tarjeta con una versión de media longitud. Es posible que el cable de la antena no pueda alcanzarlo.
¿Qué estándar de Wi-Fi necesito?
Existen muchos estándares de Wi-Fi diferentes, y parece que surgen otros nuevos cada cierto tiempo. La respuesta fácil aquí es obtener la más nueva que pueda permitirse: significa que puede permanecer más tiempo sin reemplazar su tarjeta de nuevo.
En el momento de redactar este informe, la última versión de Wi-Fi es 802.11ac. Es compatible con todas las versiones anteriores, por lo que incluso si su equipo de red personal no es tan nuevo, es una buena ventaja. La próxima actualización, 802.11ax, probablemente no llegará a equipos de nivel de consumo durante un año más o menos.
Tenga en cuenta que algunas tarjetas Wi-Fi también incluyen Bluetooth por comodidad. Es bastante fácil actualizar su escritorio con un adaptador separado para Bluetooth, pero si está usando una computadora portátil, quiere reemplazar una tarjeta Wi-Fi / Bluetooth con otra tarjeta Wi-Fi / Bluetooth para que pueda no pierda la capacidad.
Reemplazo de la tarjeta inalámbrica en su computadora de escritorio
Es bastante fácil intercambiar o agregar una tarjeta inalámbrica a su escritorio, es muy parecido a agregar una tarjeta gráfica. Necesitará un espacio de trabajo limpio, preferiblemente en un área fresca y seca sin alfombra, y un destornillador Philips. Si su casa es particularmente propensa a la estática, es posible que también desee una pulsera antiestática.
Para comenzar, apague su PC, retire todos los cables de alimentación y datos, y mueva la PC a su área de trabajo. A continuación, es el momento de quitar la funda.
En la mayoría de las PC de tamaño completo, solo tiene que quitar un panel lateral para poder acceder a las ranuras para tarjetas, generalmente en el lado izquierdo de la PC si está mirando hacia su frente. En algunas PC, tendrás que eliminar todo el caso. Y algunos fabricantes lo hacen más difícil que otros. En caso de duda, consulte su manual o simplemente busque en la web cómo quitar la funda del modelo de su computadora.
Después de quitar la cubierta, coloque su PC de costado. Ahora debería estar mirando hacia abajo en las partes internas de su computadora. Las ranuras PCI son fáciles de detectar. Probablemente ya tengas tarjetas instaladas en algunos de ellos.

Si actualmente no tiene una tarjeta inalámbrica, primero debe quitar una de estas cubiertas de ranura para la ranura PCI Express que coincida con el tamaño de la tarjeta que está instalando. Simplemente quite el tornillo que lo mantiene en su lugar (si hay uno) y tire de él hacia afuera.

Si instala una tarjeta nueva, extraiga la pestaña de expansión en blanco que coincida con la ranura PCI-Express que deberá usar.

Si está reemplazando una tarjeta existente, quite el mismo tornillo y luego retire la antena de la parte posterior de la tarjeta. Debe saltar o necesitar desenroscarse con los dedos. Cuando esté despejado, simplemente saque la tarjeta, tire hacia arriba y déjela a un lado.

Ahora es el momento de instalar la nueva tarjeta. Inserta la parte metálica en la misma ranura al lado de la carcasa de la PC, de forma que la conexión de la antena mire hacia el exterior. Luego inserte los contactos en la ranura PCI, presionando suavemente hacia abajo hasta que ya no pueda ver los contactos dorados.

Cuando esté completamente insertado, vuelva a colocar el tornillo que sujeta la tarjeta en su lugar contra la caja. Agregue las antenas a la parte posterior de la tarjeta. Las tarjetas inalámbricas no necesitan estar conectadas a la fuente de alimentación, como algunas tarjetas gráficas; se les acaba la electricidad directamente desde la placa base.

¡Ya terminaste! Vuelva a colocar el panel de acceso, vuelva a atornillarlo en la parte posterior de la carcasa y lleve su PC a su lugar habitual. Reemplace todos los cables de datos y alimentación y arranque.
Reemplazo de la tarjeta inalámbrica en su computadora portátil
Vale la pena repetir: abrir una computadora portátil puede ser una tarea desalentadora si nunca lo ha hecho antes. Y si no quieres molestarte, ciertamente no te culparemos. Simplemente compre un adaptador USB Wi-Fi pequeño, en su lugar. Sin embargo, dicho esto, echemos un vistazo a cómo abriría una computadora portátil y reemplazaría una tarjeta.
Las computadoras portátiles tienen mucha variedad en su construcción, pero la forma más común para que los usuarios accedan a la tarjeta inalámbrica es mediante la eliminación. la parte inferior de la caja. Esta es una guía general: querrá encontrar algo específico para su modelo antes de procesarlo. Buscar foros de usuarios o YouTube puede ser muy útil, pero recomiendo buscar en Google el número de modelo específico de su computadora portátil y el "manual de reparación" o "manual de servicio". Estas guías del fabricante le pueden dar pasos específicos para su computadora portátil. También es posible que desee un conjunto de pinzas para sujetar con más facilidad los cables de la antena, especialmente si tiene dedos grandes como yo.
Usaremos mi ThinkPad T450s como demostración. Para comenzar, lo apago y retiro la batería de la parte trasera. Luego desenrosco los ocho tornillos diferentes que se encuentran en la parte inferior de la carcasa y los quito, exponiendo debajo los componentes que el usuario puede reparar.

Mi modelo específico usa una tarjeta inalámbrica M.2. Puedes verlo aquí, con los pequeños cables enchufados en la parte superior, esas son las antenas Wi-Fi y Bluetooth. La bahía contigua es la ranura Mini PCI-Express, vacía en mi máquina. Los pasos son los mismos para ambos, aunque muchas tarjetas Mini PCI-Express solo tienen una conexión de antena.

Para retirar la tarjeta existente, primero desenchufo los cables de la antena. Estos se mantienen en su lugar por simple fricción, por lo que simplemente se los quito con una uña. RECUERDA QUÉ DE ESTOS CABLES DE ANTENA VA A DONDE- mezclar los cables Wi-Fi y Bluetooth significará que ambos dejarán de funcionar . Tome fotografías de la configuración mientras avanza para ayudarlo a recordar.

Ahora quito el tornillo que sujeta la tarjeta y la dejo a un lado. En la mayoría de las laptops, esto permitirá que la tarjeta se levante en un ligero ángulo. Ahora puedo sacar la tarjeta.

Para instalar la nueva tarjeta, simplemente voy en reversa. Conecto la tarjeta a la ranura en ángulo. Está completamente insertado cuando ya no puede ver los contactos eléctricos. Lo atornillo con el tornillo que quité antes.

Ahora, conecto las antenas que quité antes, teniendo cuidado de enchufarlas en el lugar correcto. Si la tarjeta que está reemplazando es un modelo diferente, es posible que desee consultar su manual o documentación para verificar el enchufe.

Finalmente, reemplazo el panel inferior de la computadora portátil, lo atornillo y vuelvo a conectar la batería pulg. Estoy listo para encender y arrancar.

Instalación de los controladores de su tarjeta
Si está usando un sistema Windows moderno, las probabilidades son bastante buenas de que el sistema operativo reconozca automáticamente su nueva tarjeta inalámbrica, instale el controlador precargado apropiado y podrá usarlo dentro de un minuto o dos. Si no, verifica el Administrador de dispositivos. Si ve un dispositivo que no es reconocido, el controlador precargado no funciona.
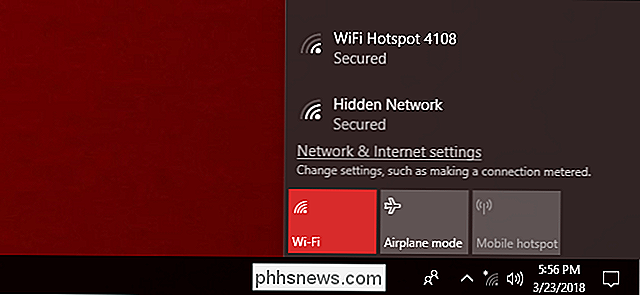
En nuestro escritorio de prueba, Windows encontró e instaló los controladores correctos para la nueva tarjeta Wi-Fi de inmediato.
Usted Necesitaras tener el controlador en tu PC de alguna manera. Si está en un disco que vino con la tarjeta y tienes una unidad de CD, estás listo para empezar. De lo contrario, conéctese a Internet a través de Ethernet y busque la página del controlador del fabricante para descargarla. Si Ethernet no es una opción, use otra computadora (o incluso su teléfono), descargue el archivo y luego transfiéralo a través de una unidad USB (o cable).
Haga doble clic en el archivo instalador para el controlador y siga las instrucciones. instrucciones en pantalla Una vez que finalice el proceso, su nueva tarjeta debería estar funcionando. Si no es así, especialmente si el hardware no se detecta en absoluto, vuelva a realizar el proceso de instalación; es posible que la tarjeta no esté asentada correctamente. Si la tarjeta está instalada pero no está viendo ninguna red inalámbrica, verifique la conexión de la antena y asegúrese de que esté en su lugar en el enchufe correcto.
Crédito de la imagen: Amazon, Newegg,

Cómo personalizar los accesos directos 3D Touch en iPhone
3D Touch es una excelente innovación que brinda un nuevo nivel de funcionalidad al iPhone. Por lo general, los accesos directos 3D Touch horneados en iconos de aplicaciones están bien, pero hay algunas cosas que puede hacer para personalizar o manipular algunos de estos accesos directos. Personalizar contactos favoritos en el teléfono y FaceTime RELACIONADO: Qué es 3D Touch y por qué cambiará Cómo usa dispositivos móviles Las aplicaciones Phone y FaceTime ofrecen formas directas de personalizar los contactos favoritos que aparecen.

Cómo hacer que su PC se apague por la noche (pero solo cuando no lo esté usando)
Es bueno apagar la PC cuando no la está usando, pero ¿alguna vez olvidas y lo dejas? Aquí le mostramos cómo configurar Windows para que se apague automáticamente por la noche, pero solo si no está usando la PC en ese momento. Realmente recomendamos apagar su PC en lugar de apagarla como un curso de acción normal.



