¿Cuál es la diferencia entre Sleep e Hibernate en Windows?

Windows proporciona varias opciones para conservar energía cuando no está usando su PC. Estas opciones incluyen Suspensión, Hibernación y Suspensión Híbrida, y son particularmente útiles si tiene una computadora portátil. Aquí está la diferencia entre ellos.
Modo de Suspensión
RELACIONADO: PSA: No apague su computadora, solo use Suspender (o Hibernar)
El modo de Suspensión es un estado de ahorro de energía que es similar a pausar una película de DVD. Se detienen todas las acciones en la computadora, los documentos abiertos y las aplicaciones se guardan en la memoria mientras la computadora entra en un estado de baja energía. La computadora técnicamente permanece encendida, pero solo usa un poco de potencia. Puede reanudar rápidamente el funcionamiento normal a plena potencia en unos pocos segundos. El modo de suspensión es básicamente lo mismo que el modo de "Espera".
El modo de suspensión es útil si quiere dejar de trabajar durante un corto período de tiempo. La computadora no usa mucha energía en el modo de Suspensión, pero sí usa algo.
Hibernar
RELACIONADO: Cómo hacer que Windows hiberne con mayor frecuencia (en lugar de dormir)
El modo de Hibernación es muy similar para dormir, pero en lugar de guardar sus documentos abiertos y ejecutar aplicaciones en su RAM, los guarda en su disco duro. Esto permite que su computadora se apague por completo, lo que significa que una vez que su computadora está en modo de Hibernación, usa potencia cero. Una vez que la computadora vuelva a encenderse, se reanudará todo donde lo dejó. Solo demora un poco más en reanudarse que en el modo de reposo (aunque con un SSD, la diferencia no es tan notable como en los discos duros tradicionales).
Use este modo si no va a usar su computadora portátil para un período prolongado de tiempo, y no desea cerrar sus documentos.
Hybrid Sleep
El modo de Suspensión Híbrida es una combinación de los modos de Suspensión e Hibernación destinados a computadoras de escritorio. Pone todos los documentos y aplicaciones abiertos en la memoria y en su disco duro, y luego coloca su computadora en un estado de bajo consumo de energía, lo que le permite reactivar rápidamente la computadora y reanudar su trabajo. El modo de suspensión híbrida está habilitado de forma predeterminada en Windows en computadoras de escritorio y deshabilitado en computadoras portátiles. Cuando está habilitado, pone automáticamente su computadora en el modo de Suspensión Híbrida cuando la pone en modo de Suspensión.
El modo de Suspensión Híbrida es útil para computadoras de escritorio en caso de un corte de energía. Cuando la energía se reanuda, Windows puede restaurar su trabajo desde el disco duro, si no se puede acceder a la memoria.
Cómo poner su computadora en modo de suspensión o hibernación
En Windows 10, se accede a las opciones de Hibernación y Suspensión utilizando Botón de encendido en el menú Inicio.
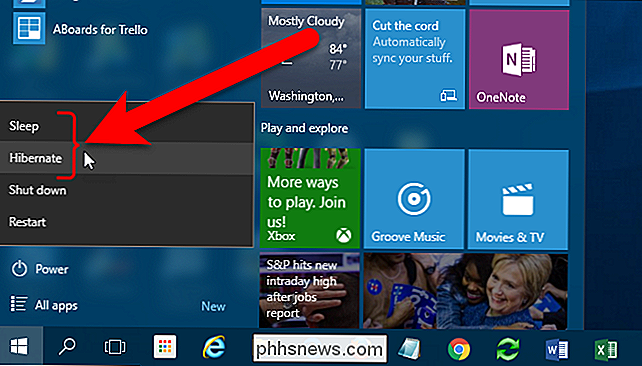
En Windows 7, se accede a las opciones de Suspensión e Hibernación usando el botón de flecha junto al botón Apagar en el menú Inicio.
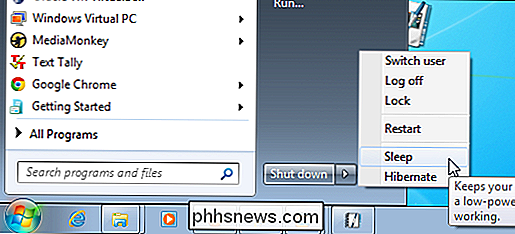
Si no ve la opción de Suspensión o la Opción de hibernación, puede ser por uno de los siguientes motivos:
- Es posible que su tarjeta de video no admita el modo de Suspensión. Consulte la documentación de su tarjeta de video. También puede actualizar el controlador.
- Si no tiene acceso de administrador en la computadora, puede tener que recurrir al administrador para cambiar la opción.
- Los modos de ahorro de energía en Windows están activados y desactivados. en el BIOS de su computadora (sistema básico de entrada / salida). Para activar estos modos, reinicie su computadora y luego ingrese al programa de configuración de BIOS. La clave para acceder al BIOS es diferente para cada fabricante de computadora. Las instrucciones para acceder al BIOS generalmente aparecen en la pantalla cuando se inicia la computadora. Para obtener más información, consulte la documentación de su computadora o consulte el sitio web del fabricante de su computadora.
- Si no ve la opción Hibernar en Windows 7, es probable que Hybrid Sleep esté habilitado. Explicaremos cómo habilitar y deshabilitar el modo de suspensión híbrida más adelante en este artículo.
- Si no ve la opción Hibernar en Windows 8 o 10, es porque está oculto de manera predeterminada. Puede volver a habilitarlo con estas instrucciones.
Cómo activar su computadora desde el modo de suspensión o hibernación
La mayoría de las computadoras se pueden activar presionando el botón de encendido. Sin embargo, cada computadora es diferente. Es posible que deba presionar una tecla en el teclado, hacer clic en el botón del mouse o levantar la tapa de la computadora portátil. Consulte la documentación de su computadora o el sitio web del fabricante para obtener información sobre cómo despertarlo desde un estado de ahorro de energía.
Cómo habilitar y deshabilitar la opción de suspensión híbrida
Para habilitar o deshabilitar la opción de suspensión híbrida, abra el Panel de control. Para hacer esto en Windows 10, haga clic en el icono Buscar en la barra de tareas, escriba el panel de control y luego haga clic en "Panel de control" en los resultados de búsqueda.
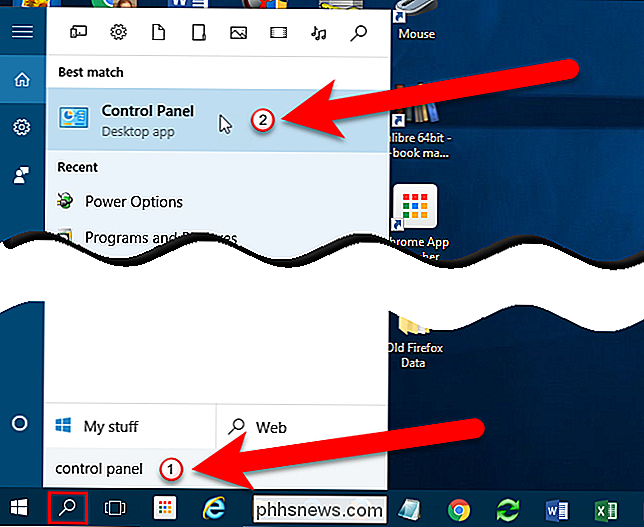
En Windows 7, seleccione "Panel de control" en el menú Inicio.
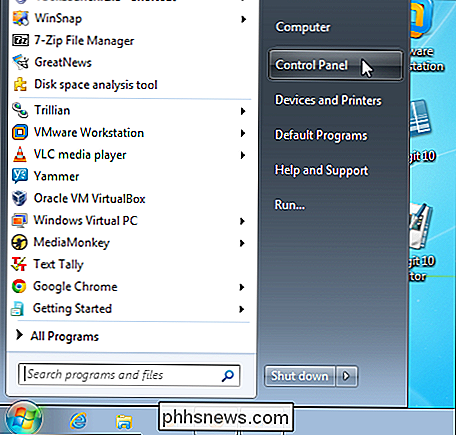
Hay diferentes formas de ver y acceder a las herramientas en el Panel de control. De forma predeterminada, las configuraciones del Panel de control están agrupadas por categoría. Desde la vista de Categoría, haga clic en "Sistema y seguridad".
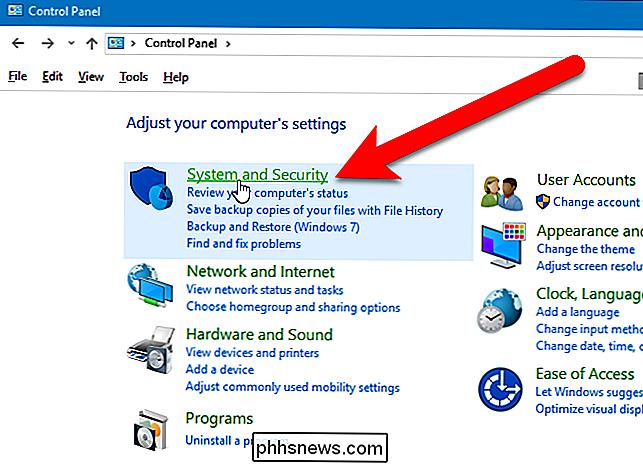
Luego, haga clic en "Opciones de energía" en la pantalla Sistema y seguridad.
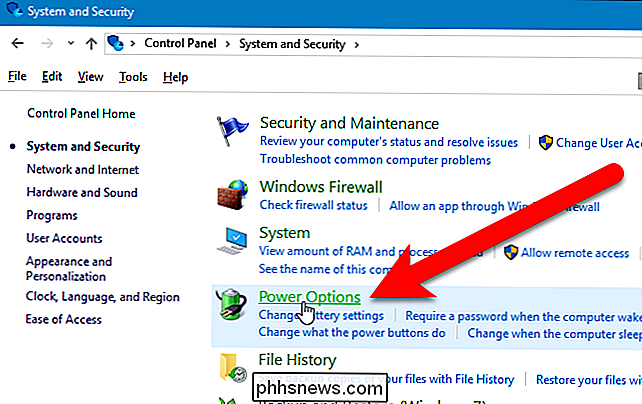
En la pantalla Elegir o personalizar un plan de energía, haga clic en "Cambiar configuración de plan" a la derecha del plan de energía actualmente seleccionado (ya sea Balanceado o Ahorro de energía).
NOTA: Puede cambiar la opción de suspensión híbrida para uno o ambos planes de energía. Los pasos son los mismos para ambos.
Para Windows 7, esta pantalla se llama "Seleccionar un plan de energía", pero las opciones son las mismas.
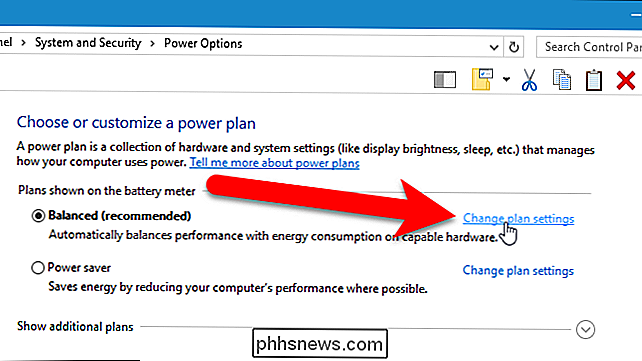
En la configuración Cambiar para la pantalla del plan, haga clic en "Cambiar avanzado configuración de energía "vínculo.
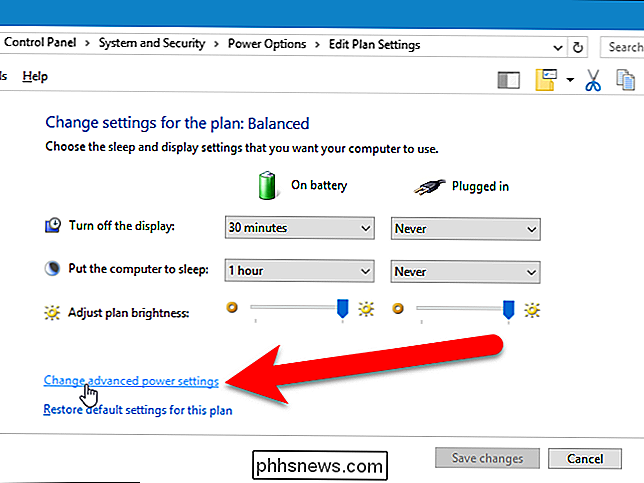
En el cuadro de diálogo Opciones de energía, haga clic en el enlace" Cambiar configuraciones que no están disponibles actualmente ".
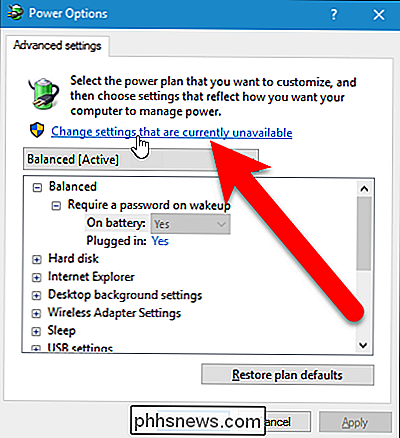
Haga clic en el signo más junto a Suspensión para expandir las opciones, si aún no están expandidas. Haga clic en el signo más junto a Permitir suspensión híbrida. Seleccione "Desactivado" en una o ambas listas desplegables debajo del encabezado Permitir reposo híbrido.
NOTA: También puede hacer doble clic en un encabezado para expandirlo.
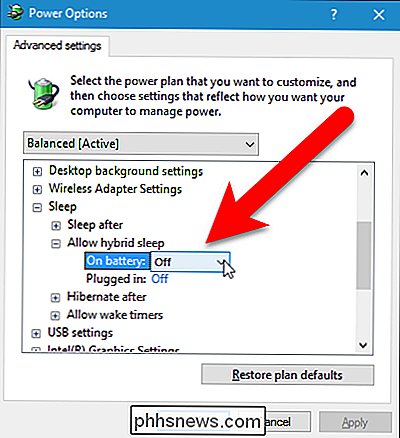
De manera predeterminada, Windows requiere una contraseña para acceda a la computadora cuando la despierte desde un estado de ahorro de energía. Puede usar el cuadro de diálogo Opciones de energía para desactivarlo. El primer encabezado en el cuadro de lista es el nombre del plan de energía elegido en la lista desplegable que se encuentra arriba del cuadro de lista. Haga clic en el signo más (o haga doble clic en el encabezado) para expandir el encabezado y seleccione "Desactivado" en una o en ambas listas desplegables debajo del encabezado.
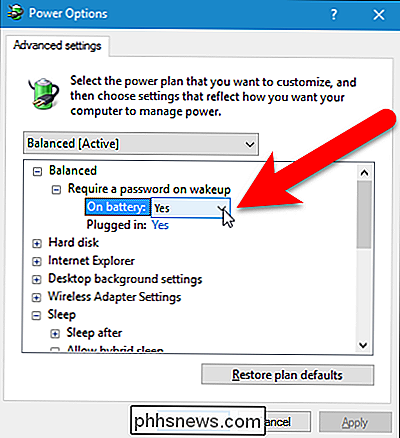
En este punto, puede hacer clic en "Aceptar" para guarda tus cambios Sin embargo, si quiere evitar que su computadora duerma o hiberne automáticamente, deje el cuadro de diálogo Opciones de energía abierto, ya que lo usaremos nuevamente en la próxima sección.
Cómo evitar que su computadora duerma o hiberne automáticamente
También puede cambiar la cantidad de tiempo antes de que su computadora entre en modo de suspensión o hibernación, o apague completamente cada modo. Aquí se explica cómo hacerlo.
NOTA: Si usa una computadora portátil que funciona con batería, tenga cuidado al cambiar la hora antes de que su computadora entre en modo de suspensión o hibernación, o cuando apaga por completo el modo de suspensión o hibernación. Si la batería se agota cuando está en el medio de trabajar en la computadora, puede perder datos.
Si el cuadro de diálogo Opciones de energía no está actualmente abierto, ábralo como se indicó anteriormente.
Haga doble clic en el El encabezado "Dormir", y luego haga doble clic en "Dormir después". Si está usando una computadora portátil, haga clic en "En la batería" o "Enchufada" para activar el cuadro de edición. Haga clic en la flecha hacia abajo hasta que se seleccione "Nunca". También puede escribir un 0 en el cuadro de edición, que es el equivalente a "Nunca".
Si está usando una computadora de escritorio, haga clic en Configuración y haga clic en la flecha hacia abajo hasta que se seleccione "Nunca".
Puede hacer lo mismo para el encabezado "Hibernar después".
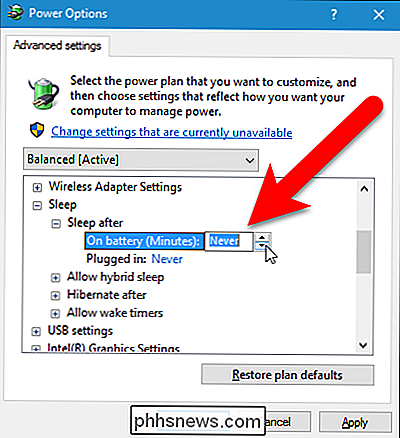
Si desea que la pantalla permanezca encendida, haga doble clic en el encabezado "Pantalla" y luego haga doble clic en "Desactivar pantalla después" y cambie "Activado". Los valores de batería "y" Conectado "a" Nunca ". O bien, puede especificar una cantidad de tiempo diferente después del cual la pantalla se apagará.
Haga clic en "Aceptar" para guardar los cambios, y luego haga clic en el botón "X" en la esquina superior derecha de la ventana del Panel de control para ciérrelo.
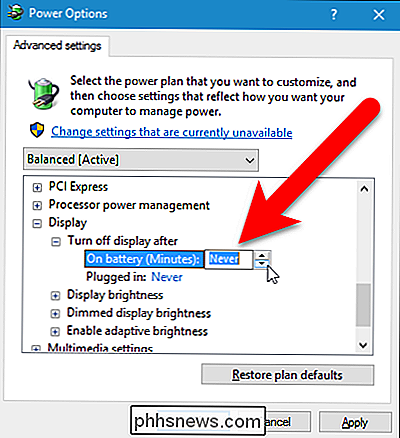
Ahora puede ser inteligente en su elección de modos de ahorro de energía. Si está usando una computadora portátil, lo más probable es que la mejor opción sea Hibernate, ya que ahorra la mayor potencia en comparación con Sleep y Hybrid Sleep.

Cómo liberar el espacio utilizado por las copias de seguridad locales de Time Machine en tu Mac
Time Machine no solo realiza copias de seguridad en unidades externas. Habilite Time Machine en su MacBook y creará "instantáneas locales" también, ocupando posiblemente más de 100 GB de espacio en disco en su almacenamiento interno. Estas instantáneas locales aparecen como "Copias de respaldo" cuando mira la vista general visual de almacenamiento en la ventana Acerca de su Mac.

Cómo hackear tu teléfono celular
Cuando las personas buscan piratear o hackear un teléfono celular, normalmente tienen una de estas dos cosas en mente: ¿cómo puedo hackear mi teléfono celular para hacer algo o instalar algo que actualmente está restringido o cómo puedo piratear un teléfono celular y robar sus datos como imágenes?, mensa



