¿Qué es Google Play Services y por qué está agotando mi batería?

Si alguna vez echó un vistazo a la pantalla de configuración de la batería de su dispositivo Android, probablemente haya visto "Google Play" Servicios "enumerados aquí. Pero ¿qué es exactamente y por qué usa tanta batería?
¿Qué es Google Play Services?
Google Play Services es un poco más confuso que la mayoría de las aplicaciones, ya que incluye todos los servicios de Google en un solo paquete. En las versiones anteriores de Android (7.x Nougat o inferior), puede ver exactamente lo que incluye Google Services tocando. Esto es lo que se muestra en un dispositivo Android 7.1.1:
- Administrador de cuentas de Google : hay poca información disponible sobre exactamente lo que hace este servicio, pero parece manejar la sincronización de los datos de la cuenta de Google, incluido el correo electrónico y otras cosas relacionadas .
- Marco de servicios de Google : Google Services Framework maneja una variedad de otras comunicaciones con Google, incluida la mensajería en la nube.
- Google Backup Transport : este servicio permite que las aplicaciones de Android hagan una copia de seguridad de sus datos en los servidores de Google . Cuando realiza un restablecimiento de fábrica en un dispositivo Android o configura uno nuevo, los datos de su aplicación pueden restaurarse.
- Servicios de Google Play : Google Play Services es una capa de servicios que las aplicaciones de Android pueden usar. Esto incluye servicios de ubicación, que es el drenaje de batería más importante aquí. El paquete "Google Play Services" se puede actualizar sobre la marcha sin una actualización del sistema operativo. De alguna forma, Google Play Services es la forma en que Google ofrece nuevas funciones a Android sin tener que actualizar todo el sistema operativo, pero eso significa que un paquete puede hacer un montón de cosas y puede causar que la batería se agote, al igual que el resto de su sistema operativo.
Compruebe qué está drenando su batería
RELACIONADO:
La guía completa para mejorar Android Duración de la batería Android muestra qué aplicaciones y servicios del sistema utilizan la mayor cantidad de energía de la batería: solo abra el menú Configuración y toque Batería para ver esta información. La información aquí es generalmente autoexplicativa, pero dependiendo de qué versión de Android esté ejecutando su teléfono, las cosas pueden parecer un poco diferentes.
Por ejemplo, en versiones anteriores de Android como Marshmallow (Android 6.x) y Nougat (Android 7.x), es probable que encuentres "Pantalla" cerca de la parte superior; esta es la cantidad de energía de la batería utilizada en la pantalla del dispositivo y su luz de fondo. Puede reducir el uso de la batería de la pantalla bajando el brillo de la pantalla o encendiendo la pantalla con menos frecuencia.
En Oreo (Android 8.x), sin embargo, el menú de la batería es muy diferente. El uso de la pantalla aparece aquí arriba, con el uso de la batería de la aplicación obteniendo su propia sección. Realmente tiene más sentido de esta manera.
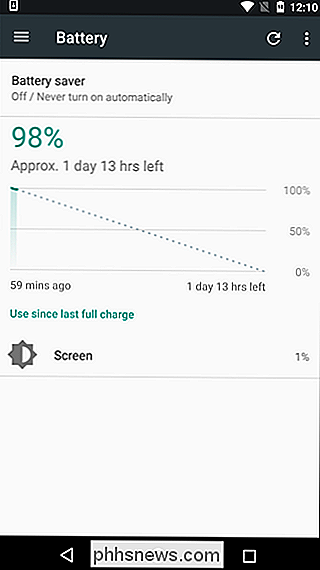
Las aplicaciones individuales aparecen en esta lista, por lo que puede ver exactamente qué aplicaciones usan la energía de la batería. Por razones obvias, las aplicaciones que usa activamente con más frecuencia probablemente aparecerán cerca de la parte superior. Lea nuestra guía para ahorrar energía de la batería en Android para obtener más información.
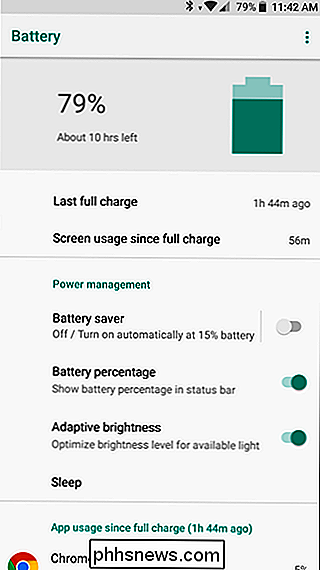
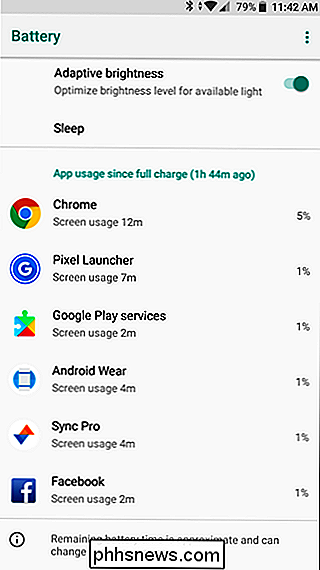
Cómo hacer que los servicios de Google Play consuman menos batería
Las entradas previamente separadas se fusionaron en la pantalla de "Batería de servicios de Google Play", por lo que ahora es más difícil saber exactamente cuál de estos servicios está agotando su batería.
Pero en realidad solo hay una configuración que puede ajustar cuando se trata de hacer que Play Service use menos batería de todos modos: Ubicación. Cuando las aplicaciones quieren su ubicación, preguntan a Google Play Services y despierta su hardware GPS, calculando su ubicación precisa. La radio GPS usa bastante batería, y todo el uso del GPS se fijará en Google Play Services, no en la aplicación que solicitó la ubicación de su GPS.
Para reducir el uso de la batería asociado a los servicios de ubicación, vaya a Configuración> Ubicación (Configuración> Seguridad y ubicación en dispositivos Android 8.x) y cambiar el Modo a "Ahorro de batería". Esto evitará que los Servicios de Google Play activen el hardware GPS de su dispositivo cuando las aplicaciones soliciten su ubicación, lo que por supuesto tiene un costo: exactitud. También puede desactivar por completo las funciones de seguimiento de ubicación desde aquí si está desesperado por ahorrar energía de la batería. Si necesita un seguimiento preciso de la ubicación en el futuro, regrese a esta pantalla y habilite el modo de alta precisión.
RELACIONADO:
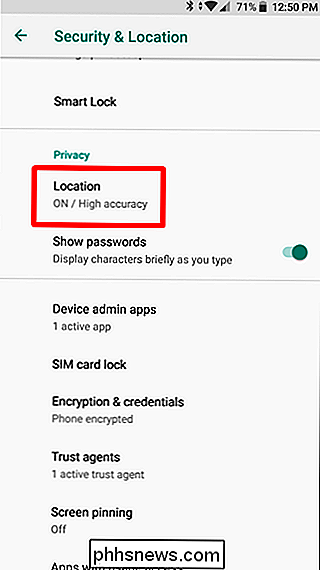
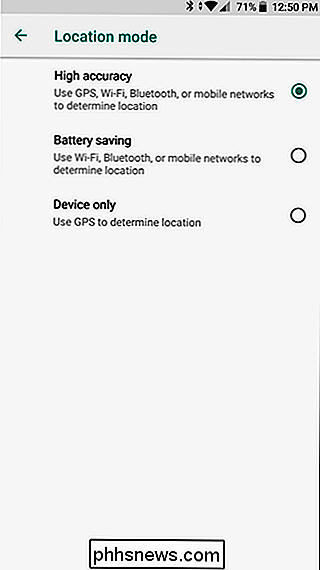
Cómo configurar y usar Google Now en Android Muchas aplicaciones diferentes usan los servicios de Google Play para actualizar su ubicación. La aplicación de Búsqueda de Google frecuentemente consulta los Servicios de Google Play para obtener su ubicación para que pueda mostrar el clima y otra información específica de la ubicación.
Si los Servicios de Google aún agotan la batería después de modificar la configuración de su ubicación, podría estar sucediendo algo más. . Otro culpable podría ser la sincronización. Intenta dirigirte a Configuración> Cuentas, toca el botón de menú y desmarca la sincronización automática de datos. En Android Oreo, esta configuración se encuentra en Configuración> Usuario y cuentas, y la Sincronización automática de datos se alterna en la parte inferior de la pantalla. Vale la pena señalar que Android dejará de sincronizar automáticamente los datos en segundo plano con esta opción desactivada. Por ejemplo, no se le notificará sobre nuevos correos electrónicos en su cuenta de Gmail. Deberá abrir la aplicación Gmail y realizar una sincronización manual para actualizar los datos. Sin embargo, si esto detiene el agotamiento de la batería, significa que tienes un problema con la sincronización.
Los Servicios de Google no deberían ser el principal drenaje de tu batería. Si todavía está agotando su batería, hay un problema, posiblemente un error en Android.
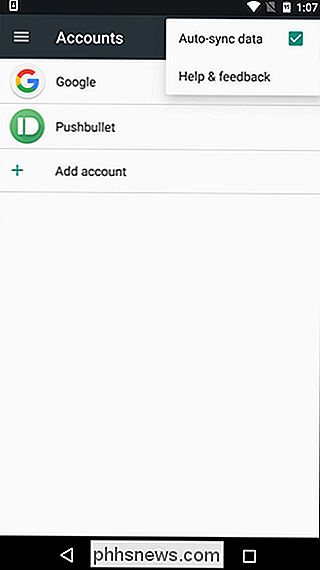
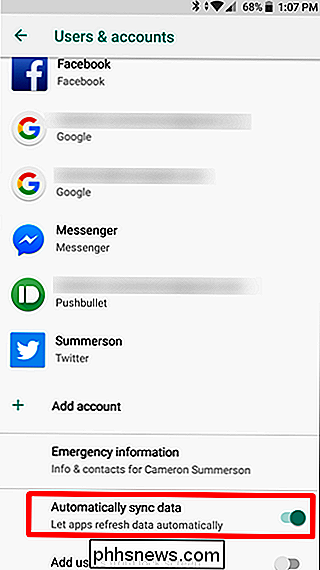
RELACIONADO:
¿Con qué datos realiza la copia de seguridad de Android automáticamente? Es posible que pueda solucionar el problema restableciendo los valores de fábrica de su dispositivo Android. Visite Configuración> Copia de seguridad y restablecer> Restablecer datos de fábrica para hacer esto (Configuración> Sistema> Restablecer> Restablecer datos de fábrica en Oreo). Se borrarán todos los datos de su teléfono Android, pero la mayoría de esos datos se deben almacenar en línea para que pueda volver a comenzar a usarlos fácilmente. Esta es la opción nuclear, pero hemos visto informes de que ayudó a las personas cuando sus dispositivos estaban atascados en un mal estado.

10+ Herramientas de sistema útiles ocultas en Windows
Windows contiene una variedad de utilidades del sistema que son útiles pero están bien escondidas. Algunos están enterrados profundamente en el menú Inicio, mientras que otros solo pueden acceder si conoce el comando correcto para ejecutar. RELACIONADO: 10 Comandos útiles de Windows que debe saber Puede iniciar la mayoría de estas herramientas fácilmente si conoce sus nombres: simplemente busque en el menú de inicio el nombre de la herramienta y estará listo.

Cómo reiniciar un nivel de Super Mario Run sin morir
Super Mario Run es un juego realmente simple, hasta que intentes completarlo todo si la moneda extra desafía, de repente esos niveles fáciles ponte duro cuando trates de obtener todas las monedas de color rosa, morado o negro en lugar de simplemente atravesarlas. Si pierdes un salto al principio del nivel, tienes que volver a hacer todo de nuevo, lo cual significa que necesita morir tres veces para comenzar desde el comienzo del nivel.



