Cómo usar el teclado en pantalla en Windows 7, 8 y 10

Windows ofrece un teclado en pantalla que le permite escribir incluso si no tiene acceso a un examen físico teclado. Es particularmente útil con una pantalla táctil, pero también puede usarla para escribir con un mouse, o incluso para escribir con un controlador de juego desde su sofá.
En Windows 10 y 8, en realidad hay dos teclados en pantalla: el teclado táctil básico que puede abrir desde la barra de tareas, y un teclado en pantalla más avanzado en la configuración de Facilidad de acceso. Le mostraremos cómo abrir ambos.
Windows 10
Para acceder rápidamente al teclado desde la barra de tareas en Windows 10, haga clic con el botón derecho en la barra de tareas y asegúrese de que la opción "Mostrar teclado táctil" en el menú contextual es habilitado.
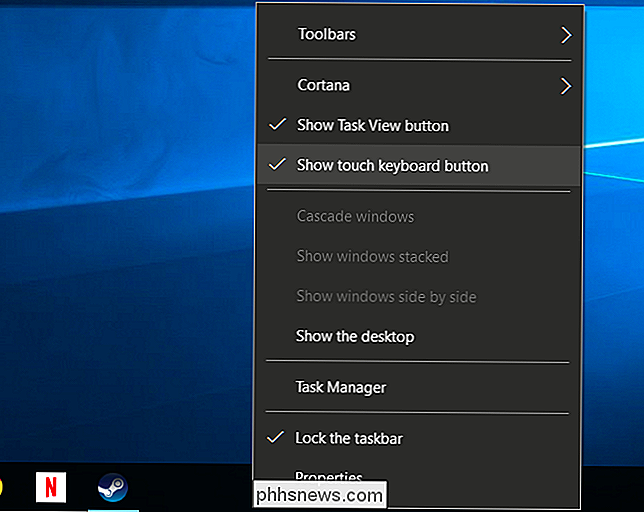
Verá que aparece un icono de teclado cerca de la bandeja del sistema o del área de notificación. Haga clic en ese icono o tóquelo con el dedo para abrir el teclado en pantalla.

Una vez que haya abierto el teclado en pantalla, puede tocar o hacer clic en los botones para enviar la entrada del teclado. Funciona igual que un teclado normal: selecciona un campo de texto haciendo clic o tocando en él y luego usa los botones de la pantalla con el dedo o el mouse.
Los íconos en la esquina superior derecha le permiten mover o agrandar el teclado. El botón del teclado en la parte inferior del teclado en pantalla le permite seleccionar diferentes diseños.

RELACIONADO: Cómo administrar las características de accesibilidad en Windows 10
También hay un teclado en pantalla más avanzado, que es parte de la configuración de Facilidad de acceso. Para acceder a él, abra el menú Inicio y seleccione "Configuración". Acceda a Facilidad de acceso> Teclado y active la opción "Teclado en pantalla" en la parte superior de la ventana.
Este teclado incluye bastantes teclas más, y funciona más como un teclado de PC tradicional que el teclado táctil. También es una ventana de escritorio normal que puede cambiar de tamaño y minimizar, a diferencia del nuevo teclado táctil. Encontrará algunas opciones adicionales que puede usar para configurarlo si hace clic en el botón "Opciones" que se encuentra cerca de la esquina inferior derecha del teclado. Puede fijarlo a su barra de tareas como lo haría con cualquier otro programa si desea ejecutarlo más fácilmente en el futuro.
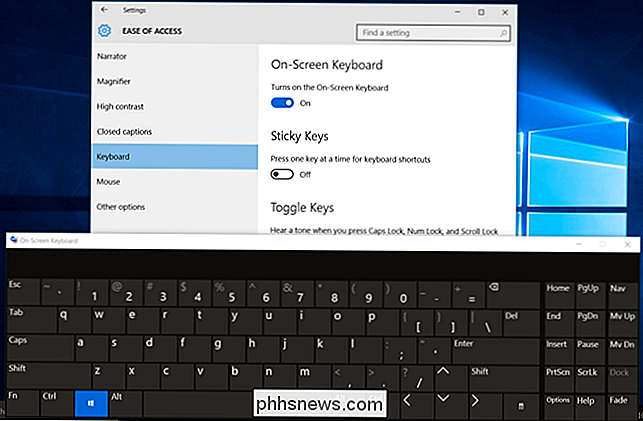
También puede acceder a este teclado en la pantalla de inicio de sesión de Windows 10. Haga clic en el botón "Facilidad de acceso" en la esquina inferior derecha de la pantalla de inicio de sesión, a la izquierda del botón de encendido, y seleccione "Teclado en pantalla" en el menú que aparece.
Windows 8 y 8.1
Windows 8 y 8.1 funcionan de manera similar a Windows 10, pero la opción de la barra de herramientas está en un lugar ligeramente diferente. Para acceder a él, haga clic con el botón derecho en su barra de herramientas, señale "Barras de herramientas" y asegúrese de que esté marcado "Teclado táctil".
Aparecerá un icono de teclado táctil a la izquierda de la bandeja del sistema o área de notificación. Haga clic o toque para abrir el teclado táctil.
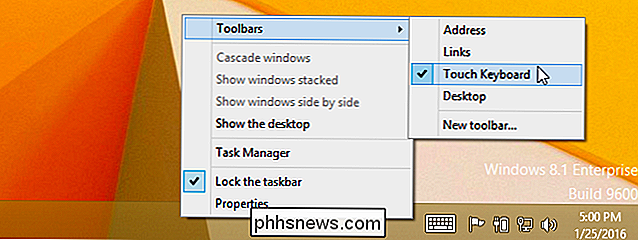
También puede abrir el teclado tradicional en pantalla en estas versiones de Windows. Para hacerlo, haga clic con el botón derecho en el botón Inicio en la barra de tareas de Windows 8.1 o haga clic con el botón derecho en la esquina inferior izquierda de su pantalla en Windows 8. Seleccione "Panel de control". En la ventana del Panel de control, haga clic en "Facilidad de Acceda, haga clic en "Centro de facilidad de acceso" y luego en "Iniciar teclado en pantalla".
Puede fijar el teclado en la barra de tareas para acceder más fácilmente en el futuro, si lo desea.
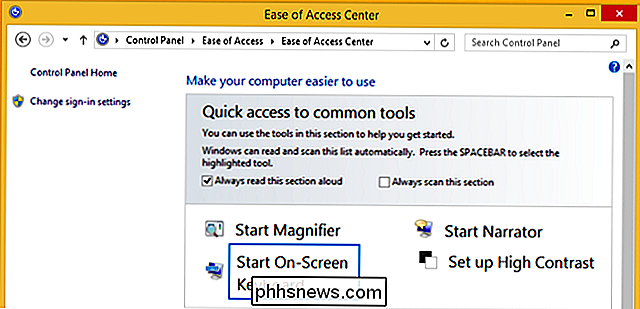
Usted también puede acceder al teclado en pantalla en la pantalla de inicio de sesión de Windows 8. Haga clic o toque el icono "Facilidad de acceso" en la esquina inferior izquierda de la pantalla de inicio de sesión y seleccione "Teclado en pantalla" en el menú que aparece para abrirlo.
Windows 7
En Windows 7 , puede abrir el teclado en pantalla haciendo clic en el botón Inicio, seleccionando "Todos los programas" y navegando a Accesorios> Facilidad de acceso> Teclado en pantalla.
También encontrará un "Inicio de teclado en pantalla". "En el Centro de facilidad de acceso del Panel de control, pero eso hace lo mismo que iniciar el teclado directamente.
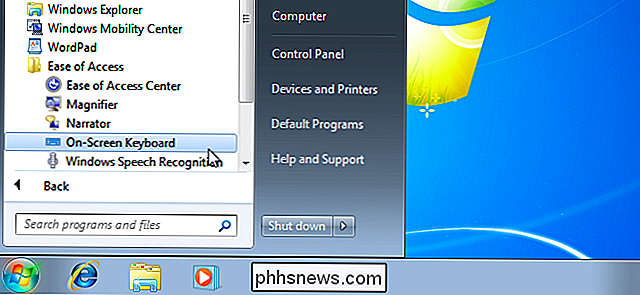
Para facilitar el acceso en el futuro, puede hacer clic con el botón derecho en el icono" Teclado en pantalla "en la barra de tareas. seleccione "Fijar este programa a la barra de tareas".
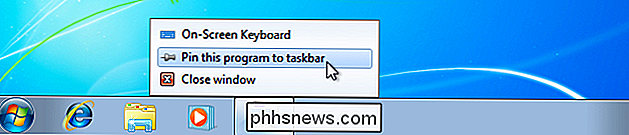
No se ve tan bien como en Windows 8 y 10, pero el teclado en pantalla funciona de manera similar. Seleccione un campo de texto y comience a escribir con el mouse, dedo o cualquier otro dispositivo de entrada que tenga.

Para usar el teclado en pantalla en la pantalla de inicio de sesión de Windows 7, haga clic en el botón "Facilidad de acceso" en la parte inferior -izquierda esquina de la pantalla y marque la opción "Tipo sin el teclado (teclado en pantalla)" en la lista que aparece.
El teclado en pantalla es para más que simplemente escribir texto. Los atajos de teclado también funcionan, como lo harían en un teclado físico. Haga clic o toque una tecla modificadora, como las teclas Shift o Alt, y se mantendrá "presionada" hasta que seleccione la siguiente tecla que desea escribir.

Android está "abierto" y iOS está "cerrado", pero ¿qué significa eso para usted?
Si hay algo en lo que todo parece estar de acuerdo, es que el Android de Google es más "abierto" y el iOS de Apple es un sistema operativo más "cerrado". Esto es lo que realmente significa para usted. "Abrir" frente a "cerrado" significa muchas cosas, desde el código fuente hasta la tienda de aplicaciones, hasta qué punto el sistema operativo le permite personalizar y modificar cosas.

Sugerencia rápida: puede mover y cambiar el nombre de los documentos de macOS de la barra de título
Si ha estado usando una Mac desde OS X Mountain Lion, es posible que haya notado que algunos documentos pueden renombrarse directamente desde la barra de título. Esto se ha vuelto más poderoso con sucesivas versiones de OS X. RELACIONADO: Cómo hacer que las etiquetas de buscador de OS X trabajen para usted Lo primero que debemos señalar es que no puede hacer esto desde cada aplicación.



