7 Great Firefox about: config Tweaks
Después de usar Internet Explorer durante muchos años, tengo que decir que ¡ojalá hubiera cambiado a Firefox mucho antes que a mí! Firefox es, de lejos, el navegador más personalizable que existe, con miles de extensiones y complementos que puedes descargar para ampliar las capacidades del navegador. No solo hay muchas extensiones de terceros para mejorar Firefox, también hay muchas configuraciones que se pueden ajustar en Firefox.
En los últimos meses, modifiqué una buena cantidad de configuraciones en Firefox y pensé que podría compartir algunas de ellas con mis lectores de Firefox. Voy a ir a través de un par de Firefox sobre: configuración de configuración que puede cambiar que hará que su experiencia de navegación sea más agradable.
Copia de seguridad sobre: configuración de configuración
Antes de comenzar a editar el archivo about: config en Firefox, debe hacer una copia de seguridad del archivo en caso de que realice un cambio que lo estropee todo. Puede hacer una copia de seguridad haciendo una copia del archivo prefs.js, que se encuentra en la carpeta de perfil de Firefox. Ya sea que esté en OS X, Windows o Linux, hay una forma de encontrar la carpeta de perfil para Firefox.
Primero haga clic en el botón de configuración en la parte superior derecha con las tres líneas horizontales.

Ahora en el menú que se abre, avance y haga clic en el ícono del signo de interrogación en la parte inferior del menú.
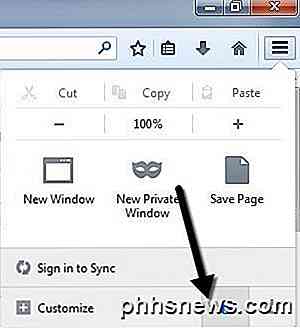
Aparecerá otro menú y aquí debe hacer clic en Información de solución de problemas .
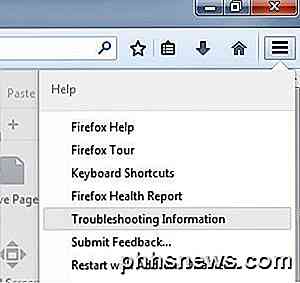
Finalmente, se abrirá una nueva pestaña en Firefox y verá una sección llamada Conceptos básicos de la aplicación . En esa sección, debería ver un botón llamado Mostrar Carpeta al lado de la Carpeta de Perfil .
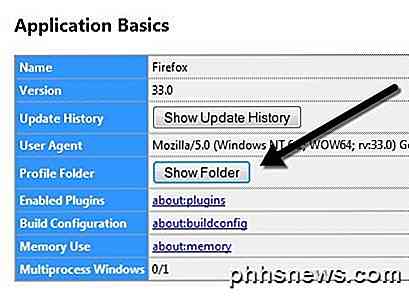
Al hacer clic en el botón, se abrirá Explorer en el perfil actual de Firefox. Ahora solo desplácese hacia abajo hasta que vea prefs.js y copie ese archivo a otra ubicación en su disco duro.
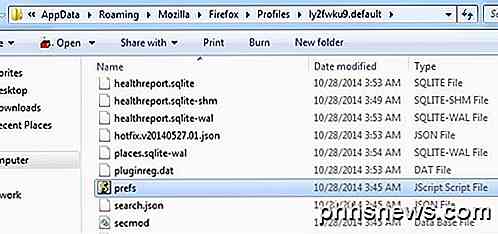
Modificar la configuración about: config en Firefox
En primer lugar, probablemente sea una buena idea mencionar cómo modificar realmente estas configuraciones avanzadas de configuración en Firefox para aquellos usuarios no expertos en tecnología. Los ajustes de configuración son simplemente una tabla de nombres y valores clave. Puede acceder a todos escribiendo en about: config en la barra de direcciones de su navegador. Le mostrará una advertencia de que hacer esto podría anular la garantía y deberá hacer clic en el botón Tendré cuidado, lo prometo .
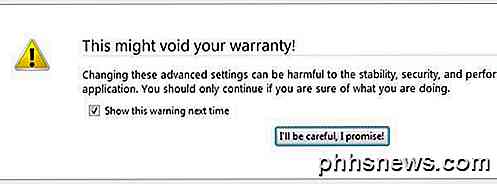
Para cambiar el valor de una tecla, simplemente ingrese su nombre en el cuadro de texto Buscar en la parte superior. Haga doble clic en la entrada y puede cambiar el valor en el cuadro emergente. Reinicie el navegador y los cambios tendrán efecto.
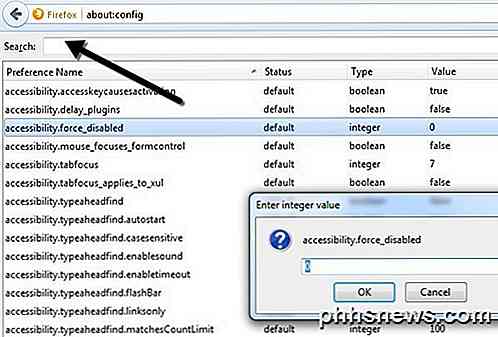
Bien, entonces vayamos a los ajustes reales. Siempre es una buena idea ajustar solo una configuración a la vez para asegurarse de que sea adecuada para su sistema y que no cause ningún problema imprevisto.
Abrir resultados de búsqueda en nueva pestaña
Este ajuste es genial y uno de los mejores que hay. Básicamente, cuando realizas una búsqueda desde el cuadro de búsqueda en la esquina superior derecha de Firefox, normalmente se carga en la pestaña actual. Sin embargo, si establece el valor de esta configuración en VERDADERO en lugar de FALSO, cada vez que realice una búsqueda, aparecerá una nueva pestaña con los resultados, ¡dejando así su ficha actual sola!
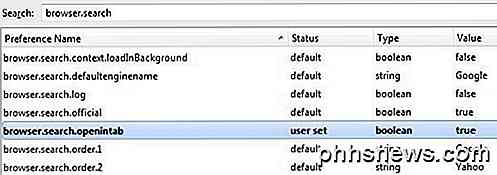
De acuerdo con mi historial web de Google, ¡realizo casi 50 búsquedas por día! Así que eso es 50 veces cuando tendría que abrir manualmente una nueva pestaña para realizar una búsqueda o accidentalmente sobrescribiría la página web que estaba viendo.
browser.search.openintab
Falso: valor predeterminado, configurado en True para cargar resultados en una nueva pestaña
Solo una nota rápida antes de continuar. Notarás que una vez que cambias un valor del valor predeterminado, se pondrá en negrita y el estado cambiará a usuario . Puede ordenar en esa columna y encontrar rápidamente todas las configuraciones que ha cambiado. También puede hacer clic con el botón derecho en cualquiera de esas configuraciones y hacer clic en Restablecer para restablecer el valor predeterminado.
Abre nuevas pestañas al final
Normalmente, cuando hace clic en un enlace que se abre en una nueva pestaña, la nueva pestaña aparecerá inmediatamente después de la pestaña actual. Personalmente me gusta cuando la nueva pestaña se abre al final de todas las pestañas. Si prefiere esto también, cambie el valor a continuación a False.
browser.tabs.insertRelatedAfterCurrent
True - Valor predeterminado, establecer en False para cargar una nueva pestaña al final de todas las pestañas
Deshabilitar retraso al instalar complementos
Todavía no entiendo por qué Firefox me hace esperar unos segundos antes de poder instalar un complemento. Tal vez sea por seguridad, pero es realmente molesto para alguien que sabe lo que está haciendo. Si solo desea instalar un complemento sin ser molestado por el retraso inútil de Firefox, puede desactivarlo estableciendo el valor en 0.
security.dialog_enable_delay
1000 - Valor predeterminado, establecido en 0 para desactivar el retraso
Vista previa de las pestañas al cambiar
Si le gusta cómo puede ver las vistas previas cuando cambia de un programa a otro en Windows cuando usa ALT + TAB, definitivamente querrá habilitar las vistas previas en Firefox. En Firefox, obtendrá una pequeña ventana emergente en el centro con una miniatura para cada pestaña abierta.
browser.ctrlTab.previews
Falso : valor predeterminado, configurado en verdadero para ver vistas previas
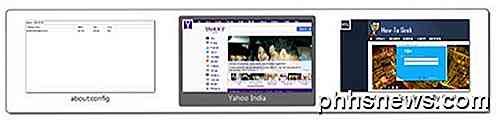
Deshabilitar la captación previa de páginas web
Firefox tiene una característica interesante por la cual trata de determinar qué enlaces en una página puede hacer clic y luego los descarga para que pueda cargar las páginas más rápido. Por ejemplo, intentará descargar el resultado principal de una búsqueda en Google automáticamente. Sin embargo, esto consume ancho de banda, lo que puede ser un problema para las personas que tienen conexiones lentas y limitadas a Internet. Para desactivarlo, establezca el valor en falso.
network.prefetch-next
True - Valor predeterminado, establézcalo en False
Aumentar el rendimiento de la red
Desde el punto de vista de la red, puede aumentar un par de configuraciones diferentes para aumentar el rendimiento de la red.
network.http.max-connections controla cuántas conexiones de red simultáneas hará Firefox en cualquier momento a cualquier cantidad de servidores web. En la última versión de Firefox, el valor predeterminado es 256. Si tiene ese valor, déjelo tal como está. Si está ejecutando una versión anterior de Firefox y el valor es 8 o 30 o algo así, puede aumentarlo hasta 256.
network.http.max-persistent-connections-per-server controla la cantidad de conexiones persistentes permitidas por servidor. El valor predeterminado es 6 y este es generalmente el valor que las personas enumeran cuando dicen que puedes aumentar la cantidad de descargas simultáneas en Firefox. No vaya más de 1 o 2 por encima del valor predeterminado, ya que podría estar temporalmente en la lista negra.
Desactivar información sobre herramientas
Finalmente, puede deshacerse de todas esas molestas sugerencias de herramientas que aparecen cada vez que coloca el mouse sobre un botón cambiando el archivo de configuración. Personalmente, ya sé lo que hace cada botón en mi barra de herramientas y me molesta cuando aparecen y cubren algo más.
browser.chrome.toolbar_tips
True - Valor predeterminado, establézcalo en False para desactivar la información sobre herramientas
Lo único que podría molestar a algunos es que tampoco aparecerá una información sobre herramientas cuando pasas el cursor sobre el título de una pestaña. Si a veces se desplaza sobre una pestaña para ver el título completo de la página web, establecer esto en falso le impedirá ver esa información.
Entonces esos son solo siete de muchos ajustes de Firefox que uso a diario. Por supuesto, no dude en incluir su propio favorito sobre: ajustes de configuración en los comentarios. ¡Disfrutar!

Cómo evitar temporalmente que tu Mac duerma
Supongamos que comienzas una gran descarga y luego te acuestas. Cuando te despiertas, te das cuenta de que tu Mac se fue a dormir antes de terminar su trabajo. ¿No hay alguna forma de detener esto? Probablemente sepa que puede ir a Preferencias del sistema de su Mac> Ahorro de energía y cambiar la frecuencia con que se queda dormido.

Cómo ver televisión a través de su Xbox One, incluso sin cable
Microsoft ha minimizado las funciones de TV de la Xbox One desde su lanzamiento, pero la Xbox One todavía ofrece una útil integración de TV. Incluso se ha mejorado: ya no necesita una suscripción por cable o satélite para mirar televisión. Puede ver la televisión gratis con una antena. Si tiene una Xbox One, debería considerar seriamente configurar la integración de TV.



