Organiza y administra tus pestañas de Firefox como un profesional con el complemento Grupos de pestañas

¿Alguna vez has oído hablar de la función Grupos de pestañas del navegador web Firefox de Mozilla? Si dijo que no, entonces no está solo, de hecho, Mozilla ha declarado recientemente que estima que la función de Grupos de Pestañas es utilizada por "alrededor del 0.01% de los usuarios" y debido a esta estimación han decidido elimine esta característica de Firefox comenzando con Firefox 45.
Como resultado, soy uno de esos 0.01% de usuarios y esta decisión ha destrozado significativamente mi flujo de trabajo. Confío mucho en esta característica, de hecho, Grupos de pestañas es una de las razones principales por las que he sido usuario de Firefox durante años, por lo que su eliminación me desconcertó bastante. Afortunadamente, esa sensación fue muy breve porque el desarrollador de complementos, Luis Miguel aka Quicksaver, transfirió Grupos de Pestañas a un complemento y también lo mejoró considerablemente.
Grupos de Pestañas, anteriormente conocido como Panorama , es una gran solución para la productividad dentro de su navegador. Los grupos de pestañas permiten colocar sus pestañas dentro de grupos separados para organizar, eliminar y optimizar el flujo de trabajo de su navegador para que pueda concentrarse en una tarea. Además de los beneficios de productividad, los Grupos de pestañas también son una excelente forma de utilizar muchas pestañas sin desperdiciar recursos adicionales del sistema, como RAM, para ejecutar múltiples sesiones o múltiples ventanas; en su lugar, tienes un conjunto organizado limpio de grupos dentro de una sesión y una ventana. Grupos de pestañas es una gran herramienta de productividad que, como afirma Mozilla, no es utilizada por muchos, pero apostaría a que eso cambiaría si los usuarios fueran más conscientes de que existen grupos de pestañas.
¿Por qué los grupos de pestañas son tan geniales?
Tomemos mi uso actual como un ejemplo. Actualmente estoy escribiendo este artículo en un grupo específico para este artículo, pero digamos que no estaba usando Grupos de pestañas y quería tomar un descanso para revisar algunos sitios como Reddit, YouTube, Twitter, etc. Sin los grupos de pestañas, estaría abarrotando mi navegador con pestañas no relacionadas pero podría tratar de organizarlo abriendo una nueva ventana o creando una nueva sesión. Ninguna de estas opciones es ideal porque estaría abarrotando mi espacio de trabajo digital o innecesariamente utilizando recursos adicionales del sistema (RAM). Alternativamente, Tab Groups proporciona lo mejor de ambos mundos con una combinación de pestañas de separación y organización sin la necesidad de otra ventana o sesión.
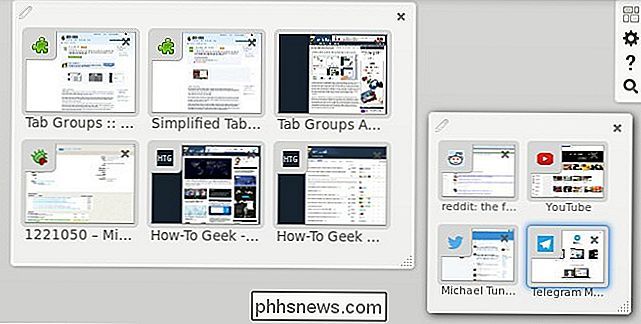
En la vista Grupos de pestañas simplemente creo un nuevo grupo para esas "pestañas de descanso" y Cuando termino, cierro todo el grupo e inmediatamente vuelvo al trabajo. No tengo que preocuparme por el desorden o el desperdicio de recursos del sistema mientras sigo teniendo todos los beneficios de la organización de pestañas. Además, si cierras accidentalmente un grupo, puedes recuperarlo rápidamente haciendo clic en el botón "Deshacer cerrar grupo".
Si los grupos de pestañas son tan geniales, ¿por qué las personas no los usan?
Esta es una pregunta complicada para responder, pero se reduce a una mala visibilidad, una marca confusa y una interfaz de usuario poco intuitiva. Los Grupos de pestañas se introdujeron en Firefox 4, que tenían una capacidad de descubrimiento razonable en ese momento, pero ahora se han ocultado por lo menos 20 versiones de Firefox. Se han ocultado grupos de pestañas detrás de muchas capas de pasos para descubrirlo.
Descubrimiento , a partir de ahora, los grupos de pestañas todavía están disponibles por defecto para los usuarios de Firefox 42, pero si no lo conocías, probablemente nunca te toparías con él. Este es el proceso que debe realizar para probarlo: abra el menú Hamburger (icono de 3 líneas apiladas) -> haga clic en Personalizar -> arrastre y suelte el botón Grupo de pestañas en la barra de pestañas -> Salir de la personalización - > Haga clic en el botón Grupos de pestañas.
Marca : Grupos de pestañas se denominó originalmente como "Panorama", pero Mozilla nunca lo mencionó como Panorama en la interfaz de usuario real. Grupos de pestañas es el término utilizado en la interfaz de Firefox, por lo que durante mucho tiempo algunas personas lo denominaron Grupos de pestañas y otros como Panorama. De hecho, he estado usando Tab Groups desde que se lanzó por primera vez en Firefox 4 y no sabía que Mozilla lo llamó "Panorama" durante muchos años. La función también se conocía como TabView en algún momento, por lo que había tres nombres que compiten por una característica que ya tenía una mala visibilidad.
Interfaz de usuario , al abrir los antiguos Grupos de pestañas, se le presentaría un grupo que contiene sus pestañas existentes y un ícono de búsqueda en la parte superior. No había ningún elemento de interfaz que le enseñara cómo usarlo, ni había ningún tipo de guía.
Resulta obvio por qué las estadísticas de uso son tan bajas cuando combina todos estos problemas. Afortunadamente, el complemento de Quicksaver ha abordado todos estos problemas y tiene la intención de mejorarlos aún más. Capacidad de detección: instale el complemento y el botón Grupos de pestañas se agrega automáticamente a la Barra de pestañas. Marca: el complemento se refiere simplemente a "Grupos de pestañas". Interfaz de usuario: el complemento Grupos de pestañas agregó algunos elementos adicionales de la interfaz, incluida una guía de procedimientos a los que se puede acceder desde la vista general.
Cómo usar el complemento Grupos de pestañas
Primero tendrá que instalar los nuevos Grupos de pestañas add-on desde el sitio de complementos de Firefox. Una vez instalado, verá el botón Grupos de pestañas en la barra de pestañas de Firefox. Haga clic en el botón Grupos de pestañas para acceder a la vista general de Grupos de pestañas o, alternativamente, presione Ctrl + Shift + E en su teclado.
Crear un nuevo grupo
Tiene tres opciones para crear un nuevo grupo y todos ellos van a venir útil en varias ocasiones, por lo que valdría la pena conocerlas todas.
- Haga doble clic en cualquier parte de la vista general (no en un grupo existente).
- Haga clic en cualquier lugar del espacio vacío y arrastre el mouse hacia crea una caja en el tamaño preferido. (Mi método preferido debido al control de tamaño de grupo.)
- Arrastra una pestaña de una pestaña existente y suéltala en cualquier lugar en el espacio vacío.
Cambiando de grupo
Ingresa a la Descripción general de grupos de pestañas mediante el botón Barra de pestañas o presionando Ctrl + Shift + E, luego use su mouse para seleccionar una pestaña de un grupo en particular o puede usar alternativamente las teclas de flecha en su teclado para navegar a varios grupos y pestañas.
Usando la Búsqueda para Navegar Rápidamente
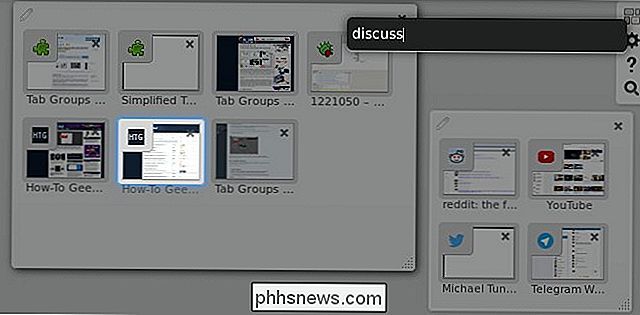
El icono de búsqueda en la parte superior derecha de la vista general revela el campo de búsqueda donde puede buscar a través de todas las pestañas y grupos disponibles. La búsqueda coincide con la consulta de los títulos de las pestañas para su selección y la consulta puede coincidir con cualquier parte de la pestaña. En la captura de pantalla anterior, notará que utilicé el término "discutir" para seleccionar el foro de Discusión How-To Geek.
Organizing Groups
Use la herramienta Resize Handle en la parte inferior derecha del grupo para cambiar el tamaño de un grupo al tamaño deseado A medida que cambia el tamaño del grupo, las pestañas aumentarán y disminuirán en tamaño según corresponda. Disminuir el tamaño del grupo finalmente apilará las pestañas una encima de la otra y mostrará un botón Vista previa para que pueda ver todas las pestañas sin cambiar el tamaño de su grupo.
Reordenar grupos es tan simple como hacer clic en cualquier elemento vacío espacio del grupo y arrastrándolo a la ubicación deseada. El cierre de grupos se realiza a través de [x] en la parte superior derecha del grupo, aunque si accidentalmente cierra un grupo podrá hacer clic en el botón " Deshacer Cerrar Grupo " para recuperarlo.
Usar grupos de pestañas para convertirse en un conocedor de pestañas
Creo que la gran mayoría de las personas que prueban Grupos de pestañas continuarán usándolos a largo plazo, así que ¿te he convencido de que intentes probar Grupos de pestañas? Si es así, por favor déjame saber lo que piensas. ¿Ya estás usando grupos de pestañas? ¿Qué piensas del add-on? Únete a mí en la discusión a continuación.

Cómo compartir la conexión Wi-Fi individual de un hotel con todos sus dispositivos
Muchos hoteles todavía lo limitan a uno o dos dispositivos Wi-Fi por habitación, una limitación frustrante, especialmente cuando viaja con alguien más. Las restricciones de conexión se pueden aplicar en cualquier lugar que tengas que iniciar sesión en una red Wi-Fi a través de un portal en lugar de una frase de contraseña estándar.

Cómo reasignar la clave de búsqueda en su Chromebook
Las Chromebook tienen un diseño de teclas ligeramente diferente al de la mayoría de los teclados. Si eres el tipo de persona a la que le gusta gritar en Internet, la tecla de búsqueda, que se encuentra en el mismo lugar donde normalmente encontrarías una tecla de Bloq Mayús, puede hacerte perder el juego.



