Cómo habilitar los filtros de color en su iPhone o iPad para que le resulte fácil de leer Lectura

En un iPhone o iPad, puede usar la función de accesibilidad "Mostrar ajustes" para invertir el colores en su pantalla, reduzca el brillo de los colores blanco y brillante en su pantalla y habilite los filtros de color diseñados para ayudar a las personas con daltonismo.
RELACIONADO: Cómo habilitar el turno nocturno en su iPhone para facilitar la lectura nocturna
Esto es diferente de la función Night Shift, que bloquea la luz azul para facilitar la lectura durante la noche. Sin embargo, funciona de manera similar, ajustando los colores de todo en la pantalla de su iPhone o iPad.
Cómo ajustar las configuraciones de pantalla
Para ajustar estas características, navegue hasta Configuración> General> Accesibilidad> Mostrar adaptaciones. Todos los ajustes relacionados con el color se encuentran en esta pantalla, aunque el atajo para activarlos o desactivarlos rápidamente se controla en otra parte.
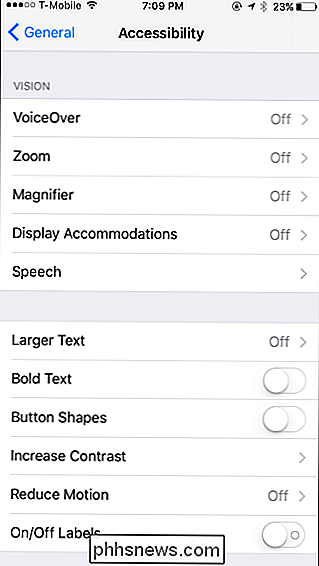
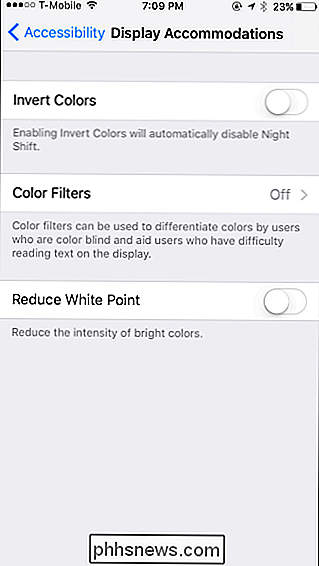
Una vez que estás allí, estas son algunas de las opciones que verás.
Invertir Colores
La función "Invertir colores" puede hacer que la pantalla del iPhone sea más fácil de leer en ciertas situaciones (como por la noche). Habilite este control deslizante y el blanco se volverá negro, el negro se volverá blanco, el verde se volverá morado y el azul se volverá naranja.
Con esta función habilitada, notará que los elementos en la pantalla se oscurecen a medida que se reemplaza el blanco negro, y parece que hay más contraste. Esto puede hacer que la pantalla sea más fácil de leer, especialmente si prefiere mirar una pantalla oscura que una brillante.
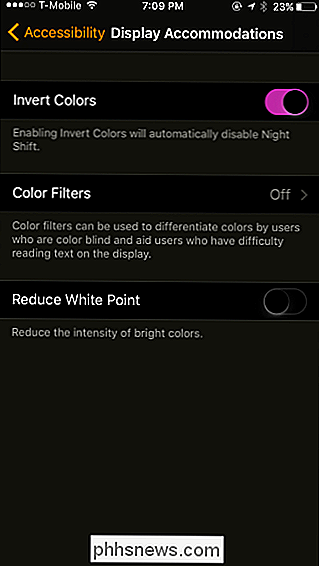
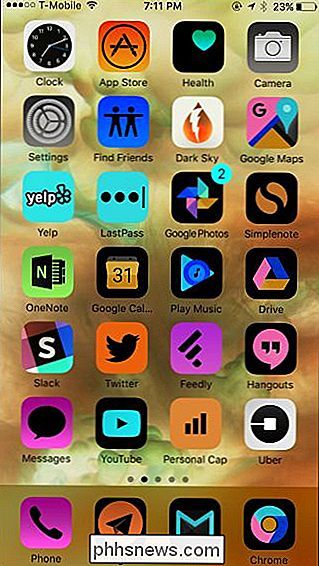
Filtros de color
La categoría "Filtros de color" le permite habilitar diferentes filtros de color diseñados para personas con daltonismo. Toque esta opción y podrá elegir entre diferentes filtros de color que quiera usar.
Al tocar "Filtros de color", accederá a una pantalla diferente. Active el control deslizante "Filtros de color" aquí y seleccione una opción para ver cómo se ve.
La opción de escala de grises sencilla elimina los colores de la pantalla, haciendo que todo aparezca en negro, blanco y en diferentes tonos de gris. El filtro Rojo / Verde está diseñado para personas que tienen Protanopia, el filtro Verde / Rojo para personas con Deuteranopia y el Filtro Azul / Amarillo para personas con Tritanopia.
También hay una opción de "Tinte de Color", que le permite establecer un tono de color personalizado e intensidad. Puede usar esto para teñir la pantalla con el color que desee.
Deslice el dedo entre las imágenes de colores en la parte superior de la pantalla para ver cómo se ven sus cambios.
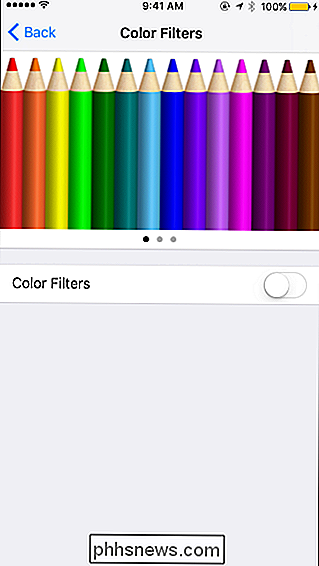
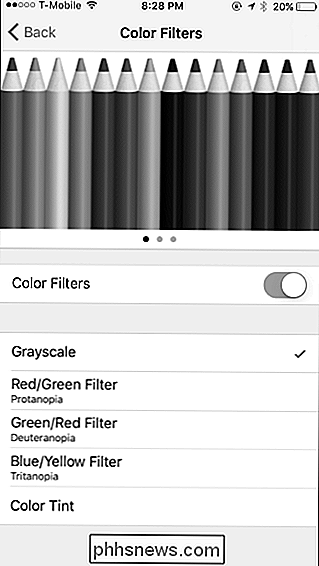
Reducir el punto blanco
El "Reducir blanco La opción "Punto" hace que los elementos blancos y los colores brillantes parezcan más tenues. Active esta función y obtendrá un control deslizante que puede "reducir la intensidad de los colores brillantes", y puede ajustarlo a su gusto.
Con esta característica habilitada, los blancos y otros colores brillantes aparecerán más tenues. Le está diciendo a su dispositivo que muestre tonos más oscuros de estos colores. Esto puede hacer que sea más fácil para las personas que tienen problemas para ver colores brillantes en la pantalla.
Esto es similar, pero diferente, de simplemente reducir el brillo de su iPhone o iPad. De hecho, puede ajustar tanto el control deslizante Reducir punto blanco como el control deslizante de brillo de la pantalla por separado.
La siguiente captura de pantalla es solo una aproximación de lo que parece en la pantalla, pero no está lejos.
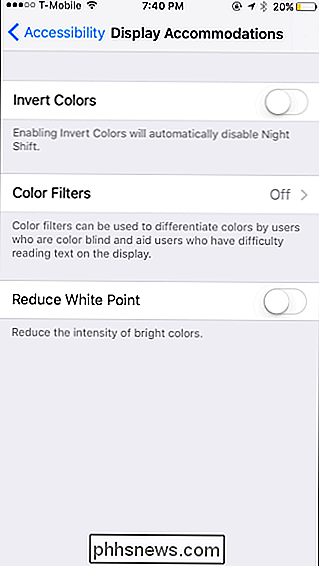
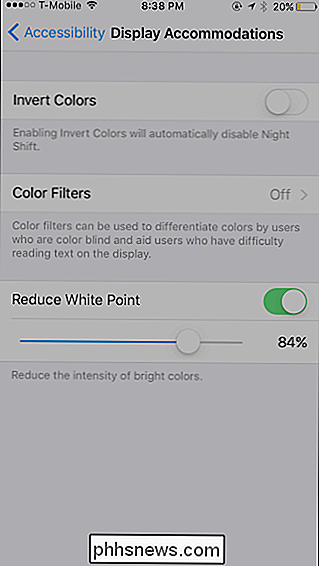
Cómo para alternar rápidamente estas opciones
RELACIONADO: Cómo compartir su iPhone sin que las personas fisgoneen
Si solo quiere usar una de estas funciones a veces, puede ser tedioso regresar a la aplicación de configuración y alternar el control deslizante apagado y apagado. Su iPhone o iPad contiene una opción que le permite activar o desactivar su configuración de color preferida haciendo triple clic en el botón Inicio. Este acceso directo de triple clic también se puede usar para acceso guiado y otras funciones de accesibilidad.
Para encontrar esta opción, dirígete a Configuración> General> Accesibilidad> Acceso directo a la accesibilidad. Seleccione una o más de las opciones "Invertir colores", "Filtros de color" o "Reducir punto blanco" aquí.
Cuando hace triple clic en el botón Inicio, verá un menú de opciones (si marca múltiples opciones aquí) o la acción que seleccionó tendrá efecto inmediatamente (si solo selecciona una opción aquí).
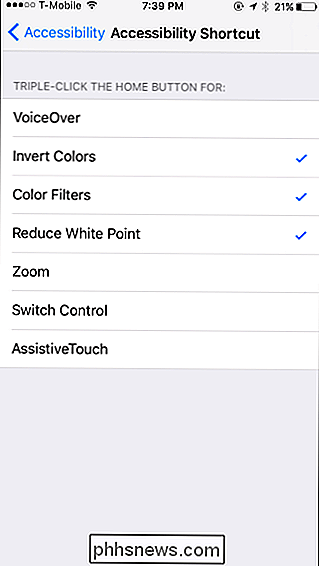
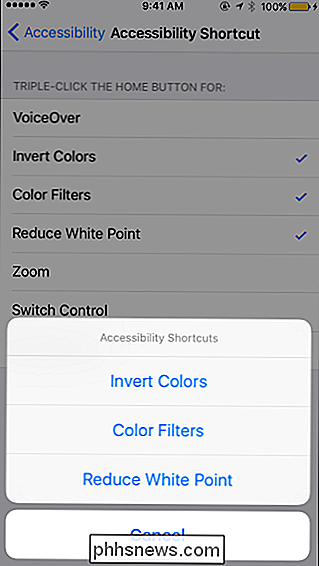
Si el La opción "Acceso guiado" aparece atenuada en la lista y desea eliminarla del menú, diríjase a Configuración> General> Accesibilidad> Acceso guiado y deshabilite la función Acceso guiado.

¿Qué es un lente teleobjetivo?
Los lentes telefónicos pueden ser increíblemente útiles, pero ¿cómo es diferente de otros lentes y cuándo debe usarlo? ¿Qué es un lente telefoto? RELACIONADO: ¿Qué es una lente de cámara "normal"? Una lente de teleobjetivo es una lente que parece ampliar los objetos distantes. Para hacer eso, necesitan tener una longitud focal más larga que la de una lente normal, o una lente que se aproxima a las cualidades ópticas del ojo humano.

¿Qué es un SSID o identificador de conjunto de servicios?
A menudo verá el acrónimo "SSID" cuando se trate de redes Wi-Fi. Un SSID de red Wi-Fi es el término técnico para el nombre de su red. Por ejemplo, si ve un letrero que le indica que se una a una red con un SSID de "Airport WiFi", solo tiene que acceder a la lista de redes inalámbricas cercanas y unirse a la red "Airport WiFi".



