Cómo usar VLOOKUP en Excel
Aquí hay un tutorial rápido para aquellos que necesitan ayuda para usar la función VLOOKUP en Excel. VLOOKUP es una función muy útil para buscar fácilmente a través de una o más columnas en grandes hojas de trabajo para encontrar datos relacionados. Puede usar HLOOKUP para hacer lo mismo para una o más filas de datos. Básicamente, al usar VLOOKUP, usted está preguntando "Aquí hay un valor, encuentre ese valor en este otro conjunto de datos, y luego devuélvame el valor de otra columna en ese mismo conjunto de datos".
¿Entonces podrías preguntar cómo puede ser útil? Bueno, tomemos como ejemplo la siguiente hoja de cálculo de muestra que he creado para este tutorial. La hoja de cálculo es muy simple: una hoja contiene información sobre un par de propietarios de automóviles, como el nombre, la identificación del automóvil, el color y la potencia. La segunda hoja tiene la identificación de los autos y sus nombres de modelos reales. El elemento de datos común entre las dos hojas es la identificación del automóvil.
Ahora, si quería mostrar el nombre del automóvil en la hoja 1, puedo usar VLOOKUP para buscar cada valor en la hoja de propietarios del automóvil, encontrar ese valor en la segunda hoja y luego devolver la segunda columna (el modelo del automóvil) como mi valor deseado. Entonces, ¿cómo vas sobre esto? Bueno, primero tendrá que ingresar la fórmula en la celda H4 . Tenga en cuenta que ya ingresé la fórmula completa en la celda F4 a F9 . Veremos qué significa cada parámetro en esa fórmula.
Así es como se ve completa la fórmula:
= BUSCARV (B4, Hoja2! $ A $ 2: $ B $ 5, 2, FALSO)
Hay 5 partes para esta función:
1. = VLOOKUP - The = denota que esta celda contendrá una función y en nuestro caso esa es la función VLOOKUP para buscar a través de una o más columnas de datos.
2. B4 - El primer argumento para la función. Este es el término de búsqueda real que queremos buscar. La palabra o valor de búsqueda es lo que se ingrese en la celda B4.
3. Sheet2! $ A $ 2: $ B $ 5 - El rango de celdas en Sheet2 que queremos buscar para encontrar nuestro valor de búsqueda en B4. Dado que el rango reside en Sheet2, debemos preceder el rango con el nombre de la hoja seguido de un! Si los datos están en la misma hoja, no es necesario el prefijo. También puede usar rangos con nombre aquí si lo desea.
4. 2 - Este número especifica la columna en el rango definido para el que desea devolver el valor. Entonces, en nuestro ejemplo, en Sheet2, queremos devolver el valor de la Columna B o el nombre del automóvil, una vez que se encuentra una coincidencia en la Columna A. Tenga en cuenta, sin embargo, que la posición de la columna en la hoja de cálculo de Excel no importa. Por lo tanto, si mueve los datos en las columnas A y B a D y E, supongamos que, siempre que haya definido su rango en el argumento 3 como $ D $ 2: $ E $ 5, el número de columna que devolverá será 2. Es el posición relativa en lugar del número absoluto de columna.
5. False - False significa que Excel solo devolverá un valor para una coincidencia exacta. Si lo configura en True, Excel buscará la coincidencia más cercana. Si se establece en False y Excel no puede encontrar una coincidencia exacta, devolverá # N / A.

Con suerte, ahora puede ver cómo esta función puede ser útil, especialmente si tiene muchos datos exportados desde una base de datos normalizada. Puede haber un registro principal que tenga valores almacenados en búsquedas o hojas de referencia. Puede obtener otros datos "uniendo" los datos usando VLOOKUP.
Otra cosa que puede haber notado es el uso del símbolo $ delante de la letra de la columna y el número de fila. El símbolo $ le dice a Excel que cuando la fórmula se arrastre hacia abajo a otras celdas, la referencia debería permanecer igual. Por ejemplo, si copiara la fórmula en la celda F4 a H4, elimine los $ símbolos y luego arrastre la fórmula a H9, notará que los últimos 4 valores se convierten en # N / A.
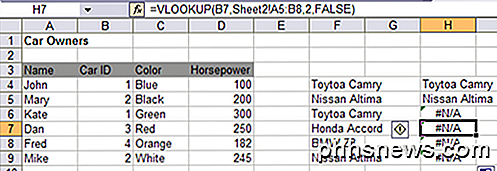
La razón para esto es porque cuando arrastra la fórmula hacia abajo, el rango cambia según el valor de esa celda. Como puede ver en la imagen de arriba, el rango de búsqueda para la celda H7 es Sheet2! A5: B8 . Simplemente siguió agregando 1 a los números de fila. Para mantener ese rango fijo, debe agregar el símbolo $ antes de la letra de la columna y el número de fila.
Una nota: si va a establecer el último argumento en True, debe asegurarse de que los datos en su rango de búsqueda (la segunda hoja en nuestro ejemplo) estén ordenados en orden ascendente; de lo contrario, no funcionará. Cualquier pregunta, publique un comentario. ¡Disfrutar!

Cómo usar el teclado en pantalla en Windows 7, 8 y 10
Windows ofrece un teclado en pantalla que le permite escribir incluso si no tiene acceso a un examen físico teclado. Es particularmente útil con una pantalla táctil, pero también puede usarla para escribir con un mouse, o incluso para escribir con un controlador de juego desde su sofá. En Windows 10 y 8, en realidad hay dos teclados en pantalla: el teclado táctil básico que puede abrir desde la barra de tareas, y un teclado en pantalla más avanzado en la configuración de Facilidad de acceso.

Cómo duplicar fácilmente la pantalla de su teléfono Android en su PC con Vysor para Chrome
Los teléfonos inteligentes son convenientes, pero a veces es más difícil que vale la pena levantar el teléfono cuando ya está sentado en una computadora. Sería bueno hacer lo que sea que quiera hacer desde la comodidad de su PC, especialmente si trabaja en un escritorio. Afortunadamente, hay una manera simple (y brillante) de duplicar por completo la pantalla de su dispositivo Android a través de USB con una aplicación de Chrome llamada Vysor .



