Cómo conectar el Nest Secure a una nueva red Wi-Fi

Si alguna vez cambia su contraseña de Wi-Fi o el nombre de la red, también necesitará conectar su Nest Asegure el sistema de seguridad a esa nueva red. Afortunadamente, es realmente fácil.
RELACIONADO: Cómo cambiar el retardo de alarma para Nest Secure
Muchos dispositivos Wi-Fi vienen con una configuración en la que puedes cambiar fácilmente la red Wi-Fi que es conectado a. Otros dispositivos no son tan simples, y en realidad tiene que restablecerlos solo para conectarlos a una nueva red Wi-Fi. Afortunadamente, Nest Secure pertenece a la categoría anterior, lo que facilita la reconexión a una red Wi-Fi.
Para ello, abre la aplicación Nest y luego toca el botón Configuración (ícono de ajustes) en la esquina superior derecha. de la pantalla.
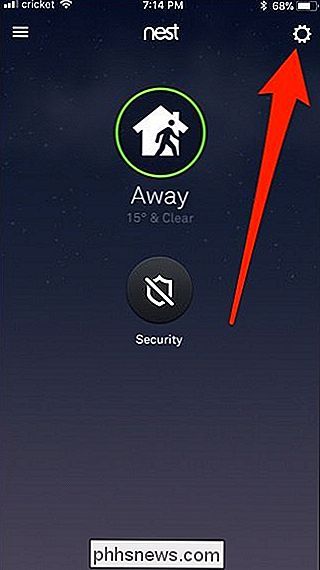
Seleccione la configuración de "Información del hogar" en la parte superior.
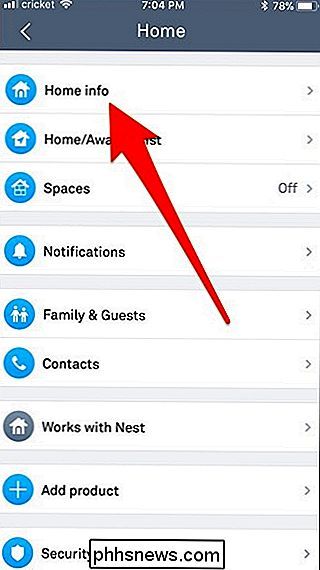
Elija la opción "Ayuda de Home Wi-Fi".
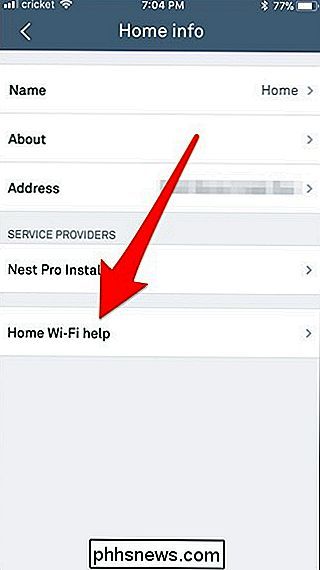
En la página "Ayuda de Home Wi-Fi", toque el Botón "Comenzar".
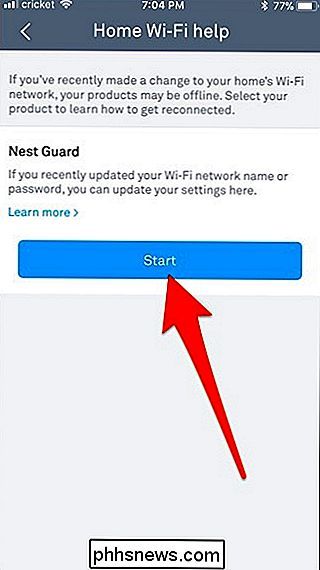
Presione el botón "Siguiente" en la parte inferior de la pantalla siguiente.
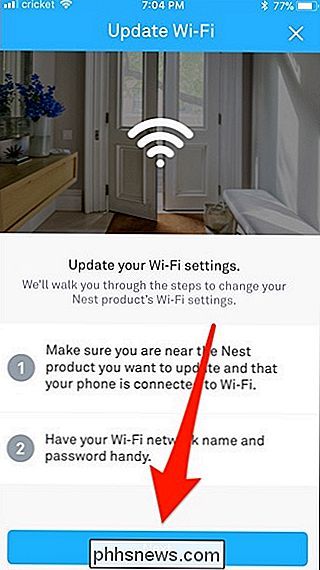
Espere a que su teléfono se conecte a su Nest Guard.
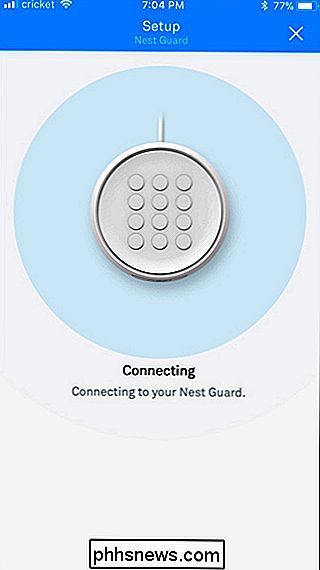
Y luego seleccione la nueva red Wi-Fi a la cual desea conectarse.
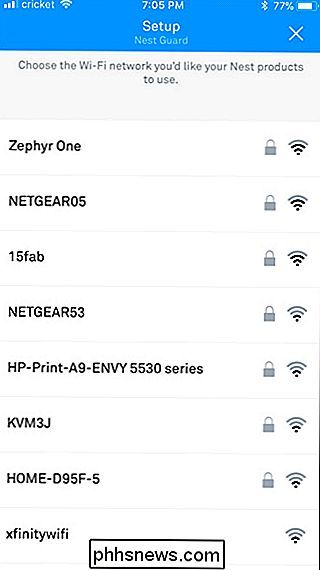
Después de eso, ingrese la contraseña de la red Wi-Fi, y luego presione el botón "Siguiente".
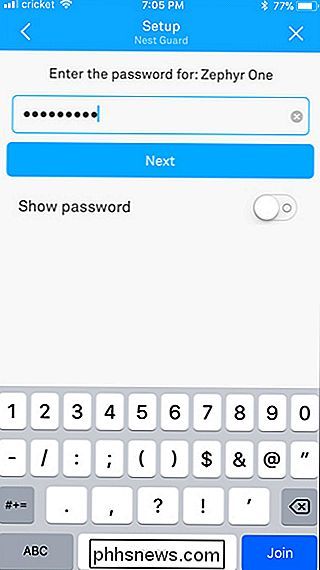
Espere a que se conecte a la red Wi-Fi.
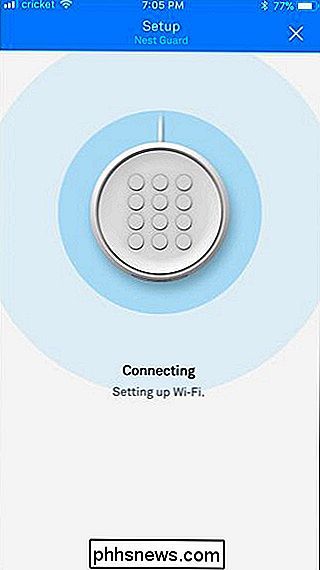
Y Cuando termine, toque el botón "Listo" en la parte inferior.
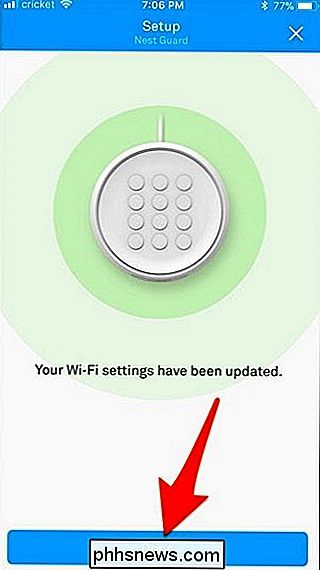
Imagen de título de Nest

Cómo cambiar el Asistente de Google para escribir en lugar de voz de forma predeterminada
El Asistente de Google está diseñado para ser un asistente de voz conversacional, pero a veces no es socialmente aceptable hablar con su teléfono. Si prefieres escribir tus solicitudes en el Asistente, puedes convertirlas en las predeterminadas. Al usar tu voz para hablar con el Asistente de Google es conveniente en algunos casos, viene con inconvenientes.

Google Lens in Assistant ahora puede seleccionar texto: cómo hacerlo
Google Lens fue muy promocionado en Google I / O 2017, y finalmente estamos empezando a ver algunos de sus mejores las características comienzan a gotear. Hoy, tiene la capacidad de identificar y seleccionar texto a partir de lo que ve a través de la cámara del teléfono inteligente, y luego proporciona resultados basados en ese texto.



