Cómo abrir una ventana del Explorador desde el directorio actual del indicador de comandos

Hay todo tipo de formas de abrir una ventana del símbolo del sistema desde el Explorador de archivos, e incluso puede ejecutar comandos directamente en el archivo Barra de direcciones del explorador, pero ¿sabía que abrir el Explorador de archivos desde el indicador de comandos es igual de fácil?
Supongamos que está en el símbolo del sistema, trabaja con archivos y carpetas y desea acceder a ellos en el Explorador. En lugar de navegar hacia ellos manualmente, puede llegar allí con un simple comando. Avance y abra una ventana del Símbolo del sistema presionando Windows + X y seleccionando "Símbolo del sistema" en el menú de Usuarios avanzados.
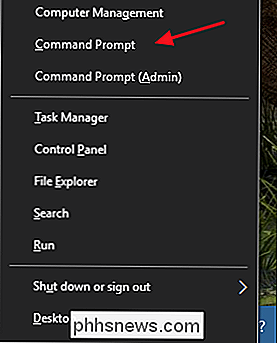
Nota : Si ve PowerShell en lugar de Símbolo del sistema en el menú Usuarios avanzados, eso es cambio que se produjo con Creators Update para Windows 10. Es muy fácil volver a mostrar el símbolo del sistema en el menú Power Users si lo desea, o puede probar PowerShell. Puede hacer casi todo lo que PowerShell puede hacer en Command Prompt, además de muchas otras cosas útiles.
Vamos a trabajar con el comandostart, así que comencemos con un comando simple para abrir una ventana del Explorador de archivos para la carpeta actual en Símbolo del sistema. Cuando se le solicite, simplemente escriba lo siguiente:
comenzar.
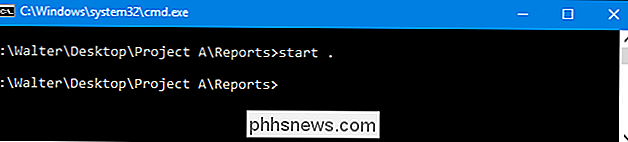
El período se utiliza en el Símbolo del sistema como una abreviatura de la carpeta actual, por lo que abrirá la carpeta actual en el Explorador de archivos.
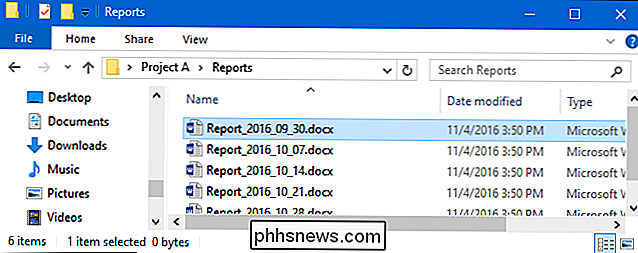
También puede use un doble período para abrir el padre de la carpeta actual. Por ejemplo, supongamos que en el símbolo del sistema estaba buscando una carpeta llamada "Informes" que estaba dentro de un directorio llamado "Proyecto A". Puede escribir el siguiente comando para abrir la carpeta "Proyecto A" en el Explorador de archivos sin salir del Carpeta "Informes" en Símbolo del sistema:
iniciar ...
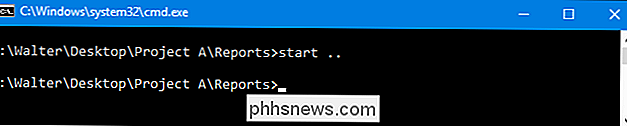
Y con un comando, la carpeta "Proyecto A" se abre en el Explorador de archivos.
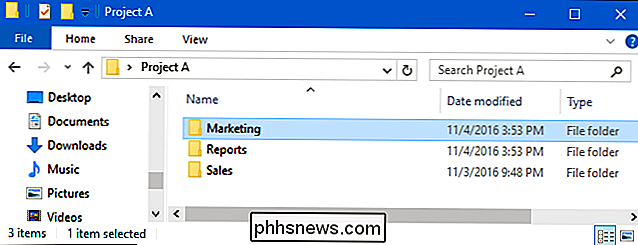
También puede crear ese taquigráfico de doble período agregando una ruta relativa hasta el final. Continuemos con nuestro ejemplo asumiendo que también hay una carpeta llamada "Ventas" dentro de esa carpeta del "Proyecto A". Mientras aún está en la carpeta "Informes", puede escribir el siguiente comando para abrir la carpeta "Ventas" en el Explorador de archivos) sin salir de la carpeta "Informes" en Símbolo del sistema.
iniciar ... Ventas
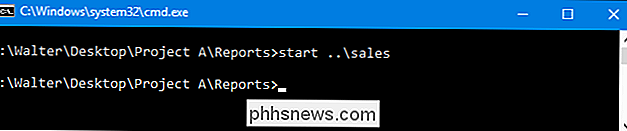
Por supuesto, También puede escribir la ruta completa para abrir cualquier carpeta en su PC:
iniciar c: windows system32
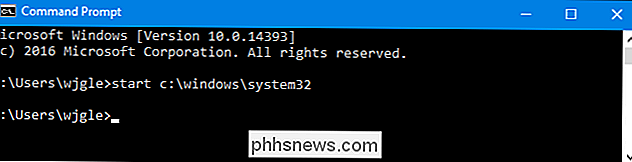
RELACIONADO: Cómo abrir carpetas ocultas del sistema con Windows 'Comando Shell
También puede utilice el comando junto con cualquiera de las variables de entorno de Windows incorporadas o el shell más nuevo: estilos de operador. Entonces, por ejemplo, puede escribir el siguiente comando para abrir la carpeta AppData del usuario actual:
iniciar% APPDATA%
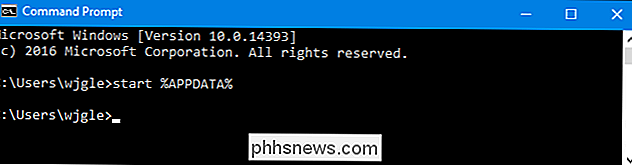
O un comando como este para abrir la carpeta de inicio de Windows:
iniciar shell: inicio
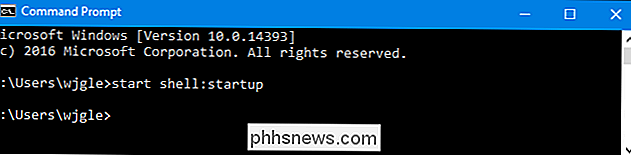
Por lo tanto, si está escribiendo en el Símbolo del sistema y quiere cambiar al uso del Explorador de archivos para algunas tareas, simplemente recuerde el humilde comandoiniciar. También es ideal para impresionar a tus amigos menos inteligentes. Por supuesto, el comandostarttambién se usa para ejecutar programas y hay una cantidad de switches adicionales disponibles para esa función. Si tiene curiosidad acerca de ellos, simplemente escribastart /?en el símbolo del sistema para obtener una lista completa de los modificadores y cómo se usan.

Cómo saber si su computadora se sobrecalienta y qué hacer al respecto
El calor es el enemigo de una computadora. Las computadoras están diseñadas teniendo en cuenta la dispersión del calor y la ventilación para que no se sobrecalienten. Si se acumula demasiado calor, la computadora puede volverse inestable, apagarse repentinamente o incluso sufrir daños en los componentes.

Domino's Pizza apesta, ¿por qué nadie más puede superar su tecnología?
Durante años, he soñado con tener un botón Emergency Pizza que automáticamente me pedirá una pizza con un solo toque. No soy el único con este sueño. Ha habido innumerables innovaciones en la tecnología de pedidos de pizza en los últimos años ... pero todas han sido de Domino's. Lo que apesta, porque tienen la peor pizza.



